ファイルを共有するときは、安全に行うことが重要です。 暗号化は、私たちが共有しているものに誰もアクセスできないようにするため、基本的な役割を果たします。 たとえば、侵入者がテキストや画像を読み取れないようにします。 これは、使用するプログラムやサービスで構成できるものです。 この記事では、説明します ファイル共有時の暗号化を変更する方法 in Windows. 実行する必要がある手順について説明します。
ファイル共有時の暗号化を変更する手順

これは、Windows 10 と Windows 11 の両方で実行できます。可能です。 暗号化を変更するには ファイル共有接続を確立するとき。 コンピューター間でドキュメントを共有できることは非常に便利ですが、この交換を保護して、侵入者による傍受を防ぐことが重要です。
暗号化レベルを変更して作りたい場合 ネットワークファイル共有 Windows をより安全に使用するには、まず [スタート] に移動し、[高度な共有設定の管理] を検索して開きます。 そこで、暗号化設定にアクセスして、ネットワーク上でファイルを共有できるようにします。
プライベート、ゲスト、パブリック、およびすべてのネットワークの XNUMX つのオプションが表示されます。 私たちが興味を持っているのは後者であり、これを展開する必要があります。 あなたがそれをするとき、あなたはに行かなければなりません ファイル共有接続 セクション。 下の画像に示すように、XNUMX つのオプションが表示されます。

基本的には、XNUMX つのオプションを選択する必要があります。 from: 40 または 56 ビット暗号化および 128 ビット暗号化 . 私たちのアドバイスは、最高の暗号化である 128 ビットの暗号化を有効にすることです。これにより、ファイルの保護が強化されます。 そうしないと、暗号化の強度が低下し、問題が発生する可能性があります。
これが完了したら、次に行う必要があるのは、[変更を保存] をクリックすることです。 行った変更は自動的に適用され、利用可能になります。 いつでも前の状態に戻って、必要に応じて別の種類の暗号化に変更できます。 同じ手順をもう一度実行するだけです。
ファイル共有時の暗号化を変更するレジストリ エディター
接続を使用してファイルを共有するときに暗号化の種類を変更するために存在する主なオプションについて説明しました。 ただし、同様に使用できる別の方法があります。 目的は同じで、あるタイプの暗号化から別のタイプの暗号化に簡単に切り替えることができます。
これを行うには、スタートに移動して検索する必要があります レジストリエディタ用 . Windows + R キーの組み合わせを押して、regedit を実行することもできます。 どちらの場合も、構成できるように同じ場所に到着します。 中に入ったら、次のルートに移動して、ネットワーク上でファイルを共有するときに暗号化の種類を変更できるようにする必要があります。
コンピューターHKEY_LOCAL_MACHINESYSTEMCurrentControlSetControlLsaMSV1_0
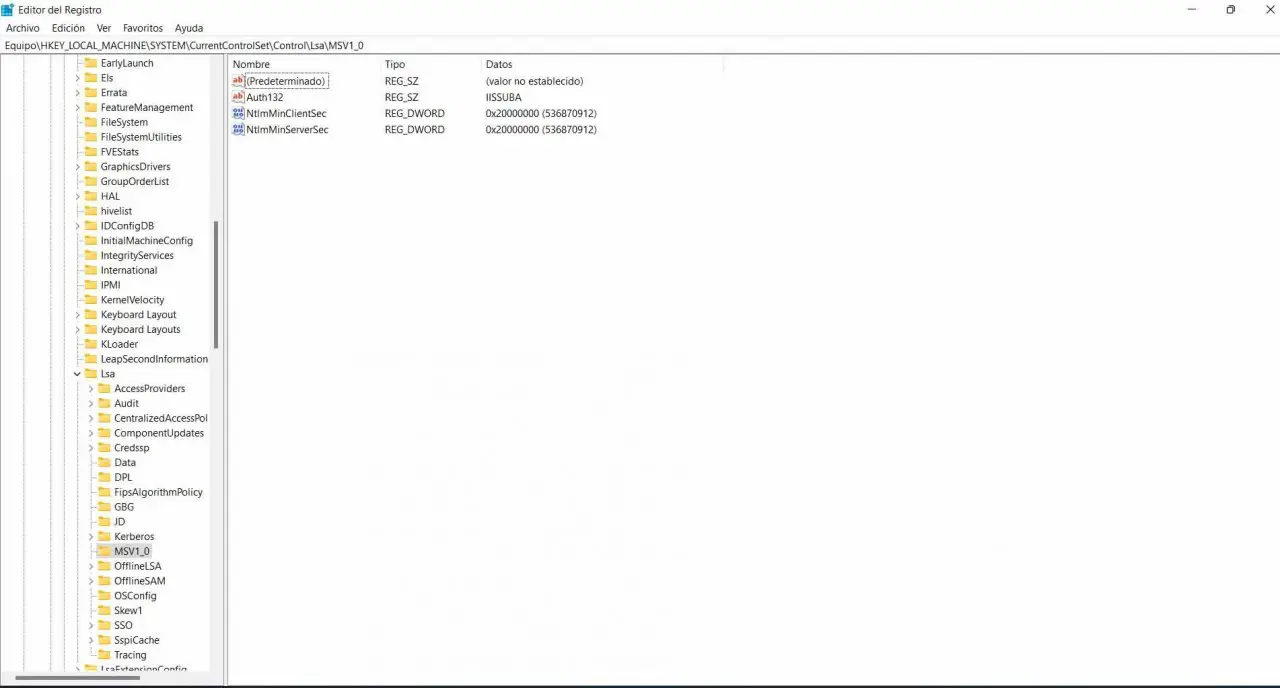
そこにいるときは、上をダブルクリックする必要があります NtlmMinClientSec . 値 20000000 は、暗号化タイプが 128 ビットであることを意味します。 それを変更して 40 ビットまたは 56 ビットに設定する場合は、その値を変更して 0 を設定する必要があります。変更を有効にするには、[OK] をクリックする必要があります。
これが完了したら、同じことをする必要があります NtlmMinServerSec . もう一度ダブルクリックすると、前の値と同じような値が表示されます。 128 ビットにしたい場合は、20000000 を入力する必要があります。一方、それを変更して 40 ビットまたは 56 ビットにしたい場合は、値 0 を入力する必要があります。変更が行われるように受け入れます。 .
したがって、Windows レジストリ エディタを使用して、ネットワーク上でファイルを共有するときに暗号化を変更することもできます。 これは、[スタート] メニューからネットワーク共有を使用する代わりになります。
暗号化レベルを変更する理由
Windows がネットワーク経由でファイルを共有するときに使用する暗号化の種類を本当に変更する必要があるかどうか疑問に思うかもしれません。 真実は、デフォルトで 128 ビット暗号化を使用することです。これは、セキュリティを維持するのに理想的であると言えます. 40 ビットまたは 56 ビットの暗号化を使用すると性能が低下するため、保護を差し引きます。
では、なぜ、いつ暗号化タイプをより低いものに変更する必要があるのでしょうか? これは、ネットワークを介して他のユーザーとファイルを共有する必要がある場合に発生する可能性があります。 サポートしていないデバイス 128 ビット暗号化。 たとえば、40 ビットまたは 56 ビットで構成すると動作する古い機器。
したがって、これらの特定のケースでは、説明した手順に従って、Windows 10 または Windows 11 のいずれかでネットワーク上でファイルを共有するときに暗号化の種類を変更する必要があります。説明した XNUMX つのオプションを使用できます。それと両方で同じ結果が得られますが、それを行う方法が変わるだけです。
常に同じタイプの暗号化を維持する必要がありますか? 非互換性の問題がない限り、 128 ビット暗号化に固執する . 他のデバイスが機能するために 40 または 56 に変更する必要がある場合は、その特定のチームとのファイル共有を停止するときに再度変更することをお勧めします。
結論
要するに、ご覧のとおり、 暗号化の種類を変更する Windows が接続を確立し、ネットワーク上でファイルを共有するために使用します。 デフォルトでは、この暗号化は 128 ビットに設定されていますが、サポートされていない古い機器を使用している場合は、40 ビットまたは 56 ビットを使用する必要がある場合があります。 その場合は、説明した方法で変更できます。
セキュリティ上の問題を回避するために、常に最大の暗号化タイプ、つまり最も保護力の高いタイプを使用することをお勧めします。 ただし、より低いものを使用する必要がある場合もあります。 これは、ネットワーク上でファイルを共有する場合に限ったことではなく、たとえば Wi-Fi ネットワークでも発生します。 ただし、可能な限り 128 ビットのものを使用することをお勧めします。変更する必要がある場合は、いつでもセキュリティを侵害しないように、できるだけ早く以前のものに戻してください。