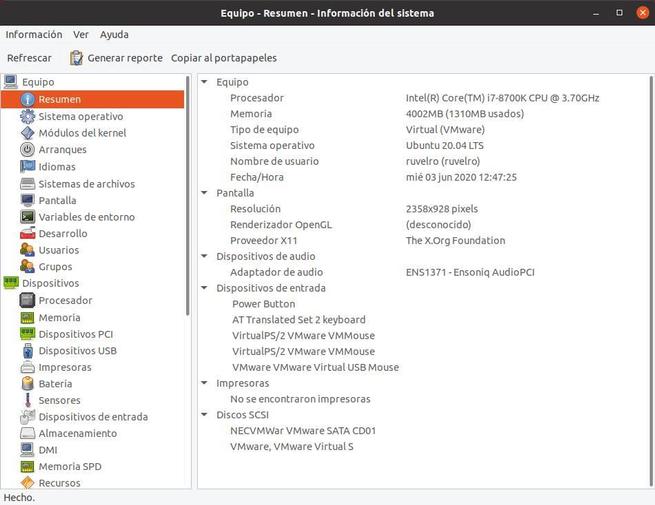En utilisant Linux/Unix n'est pas la même chose que d'utiliser Windows ou macOS. Tandis que le Microsoft ainsi que Apple les systèmes d'exploitation ont un nombre très limité de versions et d'éditions, dans l'écosystème Linux, nous pouvons trouver un grand nombre de distributions, chacune basée sur d'autres et avec une version spécifique du noyau. Cela peut rendre les utilisateurs qui n'ont pas beaucoup de connaissances dans ce système d'exploitation un peu perdu et ont du mal à savoir exactement quel Linux ils utilisent.
Normalement, si nous avons installé un Distribution Linux , nous savons lequel nous avons installé. Nous devrions même savoir quelle version nous utilisons. Cependant, si nous pratiquons habituellement le distro-hopping (changement constant de distribution) ou si quelqu'un d'autre a démarré le PC, nous ne savons peut-être pas quel Linux nous utilisons.

Si nous avons besoin d'obtenir des informations sur le type de Linux que nous utilisons, alors nous vous laissons une série d'astuces avec lesquelles nous pouvons tout découvrir sur notre distribution Linux.
Voir la section «À propos» de la distribution Linux
Toutes les distributions qui ont une interface graphique auront, d'un côté ou de l'autre, un panneau d'information sur la distribution elle-même. Dans le cas de Ubuntu, par exemple, ce panneau se trouve dans le panneau de configuration du système. Et nous pourrons y voir des informations de base sur notre PC (matériel, processeur, graphiques, etc.), ainsi que la version d'Ubuntu utilisée, la version du bureau, le gestionnaire de fenêtres, etc.
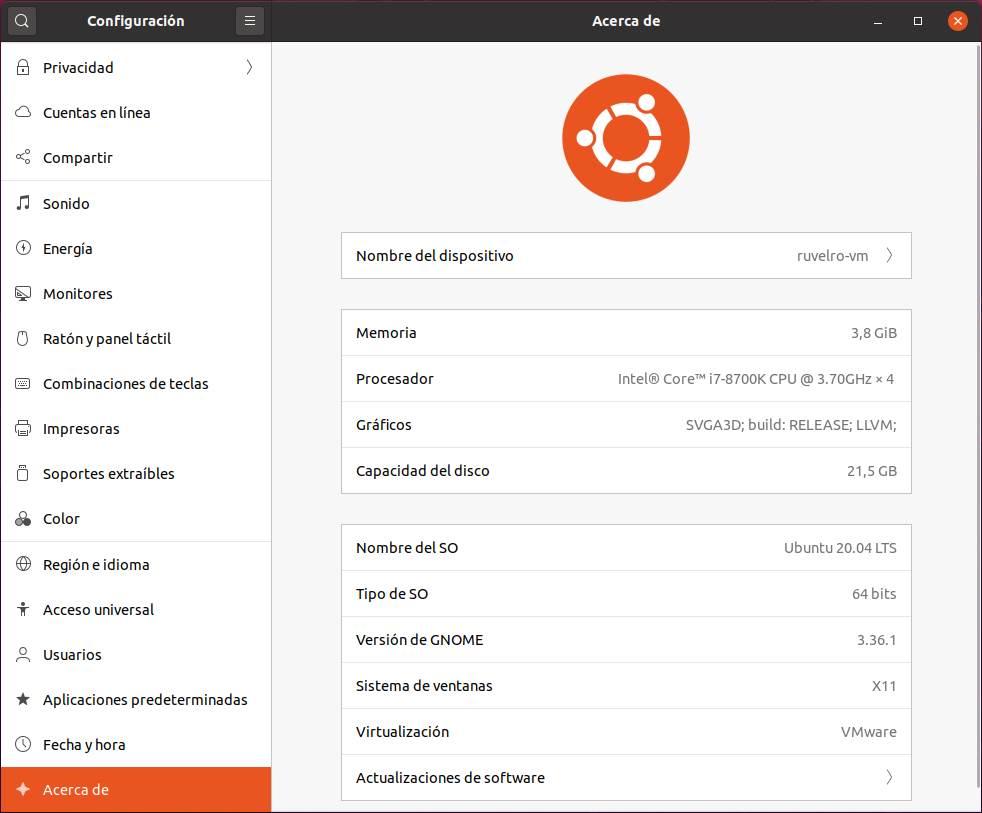
Si nous préférons, nous pouvons également utiliser différentes commandes de terminal qui nous permettent d'obtenir des informations beaucoup plus détaillées sur notre distribution.
Commandes Linux pour savoir quelle distribution nous utilisons
La première chose que nous devrons faire pour obtenir ces informations est d'ouvrir un terminal dans notre distribution en utilisant le raccourci clavier Ctrl + Maj + T (ou le raccourci clavier que nous avons configuré) et d'exécuter les commandes suivantes:
cat /etc/*-release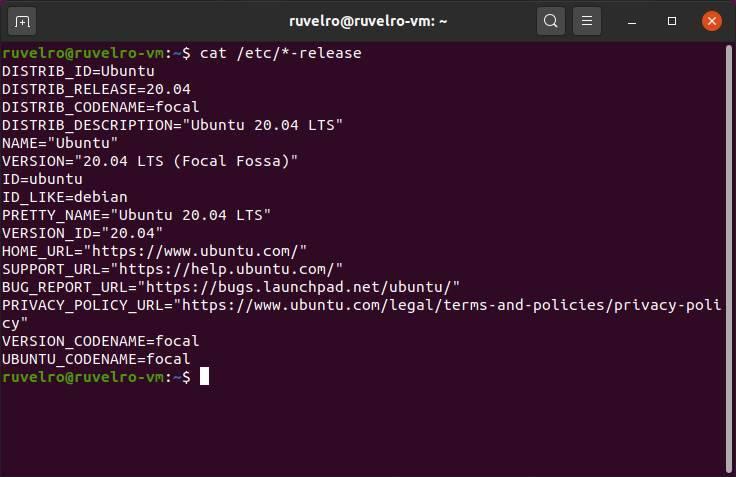
Cette commande nous permettra d'obtenir des informations sur la distribution spécifique que nous utilisons, à la fois le nom et la version et le nom de code de celle-ci.
lsb_release -a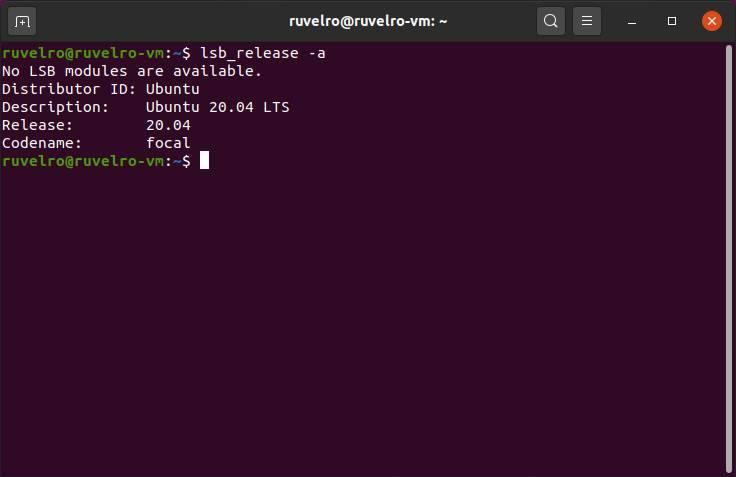
Cette commande nous montrera pratiquement la même chose que la commande précédente, mais d'une manière beaucoup plus petite et plus concrète. À la fin, il peut être utilisé comme un résumé du premier.
hostnamectl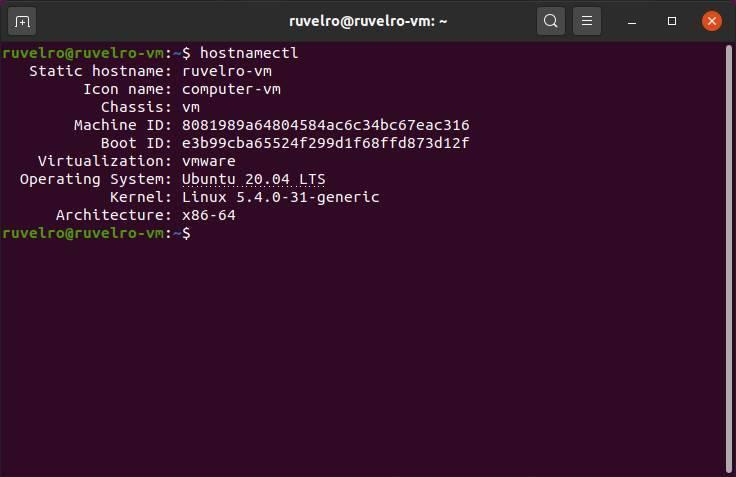
Cette commande nous permet d'aller un peu plus loin. Au lieu de nous concentrer sur la distribution que nous utilisons, cela nous permet de voir d'autres informations connexes, telles que l'ID de la machine, le nom du réseau et même la version du noyau Linux que nous avons installé.
uname -a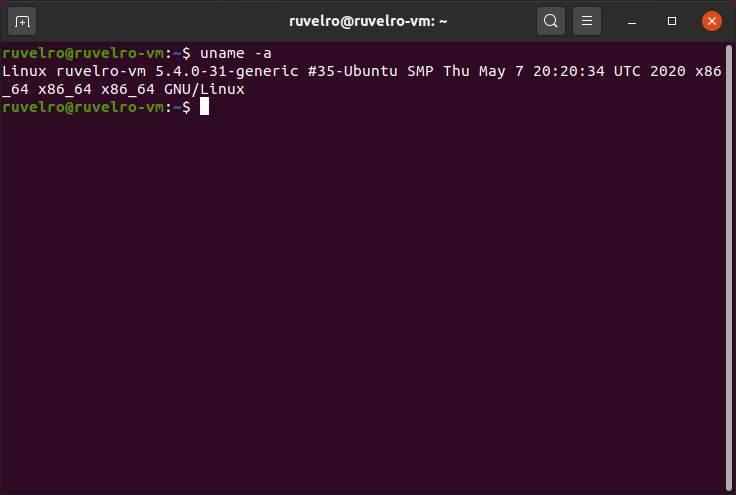
C'est également une commande très utile. Avec lui, nous pouvons voir une ligne d'informations sur notre système Linux, bien que le plus intéressant soit le noyau utilisé.
Programmes pour trouver des informations sur la distribution
Si les commandes ci-dessus ne nous aident pas (elles ne sont pas compatibles avec 100% des distributions), ou si elles ne nous fournissent pas toutes les informations dont nous avons besoin, nous pouvons également recourir à d'autres programmes similaires qui nous permettent d'obtenir plus d'informations sur notre distribution Linux.
L'un des favoris des utilisateurs est neofetch . Ce programme, lorsqu'il est exécuté, nous montre un résumé de tout ce qui concerne notre logiciel Linux, du système d'exploitation à la version de la distribution, noyau, bureau, thème et icônes… tout ce dont nous pouvons avoir besoin. Nous verrons également un résumé du matériel de notre PC.
Il n'est pas installé par défaut, nous devrons donc l'installer pour l'utiliser avec la commande suivante:
sudo apt install neofetch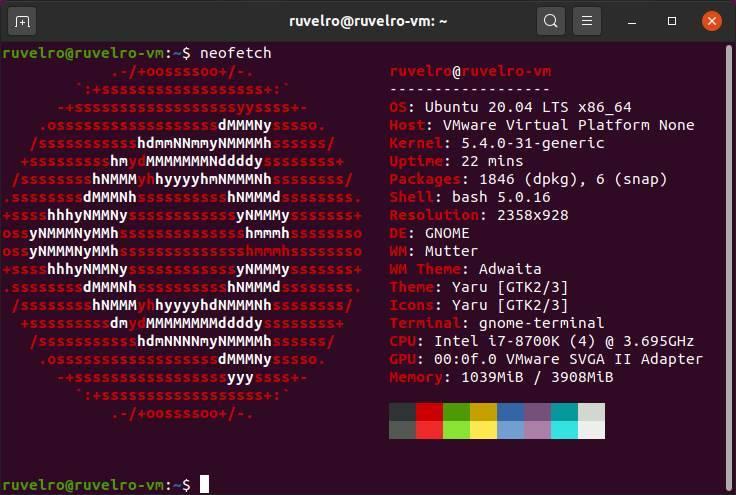
Très similaire à neofetch, nous pouvons trouver un autre programme appelé capture d'écran . Le but de ce programme est le même, et les informations qui nous retournent pratiquement identiques. La principale différence est la façon dont ils utilisent ASCII pour afficher le type de distribution Linux que nous avons installé sur notre PC.
Nous devons installer ce programme manuellement en exécutant:
sudo apt install screenfetch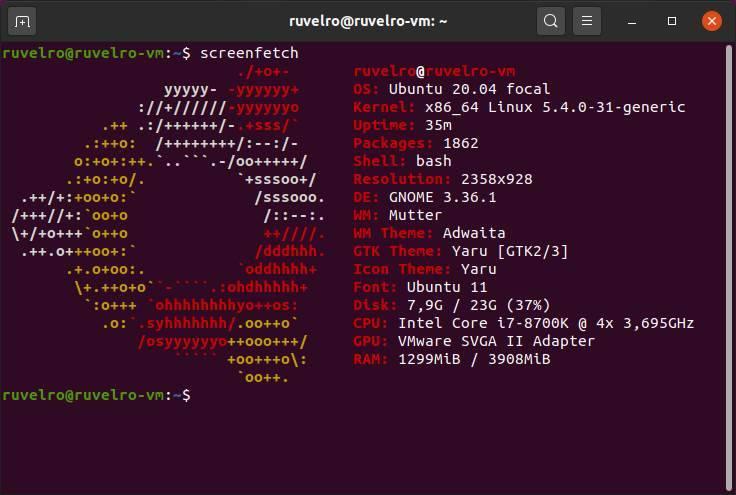
Et un autre programme assez similaire aux précédents est Archéy4. Ce programme est globalement similaire aux deux précédents, mais avec la particularité de pouvoir lire les capteurs de notre PC, nous pourrons également obtenir la température du PC et d'autres informations de niveau inférieur.
Ce programme n'est pas dans les dépôts, nous devrons donc le télécharger et l'installer manuellement depuis son Page GitHub .
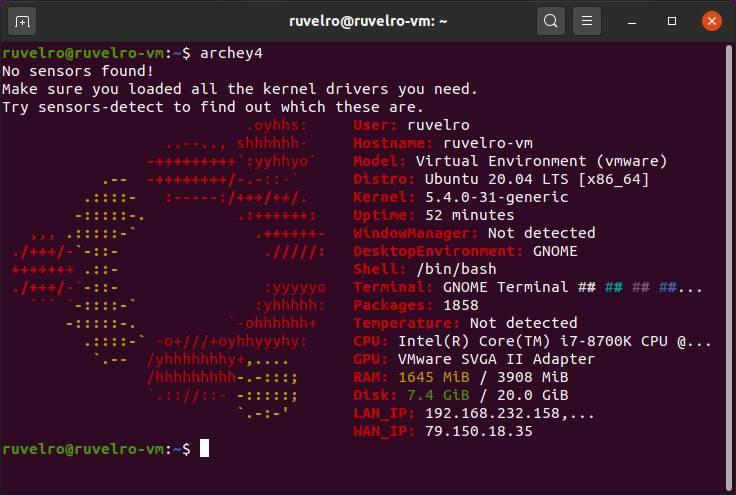
Et si nous voulons le faire à partir d'un programme avec une interface graphique, nous pouvons recourir à des outils très complets tels que informations dures. Ce programme serait l'équivalent AIDA64 des systèmes d'exploitation Windows, mais totalement gratuit et open source. Avec lui, nous pourrons obtenir un rapport beaucoup plus complet et facile à interpréter depuis notre PC. Nous pouvons tout savoir sur la distribution que nous utilisons ou le noyau Linux que nous avons installé. Nous pouvons également obtenir des informations sur le matériel de notre PC.
Ce programme doit également être installé manuellement sur la distribution à l'aide de la commande suivante:
sudo apt install hardinfo