Merci beaucoup Raspberry Pi les passionnés se retrouvent à ranger leur mini-ordinateur bien-aimé dans un tiroir, pour ne plus jamais revoir la lumière du jour. Ce sort malheureux vient souvent du fait de ne pas savoir comment exploiter tout son potentiel ou de la difficulté de connecter les périphériques nécessaires à l'interaction, surtout s'ils sont partagés entre plusieurs appareils.
Heureusement, il existe une solution simple à ce problème : utiliser une application de gestion à distance du Raspberry Pi. Si vous avez déjà utilisé des applications de contrôle informatique à distance comme TeamViewer, vous comprendrez l'essentiel de son fonctionnement.
Alors que la plupart des applications d'accès à distance se concentrent sur Windows et macOS, laissant Linux/Unix utilisateurs en difficulté, il existe une solution astucieuse pour les propriétaires de Raspberry Pi : VNC Viewer.

Accédez à distance à votre Raspberry Pi
VNC Viewer est une application multiplateforme compatible avec Windows, macOS, Linux, Raspberry Pi et même les appareils mobiles. Il vous permet d'accéder à votre Raspberry Pi sans avoir besoin de votre ordinateur.
Avant de plonger, notez que VNC Viewer fonctionne exclusivement dans un paramètre de réseau local. Les deux appareils doivent être connectés au même réseau Wi-Fi pour fonctionner. Si vous vous aventurez au-delà de votre réseau local, cette application ne sera d'aucune utilité pour la gestion à distance du Raspberry Pi.
Maintenant, commençons :
1. Activez le mode serveur Raspberry Pi
Pour autoriser les connexions à distance via l'application VNC Viewer, vous devez activer votre Raspberry Pi en mode serveur. Cela peut être fait via Terminal en utilisant la commande suivante :
sudo raspi-configVous pouvez également activer cette fonctionnalité à partir du menu de l'interface graphique du système d'exploitation Raspberry Pi (pour les anciens modèles Raspberry Pi).
2. Trouvez l'adresse IP de votre Raspberry Pi
Vous aurez besoin de connaître l'adresse IP de votre Raspberry Pi pour vous y connecter à distance. Vous pouvez trouver ces informations soit via l'interface de configuration, soit en utilisant la commande Terminal suivante :
ifconfig
3. Téléchargez la visionneuse VNC
Maintenant, téléchargez le visualiseur VNC application sur votre ordinateur. Il propose des versions portables 32 et 64 bits, ce qui le rend compatible avec une large gamme d'appareils. Pour utiliser l'application, vous devrez créer un compte.
4. Configurer la visionneuse VNC
Après avoir installé l'application et configuré votre compte, connectez-vous avec vos informations d'identification et procédez à l'ajout de votre Raspberry Pi. Pour ce faire, allez dans le menu Fichier et sélectionnez « Nouvelle connexion ».
Ensuite, entrez l'adresse IP de votre Raspberry Pi (assurez-vous que les deux appareils sont sur le même réseau local) dans le champ « Serveur VNC ». Vous pouvez également attribuer un identifiant pour une reconnaissance plus facile, surtout si vous disposez de plusieurs appareils Raspberry Pi auxquels vous souhaitez accéder à distance.
Choisissez vos paramètres de cryptage préférés, décidez si vous souhaitez utiliser l'authentification unique ou une carte à puce pour l'authentification, puis cliquez sur « Accepter ».
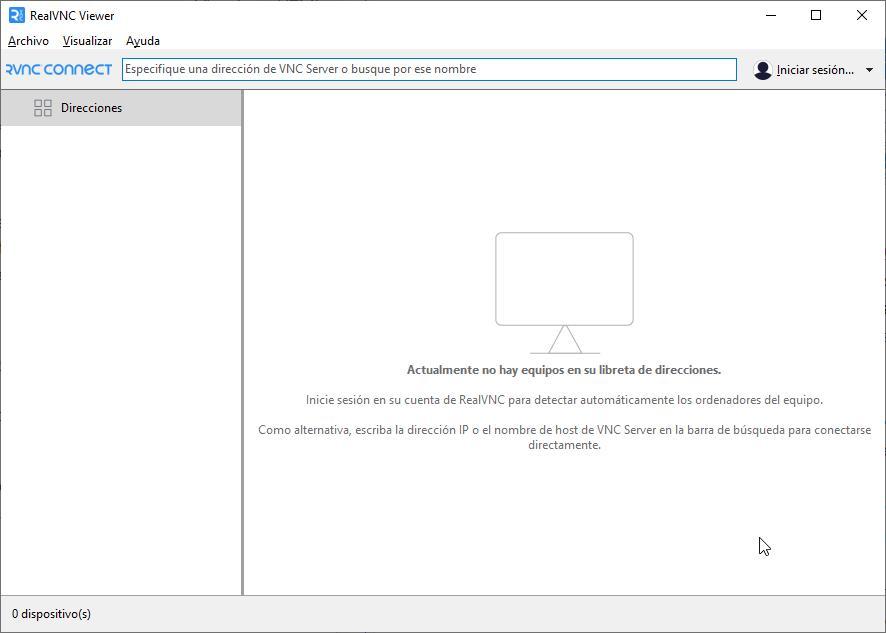
5. Accès et contrôle
Pour accéder au bureau de votre Raspberry Pi et le contrôler à distance, cliquez simplement sur son nom dans la colonne de gauche de l'application VNC Viewer et attendez qu'il se charge.
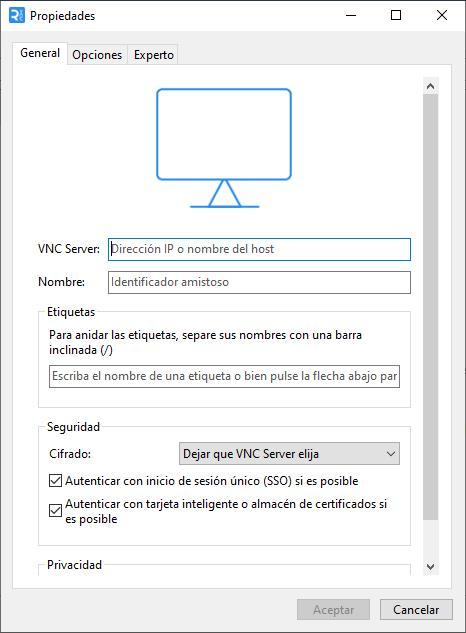
Avec VNC Viewer, vous pouvez libérer tout le potentiel de votre Raspberry Pi sans avoir besoin d'interaction physique, ce qui en fait un outil polyvalent pour divers projets et applications.