Google Chrome, un choix populaire pour la navigation sur Internet, facilite souvent notre expérience en ligne en enregistrant les mots de passe. Cependant, les utilisateurs rencontrent parfois des problèmes où Chrome ne parvient pas à mémoriser les mots de passe, ce qui nécessite une nouvelle révision des informations de connexion. Ce guide vise à fournir des solutions simples pour réactiver et gérer efficacement la fonctionnalité d'enregistrement des mots de passe de Chrome.
Assurer une gestion fluide des mots de passe dans Chrome
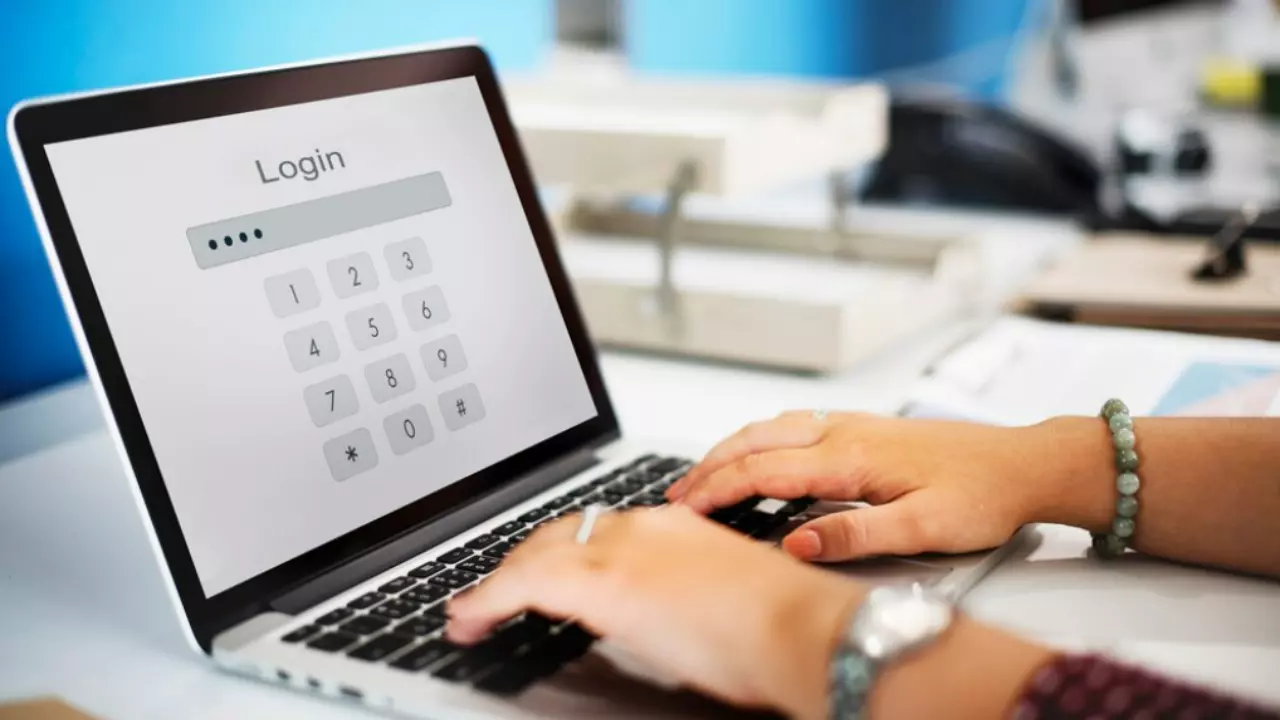
- Activation de l'enregistrement du mot de passe: si Chrome ne vous demande pas d'enregistrer les mots de passe, la fonctionnalité est peut-être désactivée. Accédez aux trois points en haut à droite, sélectionnez « Mots de passe et saisie automatique », puis « Google Password Manager » et enfin l'onglet « Paramètres ». Ici, assurez-vous que « Demander si je souhaite enregistrer les mots de passe » est activé. De plus, vous pouvez ajouter manuellement des mots de passe en cliquant sur « Ajouter » et en saisissant les détails pertinents.
- Gestion de la liste des « Applications et sites rejetés »: Chrome peut ignorer les invites de mot de passe pour certains sites si « Jamais » a été sélectionné précédemment. Pour remédier à ce problème, accédez aux paramètres de Google Password Manager, recherchez « Sites et applications rejetés » et supprimez les sites pour lesquels Chrome demande à nouveau l'enregistrement du mot de passe.
- Mises à jour régulières de Chrome et effacement du cache : Garder Chrome à jour est crucial. Mettez à jour via le menu à trois points > « Paramètres » > « Informations Chrome ». Vider le cache peut également résoudre les problèmes affectant les invites de mot de passe. Cela peut être fait en sélectionnant « Effacer les données de navigation » et en cochant « Fichiers et images mis en cache ».
- Réinitialiser Google Chrome: Si tout le reste échoue, il peut être nécessaire de réinitialiser Chrome à ses paramètres d'origine. Sachez que cela effacera toutes les données Chrome. Allez dans « Paramètres » > « Réinitialiser les paramètres » > « Restaurer les paramètres aux valeurs par défaut d’origine » pour effectuer cette réinitialisation.
- Désactivation des extensions: Parfois, les extensions peuvent interférer avec les fonctionnalités de Chrome. Essayez de les désactiver en cliquant sur l'icône de la pièce du puzzle, puis sur « Gérer les extensions » et en désactivant chaque extension pour identifier le coupable.
- Réparer un profil Chrome endommagé: En dernier recours, si les problèmes persistent, envisagez de supprimer et de rajouter votre profil Chrome. Cela peut être fait en cliquant sur votre photo de profil, en sélectionnant « Gérer les profils », en supprimant le profil problématique, puis en en ajoutant un nouveau.