Si vous êtes un utilisateur de PC et que vous avez Microsoft Windows (dans n'importe laquelle de ses versions) comme système d'exploitation, vous avez très probablement dû faire face à Options d'alimentation à certaines occasions ; Malgré cela, la plupart des utilisateurs ne les utilisent que pour configurer le temps qu'il faut pour que le moniteur s'éteigne lorsque vous n'utilisez pas le PC et rien d'autre, mais vous pouvez en tirer beaucoup plus lorsque vous savez comment utiliser eux, et c'est pourquoi nous sommes ici. : Dans cet article, nous vous parlerons des options d'alimentation de Windows et à quoi chacun sert, afin que vous puissiez les configurer correctement selon vos goûts et vos préférences.
L'accès pour configurer les options d'alimentation dans Windows (que ce soit 7, 10 ou 11) est très simple : vous pouvez cliquer sur Démarrer et taper "options d'alimentation", ou vous pouvez aller dans le Panneau de configuration et y rechercher son icône. Quelle que soit la façon dont vous y accédez, ce que nous allons voir, ce sont les options avancées, accessibles en cliquant sur "Modifier les paramètres d'alimentation avancés".

Options d'alimentation dans Windows
Les options d'alimentation sont communes à toutes les dernières versions du système d'exploitation, et vous ne verrez quelques changements que si vous avez un ordinateur portable plutôt qu'un ordinateur de bureau (dans notre exemple, nous allons regarder ce dernier). Le plan d'alimentation que vous avez sélectionné n'a pas d'importance, car précisément ce que nous allons faire est de le modifier pour le configurer selon nos préférences. La fenêtre que vous verrez est la suivante, puis nous décrirons les options disponibles.
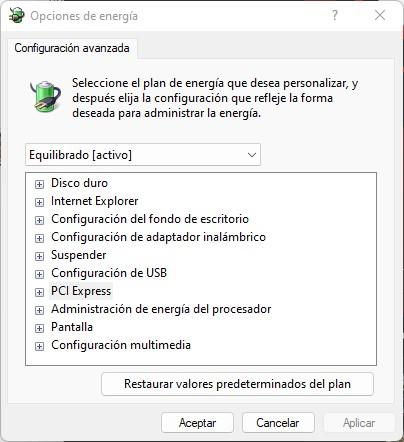
- disque dur : ici, nous pouvons sélectionner l'option "éteindre le disque dur après", dont la fonction est explicite. Nous pouvons sélectionner le temps d'inactivité qui doit s'écouler jusqu'à ce que le disque dur (ou SSD, bien sûr) passe à l'état Dev_sleep. Sur un PC performant, il est recommandé de désactiver cette option.
- Internet Explorer: la seule option que nous trouverons ici s'appelle "Fréquence du minuteur JavaScript", et quel que soit le PC dont vous disposez, il est recommandé de toujours avoir cette option dans "Performances maximales".
- Configuration de l'arrière-plan du bureau: la seule chose que nous pouvons configurer ici est de savoir si nous voulons que le mode "Présentation" soit disponible ou non. Ce mode fait changer l'arrière-plan du bureau tel que nous l'avons configuré.
- Configuration de l'adaptateur sans fil : dans le cas où vous avez un adaptateur sans fil connecté au PC, vous pouvez configurer ici les options d'économie d'énergie. Pour de meilleures performances, nous vous recommandons de le laisser sur "Performances maximales", sinon nous pourrions rencontrer des problèmes de connexion avec un tel adaptateur.
- Suspendre: ici, nous pouvons configurer le mode de suspension de l'ordinateur. Nous avons plusieurs options qui s'expliquent d'elles-mêmes :
- Suspendre après : nous sélectionnerons la période d'inactivité après laquelle l'ordinateur se mettra automatiquement en suspension. Nous pouvons sélectionner "Jamais" pour le désactiver.
- Autoriser la veille hybride : Si vous avez activé la veille sur votre ordinateur, l'activation de ce paramètre activera un mode veille dans lequel les données de session sont enregistrées dans la RAM et sur le disque dur, de sorte que lorsque vous sortez du mode veille, cela soit plus rapide.
- Hiberner après : Comme le mode veille, nous allons configurer ici le mode hibernation.
- Autoriser les minuteurs de réveil : Ce paramètre nous permet de définir des déclencheurs ou des minuteries pour réveiller la session. Par exemple, si nous voulons que l'ordinateur se "réveille" à une certaine heure.
- Configuration USB : ici, nous pouvons sélectionner si nous voulons que les ports USB puissent passer en mode veille. En règle générale, cela n'est utile que lorsque le mode veille ou hibernation est actif, sinon la mise en veille pourrait faire en sorte que le clavier ou la souris reste allumé. Sinon, nous vous recommandons de désactiver ce paramètre.
- PCI express : ici nous pouvons configurer si nous voulons les sockets PCIe du carte mère pour pouvoir entrer en mode d'économie d'énergie. Une configuration agressive ici pourrait entraîner un déficit de performances sur la carte graphique, nous vous recommandons donc de la désactiver.
- Gestion de l'alimentation du processeur : ici, nous pouvons configurer l'état d'alimentation minimum et maximum du processeur. Il est recommandé de régler 100 % aux deux extrémités pour garantir les meilleures performances. Remarque : Définir le minimum à 100 % ne signifie pas que le processeur sera à 100 % sans rien faire, cela signifie simplement qu'il "peut" aller à 100 % dans toutes les circonstances nécessaires.
- Écran: ici, nous pouvons configurer le temps en minutes d'inactivité qui doit s'écouler jusqu'à ce que l'écran s'éteigne automatiquement.
- Paramétrage multimédia : cette section est importante, car ici nous pouvons configurer que le PC ne se mette pas en veille même s'il est inactif si nous avons un film allumé, par exemple. Imaginez que vous regardez une longue vidéo et que vous ne touchez pas la souris pendant un moment… ce serait gênant si la lecture était coupée au milieu, n'est-ce pas ?
- Lors du partage de médias : Ce paramètre empêchera votre ordinateur de se mettre en veille si vous partagez des fichiers avec d'autres PC sur le réseau local.
- Compensation de la qualité de lecture vidéo : cet ajustement est utilisé pour que Windows décide intelligemment d'économiser de l'énergie lorsque nous lisons une vidéo.
- Lors de la lecture vidéo : c'est le paramètre dont nous parlions auparavant, il est utilisé pour empêcher l'ordinateur de se mettre en veille si nous lisons une vidéo.
Bien sûr, si vous avez configuré quelque chose et que vous voulez revenir aux valeurs initiales, vous avez le bouton "Restore plan defaults" pour laisser les valeurs par défaut.
