L'informatique est quelque chose de très complexe, et donc, lorsque quelque chose ne va pas et nous devons découvrir ce que c'est, il y a des moments où les choses deviennent très compliquées. Cependant, bon nombre des erreurs et les problèmes que nous pouvons rencontrer Windows sont généralement liés, et cela est dû au manque de certains fichiers vitaux du système, ou à une bibliothèque ou à un fichier système endommagé. Et plusieurs fois, après avoir passé des heures à essayer de trouver la cause, ces problèmes auraient pu être résolus simplement avec une série de commandes.
Si les fichiers d'un programme (par exemple, Photoshop) sont endommagés, cela n'affecte que ce programme. Ou tout au plus, cela affecterait tout le monde Adobe programmes, mais rien de plus. La même chose se produit si une bibliothèque d'un jeu ou d'un autre programme est endommagée. Cependant, lorsque ce qui est endommagé est un fichier ou une bibliothèque Windows, la chose change.
Un fichier système corrompu peut entraîner l'échec de l'exécution de tout programme, notre ordinateur ne fonctionne pas comme il se doit et même le système entier peut cesser de fonctionner, se bloquer ou redémarrer. Et nous essaierons souvent de chercher la raison de ces problèmes, lorsque la solution est plus que simple, rapide et évidente: vérifiez le l'intégrité du système.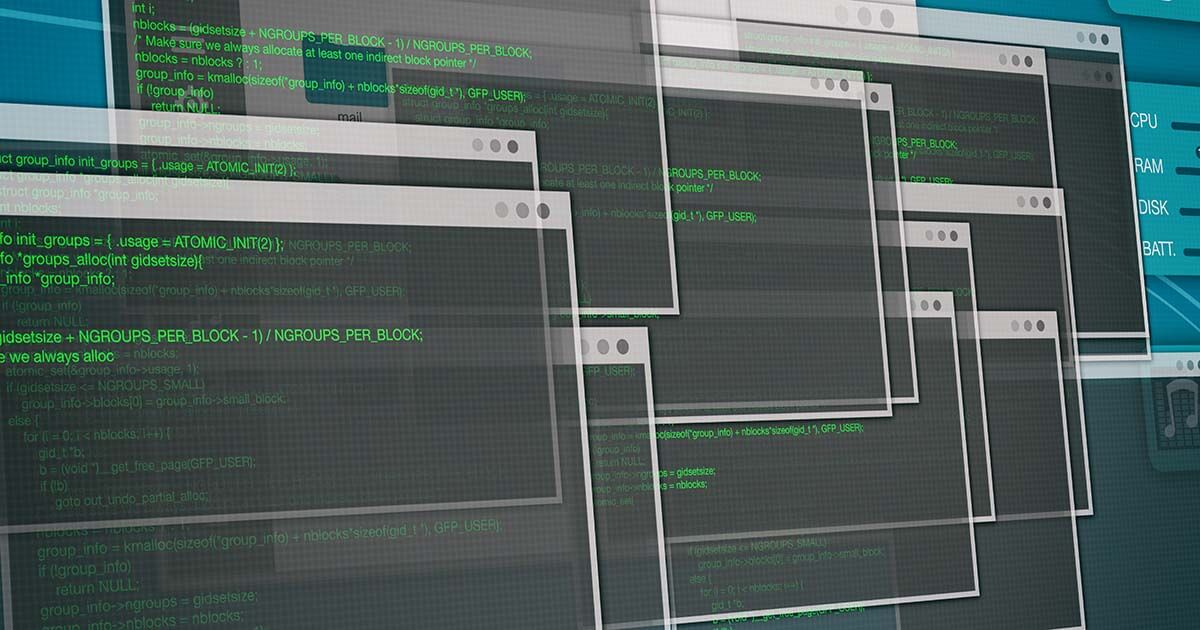
Commandes pour réparer Windows 10
Windows dispose d'une série d'outils conçus pour nous permettre de vérifier l'intégrité de notre système d'exploitation (c'est-à-dire que tout fonctionne correctement) et, sinon, d'appliquer les solutions nécessaires.
Ces commandes font partie du système d'exploitation, nous n'avons pas besoin d'installer quoi que ce soit. Pour les utiliser, il suffit d'avoir des autorisations d'administrateur sur l'ordinateur que nous voulons réparer, rien de plus.
Comment vérifier l'intégrité de Windows
Afin d'analyser notre système et de vérifier que tout fonctionne correctement, nous devons ouvrir une fenêtre CMD, avec des autorisations d'administrateur, et exécuter, dans l'ordre, les commandes suivantes:
- SFC / scannow
- DISM / En ligne / Cleanup-Image / CheckHealth
- DISM / En ligne / Cleanup-Image / ScanHealth
- DISM / Online / Cleanup-Image / RestaurerSanté
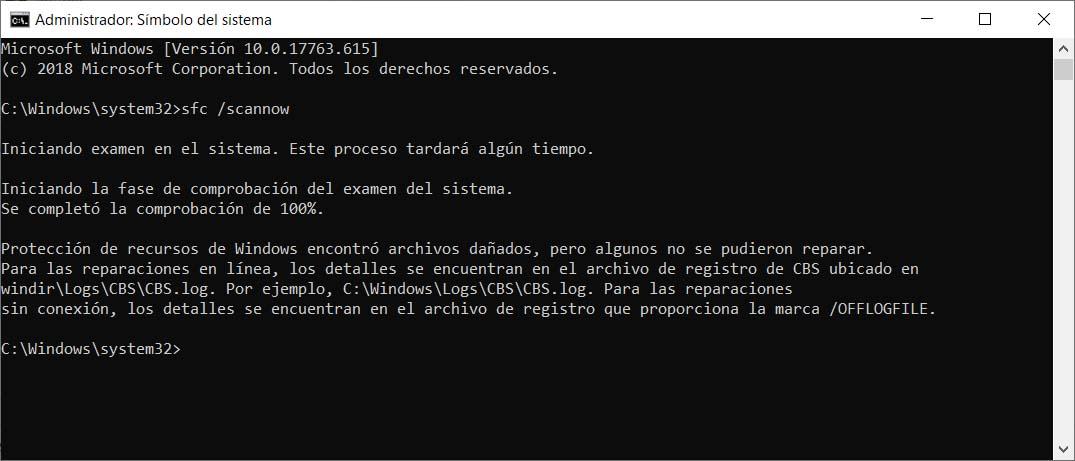
La SFC La commande (Vérificateur des fichiers système) est chargée de vérifier tous les fichiers système pour voir s'ils sont manquants, pour quelque raison que ce soit, ou s'ils sont endommagés. D’un autre côté, le DISM La commande (Deployment Image Servicing and Management) est un autre outil conçu pour effectuer la maintenance automatique du PC. Également largement utilisé pour détecter et réparer les fichiers corrompus.
Lors de l'exécution de ces commandes, ce sera le système d'exploitation lui-même qui s'analysera et, en cas de détection d'une éventuelle erreur, appliquera les solutions nécessaires.
Comment automatiser le processus
Nous pouvons exécuter manuellement ces commandes à partir d'une fenêtre CMD avec des autorisations d'administrateur. Cependant, il est également très facile de créer notre propre script pour effectuer cette maintenance. Pour cela nous n'avons qu'à ouvrir un cahier et y coller les 3 commandes précédentes, chacune en ligne.
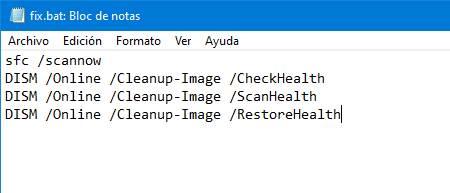
Nous allons enregistrer le fichier avec l'extension .bat et c'est tout. Maintenant, lorsque nous voulons analyser notre PC, nous devons simplement exécuter ce script avec des autorisations d'administrateur. Il s'occupera du reste.
Autres astuces pouvant aider à résoudre des problèmes dans Windows 10
En plus de ces commandes, nous recommanderons également d'autres astuces qui peuvent aider à résoudre toutes sortes de problèmes avec le système d'exploitation.
Redémarrer de temps en temps . Avec Windows 10, il n'est pas pareil d'éteindre et de rallumer l'ordinateur pour redémarrer. En raison du démarrage rapide ou du démarrage rapide, lorsque nous éteignons le PC, il entre dans un état suspendu et lorsqu'il est allumé, il est réactivé. Redémarrer Windows signifie tout arrêter et démarrer le système à partir de zéro. Cela prend plus de temps, mais cela aide tout à mieux fonctionner.
Réinstallez les programmes qui fonctionnent mal . Les commandes que nous avons vues dans cet article ne servent qu'à vérifier l'intégrité de Windows. Mais pas d'autres programmes. Par conséquent, si le programme qui ne fonctionne pas est l'un des tiers, comme Adobe ou Chrome, il est préférable de réinstaller le programme. Dans le processus, les dépendances et tous les fichiers seront à nouveau copiés, résolvant les problèmes éventuels qui peuvent exister.
Le formatage de Windows est la solution ultime . Il se peut que nos fenêtres aient besoin d'un nettoyage en profondeur. Il existe un certain nombre de symptômes qui indiquent qu'il est temps de formater. En cas de problème, le mieux que nous puissions faire est de penser à formater l'ordinateur, en profitant du processus, en plus, pour installer la dernière version de Windows et tous les nouveaux pilotes pour notre ordinateur.
Avec ces astuces, nous pouvons être sûrs que notre Windows 10 fonctionne toujours parfaitement.
