Comme avec la imprimante , le scanner fait partie de ces appareils externes qui sont avec nous depuis un bon nombre d'années. Et c'est qu'avec le temps, l'utilité de ces appareils n'a cessé de croître, ce dont nous pouvons faire un bon profit directement en Windows. C'est pourquoi ci-dessous, nous allons parler de la façon de numériser directement dans Windows.
Comme vous pouvez l’imaginer, c’est un bon moyen de documents écrits que nous considérons comme importants et les stockons numériquement. Pour cela, en plus du scanner en tant que tel, nous allons avoir besoin de quelques solutions logicielles qui nous permettent d'effectuer ces tâches dans Windows . De plus, à plusieurs reprises, nous pourrons le faire directement dans le Système Redmond , sans avoir besoin d'installer des outils tiers.

Les fabricants de scanners fournissent leurs propres solutions
Bien sûr, avant de voir comment numériser un document sous Windows, vous devez savoir que nous pouvons utiliser les logiciels fournis par les fabricants du produit. Et c'est que normalement les imprimantes et scanners sont normalement livrés avec un certain type de logiciel spécifique pour effectuer ces tâches dont nous avons discuté. Mais avec tout et avec lui, si nous ne voulons pas nous compliquer et utiliser d'autres solutions externes au système d'exploitation, Windows nous offre certaines de ses propres fonctions, comme nous le verrons.
Bien sûr, nous devons garder à l'esprit que l'utilisation du programme fourni par le fabricant du produit nous offre une expérience personnalisée pour ce spécifique scanner . Dans le même temps, la première chose que nous devons savoir avec certitude est de savoir si notre scanner est compatible avec Windows 10. Il convient de garder à l'esprit qu'il est possible que le fabricant du périphérique fournisse des pilotes pour Windows 10 , mais qu'il n'est pas compatible avec la plateforme.
C'est quelque chose qui, par exemple, peut se produire dans les anciens produits ou qui n'a pas renouvelé les pilotes depuis un certain temps.
Comment numériser avec Windows Scanner
Eh bien, à ce stade, nous allons d'abord parler de l'application appelée Windows Scanner. Nous pouvons dire que cette application est en fait une mise à jour plus visuelle de l'ancienne Microsoft Outil de télécopie et de numérisation. Il a la plupart des fonctionnalités que cela avait, mais sans le fax et email composants.
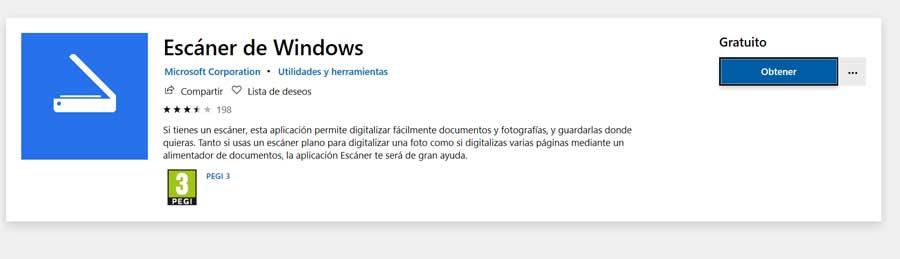
Bien sûr, nous devons télécharger gratuitement le même depuis la boutique officielle de Windows 10. Ainsi, une fois téléchargé et installé sur le PC, nous pouvons l'exécuter et voir comment numériser nos documents.
Une fois l'application ouverte sur le écran , le scanner devrait apparaître automatiquement dans la liste déroulante à gauche de l'interface. En même temps, nous trouvons une option appelée Type de fichier afin que nous puissions sélectionner le format de sortie que nous voulons utiliser pour le analyse . Nous voyons également ici la catégorie Origine. Eh bien, cela se réfère et si nous avons un scanner à plat, ou s'il a un chargeur automatique. Par conséquent, dans un premier temps, il sera préférable de le laisser en configuration automatique.
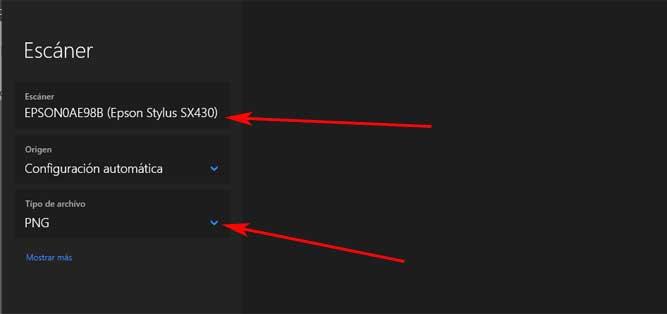
De même, nous trouvons un contrôle appelé Afficher plus, un lien dans lequel nous vous recommandons de cliquer pour accéder au menu complet de l'application. Ce n'est pas qu'il y en ait beaucoup paramètres que ce programme nous présente, mais nous pouvons personnaliser l'emplacement du disque. Avec cela, nous voulons vous dire que nous aurons la possibilité d'indiquer le dossier où les documents numérisés seront stockés.
Une fois que tout est réglé, on peut maintenant cliquer sur le digitaliser bouton. À ce stade, il faut garder à l'esprit que le document en question sera automatiquement enregistré dans le dossier spécifié ci-dessus. D'un autre côté, si nous voulons configurer plus de paramètres de numérisation, nous devons changer l'option Origine, par exemple à Plat au lieu de la laisser automatique.
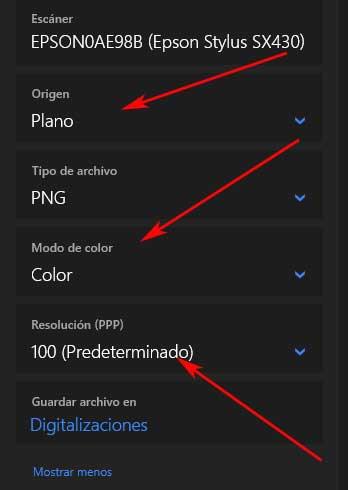
De cette manière et en plus, nous pouvons déjà indiquer au programme la résolution à utiliser, ainsi que si le document est en couleur ou en noir et blanc. Pour terminer, nous vous dirons que lors de la personnalisation du fichier de sortie, nous pouvons choisir entre JPEG , png, TIFF , Bitmap, PDF ou XPS.
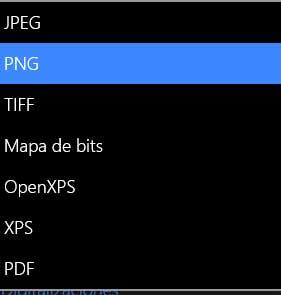
Utilisez l'application Windows Fax and Scan
D'autre part et également dans le système Redmond, nous trouvons le programme Windows Fax and Scanner. Cela est apparu pour la première fois dans Windows Vista et nous fournit quelques configurations supplémentaires à celle précédemment examinée. Pour y accéder, il suffit de taper son nom dans le champ de recherche du menu Démarrer alors voyons comment numériser avec cette fonctionnalité.
Ensuite, une fois sur l'écran, nous trouvons le bouton Nouvelle numérisation dans le coin supérieur gauche. Cela nous donnera une nouvelle fenêtre où nous pouvons déjà spécifier les paramètres que nous allons utiliser ici. Ainsi, nous aurons l'occasion d'indiquer la résolution de sortie, le type de fichier, la couleur ou le profil. De la même manière, nous pouvons changer la luminosité et le contraste grâce à la avant-première que ce programme nous présente.
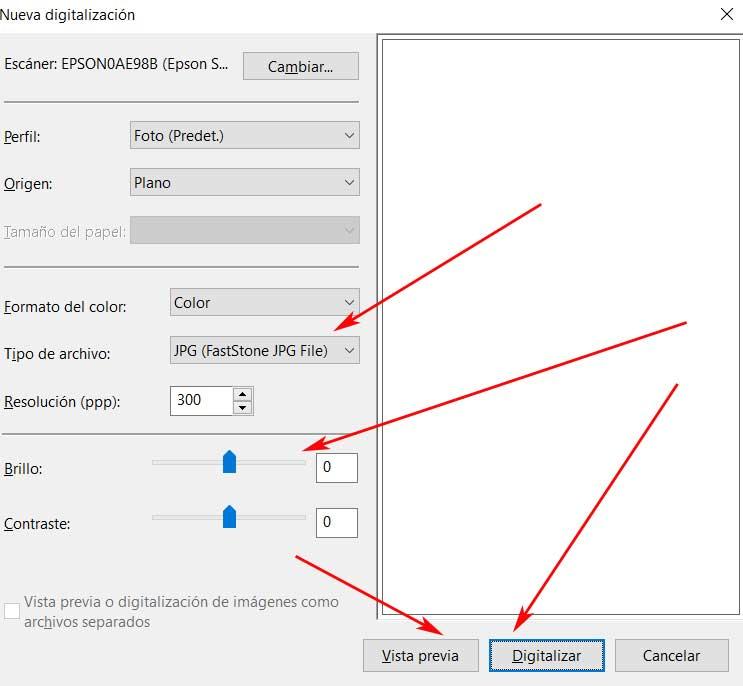
Dire que l'un des principaux avantages que cette proposition nous offre est l'aperçu des numérisations susmentionné. Il nous permettra de configurer divers paramètres de personnalisation, comme nous l'avons vu, en plus de numériser directement le document.
Comment numériser des documents avec d'autres programmes
Comme nous vous l'avons dit précédemment, bien que la plupart des scanners fabricants nous fournir leurs propres programmes, ceux-ci ne sont pas essentiels. Nous avons déjà vu, par exemple, deux façons de numériser vos propres documents directement à partir de Windows sans recourir à des solutions tierces. Mais ce sont les seules options dont nous pouvons profiter pour tout cela, alors voyons comment numériser avec d'autres solutions.
Nous vous le disons parce que les applications d'usage courant et celles que la plupart d'entre nous utilisent quotidiennement, telles que Photoshop , inclure leur propre . Par exemple, l'éditeur de photos populaire et complet, Photoshop de Adobe, nous permet de numériser des documents directement. Pour ce faire, il suffit d'aller dans le menu Fichier / Importer / Support WIA. Ensuite, une nouvelle fenêtre apparaît dans laquelle il suffit de cliquer sur le bouton Démarrer.
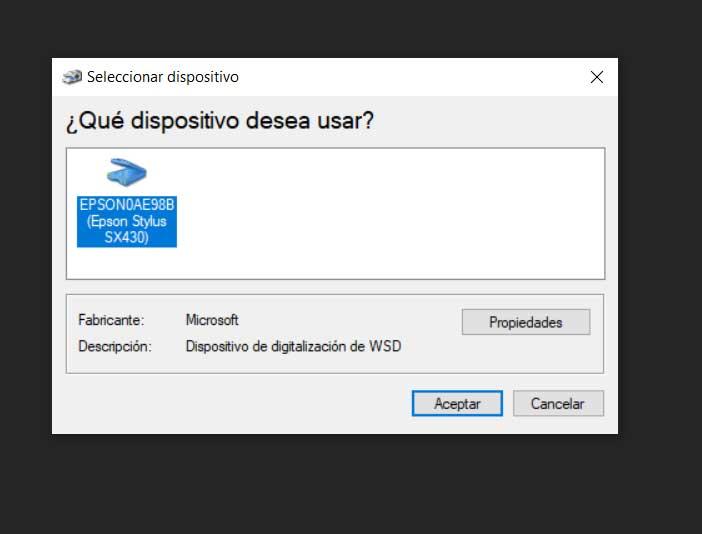
Dans le cas où nous aurions le correspondant scanner connecté et installé dans Windows, le programme le détectera afin que nous puissions le sélectionner ici. De là, nous pouvons numériser toutes sortes de documents et les ouvrir directement dans Photoshop.
