Tous les utilisateurs d'un Windows 10 ordinateurs apprécient et souffrent également des mises à jour Microsoft fait dessus, afin d'améliorer notre expérience, corriger des bugs ou renforcer la sécurité du système. Cependant, nous pouvons parfois avoir des problèmes en essayant de mettre à jour notre PC, un erreur message 0x800f0831 apparaît, nous empêchant de terminer la mise à jour. Si tel est votre cas, nous allons aujourd'hui vous expliquer les étapes pour le résoudre.
Habituellement, l'erreur 0x800f0831 apparaît lorsque nous essayons de mettre à jour notre ordinateur à l'aide du Windows Update Service . C'est ce service qui génère l'erreur, rendant impossible la poursuite du téléchargement.
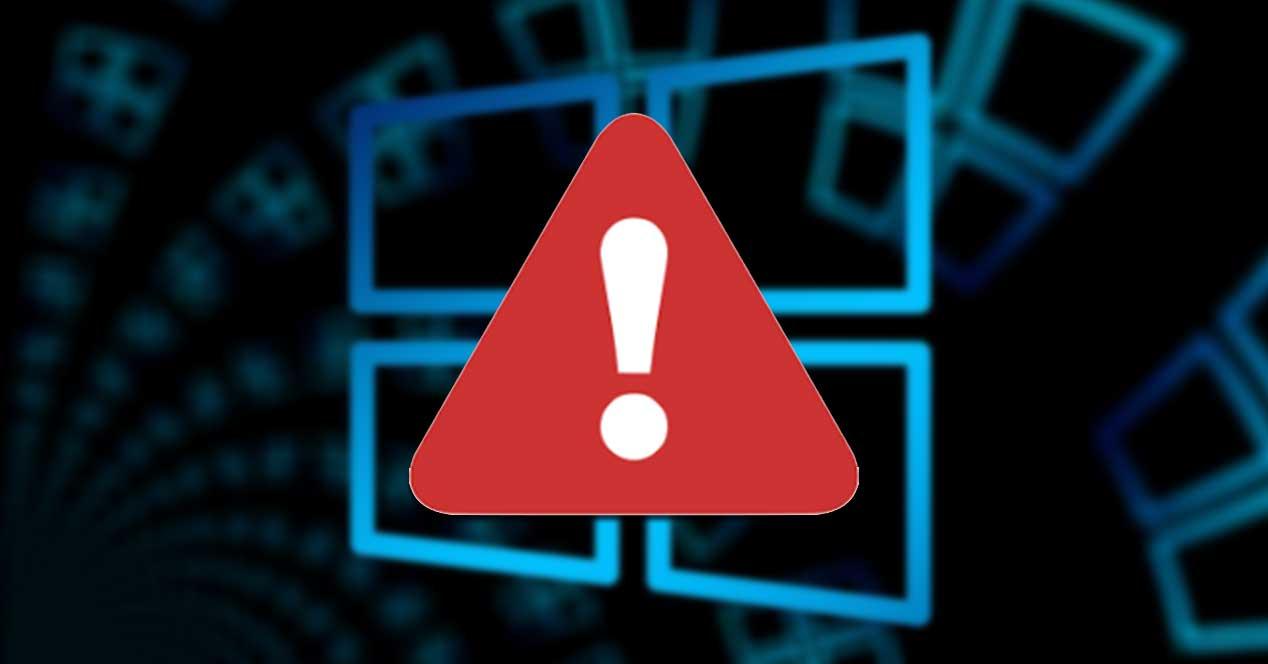
La cause la plus courante de cette erreur est due à l'absence de package de la mise à jour précédente, de sorte que Windows Update ne sait pas ce qui a été installé et ne souhaite donc pas installer la nouvelle mise à jour. Une autre cause possible peut être due à l'utilisation de VPN ou des serveurs proxy, car ils peuvent entraver le bon fonctionnement de Windows Update. En outre, il est possible que l'échec soit dû à un service Windows Update désactivé ou à l'absence de framework .NET 3.5. Quel que soit le problème, voyons quelles mesures nous pouvons prendre pour corriger cette erreur.
Correction de l'erreur de mise à jour Windows 0x800f0831
Si nous avons un problème de mise à jour de Windows et que nous obtenons l'erreur 0x800f0831, nous examinerons les solutions possibles que nous pouvons effectuer.
- Exécutez l'utilitaire de résolution des problèmes Windows.
- Désinstallez les logiciels incompatibles (antivirus, VPN, etc.).
- Installez (ou réinstallez) .NET Framework 3.5.
- Réparez le système avec CHKDSK, SFC et DISM.
- Installez manuellement la dernière version et les versions cumulatives.
- Restauration du système, réinitialisation d'usine ou réinstallation de Windows à partir de zéro
Dépannage de Windows 10
La première chose que nous allons faire est de tester Dépannage de Windows 10 , pour voir si cela peut mettre fin au problème. Cet outil analysera certaines fonctions et certains services lorsqu'ils ne fonctionnent pas pour en trouver la cause et appliquera des corrections pour tenter de le corriger.
Pour l'exécuter, nous devons accéder au menu Configuration. Pour ce faire, nous accèderons avec le raccourci clavier Windows + I. Ensuite, nous sélectionnerons l'option Résoudre les problèmes dans la barre latérale gauche. Ici, nous ferons défiler vers le bas pour localiser Windows Update, sur lequel nous appuierons, puis cliquez sur Exécuter l'utilitaire de résolution des problèmes.
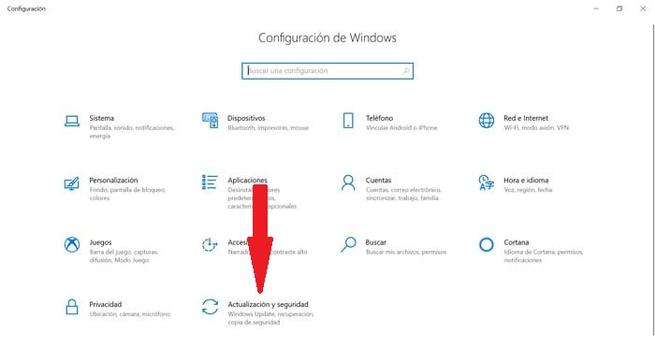
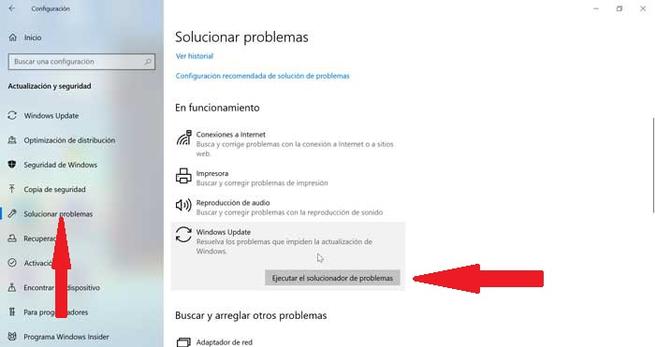
Désinstaller un logiciel incompatible
L'étape suivante consiste à désinstaller tous les logiciels susceptibles de provoquer des problèmes de compatibilité avec Windows Update, tels que antivirus ou services de connexion VPN .
Temporairement, nous pouvons également désactiver l'antivirus Windows . Pour cela, nous retournons dans Paramètres et cliquez sur Mettre à jour et Sécurité. Ici, nous sélectionnons Sécurité Windows, puis cliquez sur Protection contre les virus et les menaces. Enfin, nous allons gérer les paramètres et désactiver la boîte de protection en temps réel.
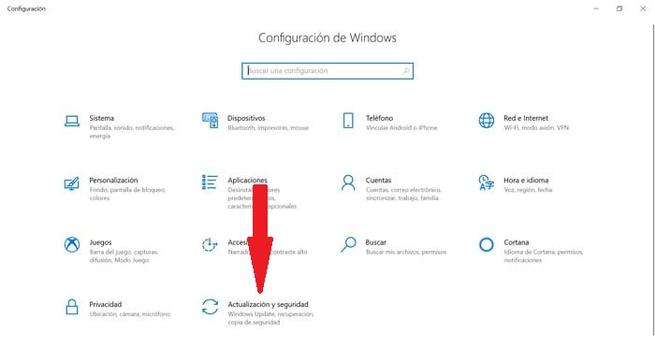

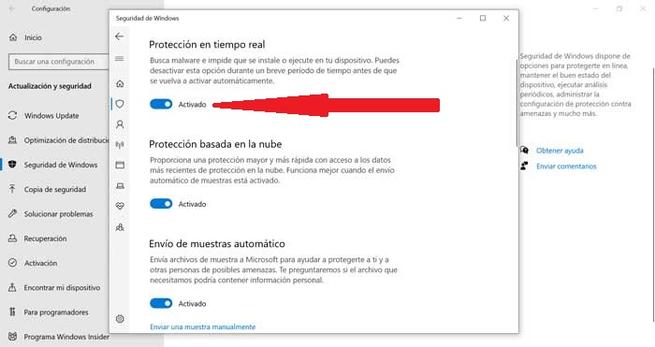
Réparer ou installer NET Framework 3.5
La cause de l'erreur 0x800f0831 peut être due à un problème avec le NET Framework 3.5 ou il manque.
Par conséquent, pour le réparer, nous pouvons utiliser le Outil de réparation Microsoft .NET Framework que nous devons télécharger et exécuter. Si nous ne l'avons pas installé, nous devons téléchargez-le depuis le site Web de Microsoft et l'exécuter. Il est recommandé d'installer la dernière version de NET Framework 4.8.
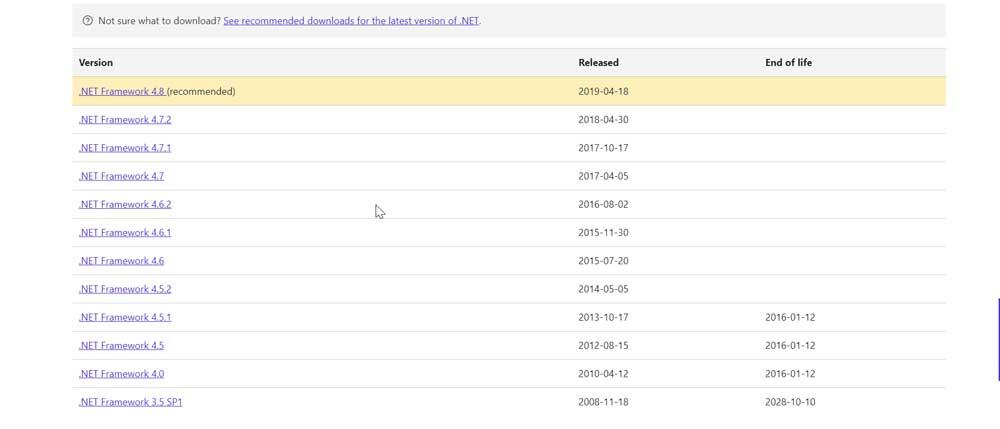
Réparer le système avec CHKDSK, SFC et DISM
Si l'erreur persiste, nous essaierons de réparer le système avec SFC, CHKDSK et DISM.
Tout d'abord, nous allons utiliser le SFC (Vérificateur des fichiers système) pour analyser les fichiers corrompus. Pour ce faire, nous écrirons cmd dans le menu Démarrer de Windows et sélectionnez Exécuter en tant qu'administrateur. Plus tard, nous écrivons le SFC/SCANNOW , appuyez sur Entrée et attendez la fin du processus.
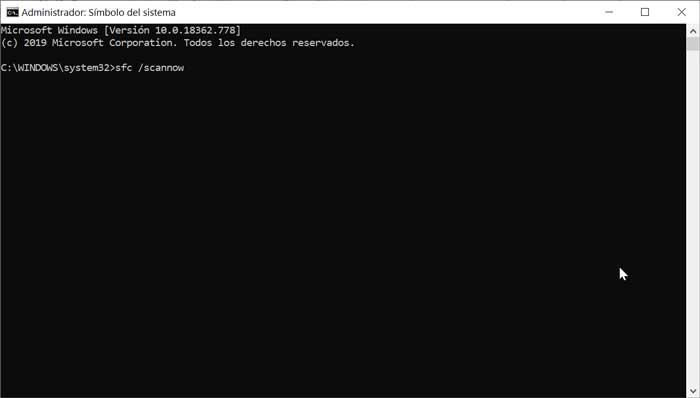
Avec l'outil suivant, Utilitaire CHKDSK , nous allons vérifier que l'erreur n'est pas due à une défaillance du disque dur. Pour ce faire, nous retapons cmd dans le menu Démarrer de Windows et cliquez sur Exécuter en tant qu'administrateur. Ensuite, nous taperons chkdsk / f / C : et appuyez sur Entrée.
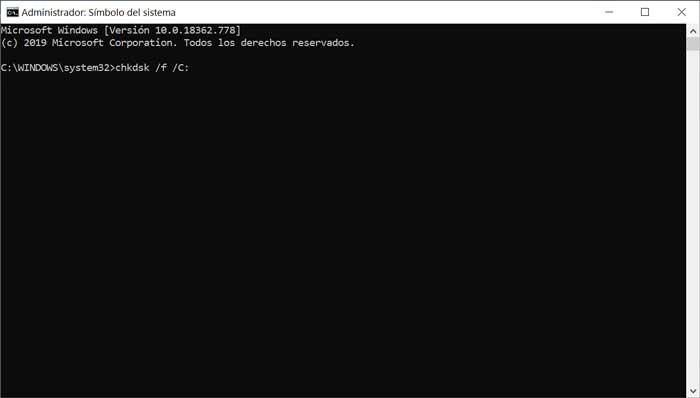
Enfin, nous utiliserons le DISM outil, qui est chargé de rechercher les fichiers défectueux dans Windows et de le changer pour un nouveau. Pour l'exécuter, nous retapons cmd dans le menu Démarrer de Windows et cliquez à nouveau sur Exécuter en tant qu'administrateur. Maintenant, nous allons taper dism / en ligne / cleanup-image / restorehealth et appuyez sur Entrée. Le processus peut être long et nous devons avoir une connexion Internet.
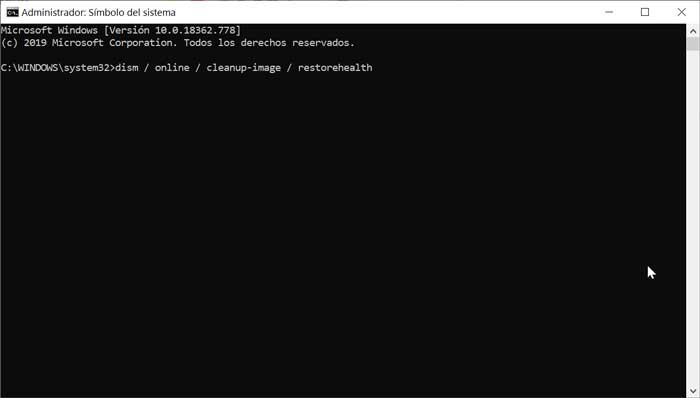
Installer manuellement la dernière version et les versions cumulatives
Si Windows Update continue de nous transmettre une erreur lors de l'installation des mises à jour, nous pouvons choisir de télécharger la mise à jour depuis le Catalogue Microsoft Update . Dans ce document, nous n'aurons qu'à utiliser le moteur de recherche pour écrire la version que nous voulons télécharger, par exemple, KB4515384, afin que nous trouvions exactement la version que nous voulons télécharger. Une fois trouvé, il suffit de le télécharger et de l'exécuter manuellement depuis notre ordinateur.
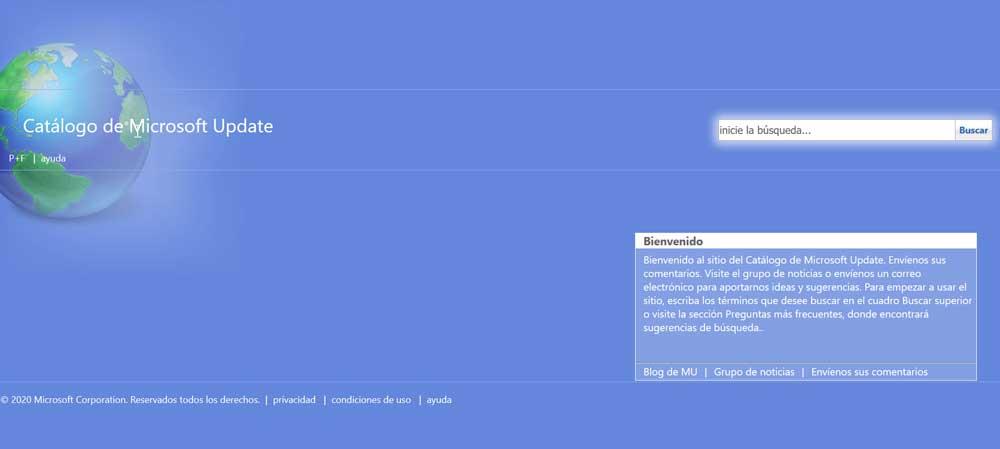
Restauration du système, réinitialisation d'usine ou réinstallation de Windows à partir de zéro
Si l'erreur persiste, si nécessaire, nous pouvons choisir de restaurer le système , afin que tous les fichiers du système soient écrasés et mettent ainsi fin à l'erreur. Pour ce faire, nous écrivons le Panneau de configuration dans le menu Démarrer, puis cliquez sur Récupération et cliquez sur Ouvrir la restauration du système et enfin sur Suivant. Il ne nous reste plus qu'à choisir le point de restauration que nous préférons et sélectionner Terminer.
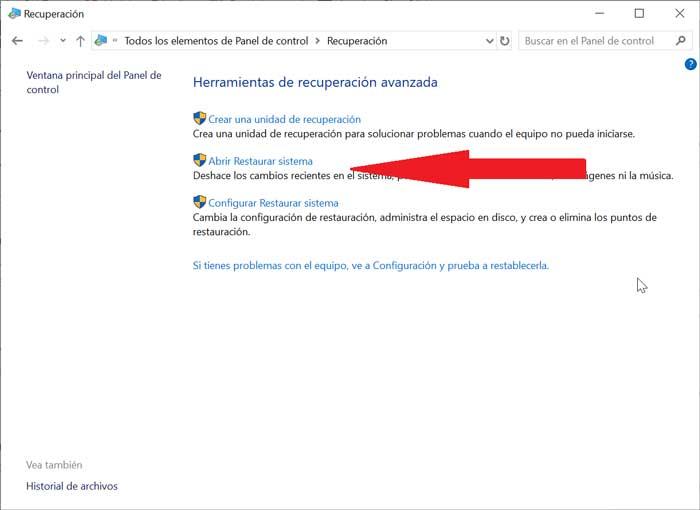
Une autre option serait de restaurer Windows 10 à son état d'origine. Pour cela, nous accéderons au menu Configuration en appuyant sur Windows + I, sélectionnez Mise à jour et sécurité, puis Récupération, et enfin Réinitialisez ce PC et Démarrer.
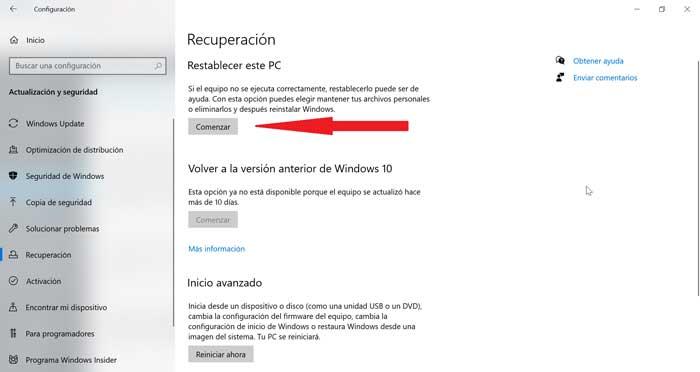
La dernière option, et la plus radicale d'entre elles, serait de formater le disque dur et réinstaller Windows à partir de zéro , nous perdrions donc toutes les données que nous n'avons pas enregistrées, ce qui facilite la réalisation d'une sauvegarde au préalable.
