Les présentations multimédia que nous pouvons désormais réaliser avec notre PC sont un élément clé dans le secteur de la bureautique. Pour cela, nous trouvons des solutions telles que Microsoft PowerPoint ou Slides entre autres, nous allons maintenant voir comment ajouter de la musique à un projet dans le programme Google.
Et il faut garder à l'esprit que le fait d'ajouter de la musique à une présentation dans Google Slides peut être un complément très intéressant. Habituellement, ces œuvres sont pleines de texte, donc quelque chose d'autre que la musique peut leur donner un ton plus intéressant ou professionnel. C'est précisément ce dont nous voulons parler dans ces mêmes lignes. Bien entendu, dans le cas où l'on souhaite ajouter de la musique à un Google Slides présentation, nous devrons utiliser une vidéo de YouTube, Google Drive, ou un service de streaming tiers.

Ajouter une vidéo YouTube pour mettre de la musique sur Slides
Comme nous l'avons mentionné, la proposition du géant de la recherche n'offre pas la possibilité d'ajouter directement de la musique à la présentation. En effet, nous ne pouvons pas ajouter de fichiers audio à ces projets avec Slides. Mais nous pouvons ajouter des vidéos, donc la solution la plus simple pour ceux qui veulent ajouter de la musique est d'utiliser un YouTube vidéo. Dire cela ajoute directement une vidéo du portail de streaming à la présentation Google Slides. Pour ce faire, chargez le lecteur vidéo YouTube avec des options de lecture.
Par conséquent, une fois que la vidéo commence à jouer, elle continuera jusqu'à ce que vous passiez à la diapositive suivante. Eh bien, pour y parvenir, la première chose que nous faisons est d'ouvrir la présentation Google Slides. À ce moment-là, nous devons cliquer et accéder à la diapositive spécifique où nous voulons ajouter la vidéo YouTube. Ensuite, dans le menu du haut, nous allons à l'insertion / Vidéo menu.
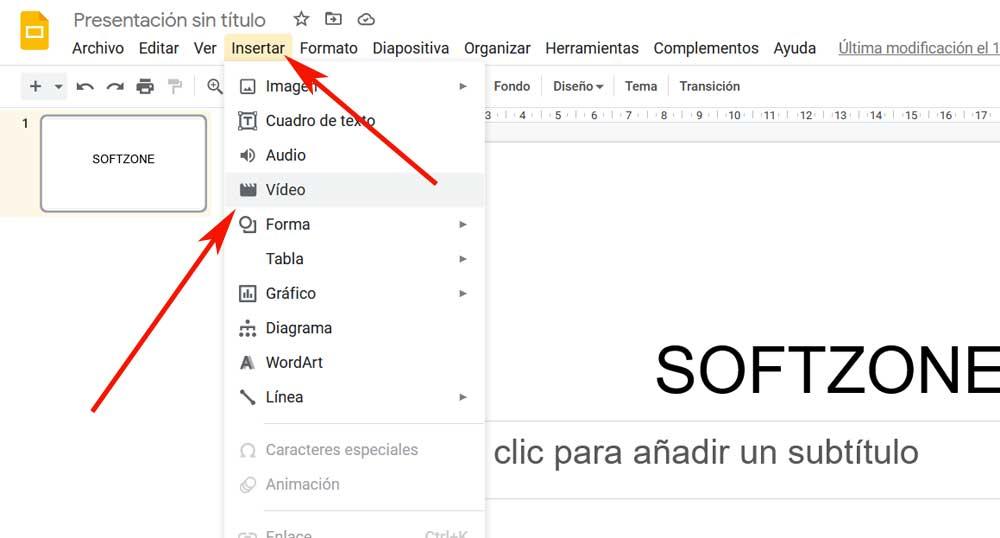
Ici, nous avons déjà la possibilité de recherche pour les vidéos YouTube à partir de la boîte qui apparaît. En fait, cette fenêtre nous permet d'entrer l'URL exacte qui nous intéresse en utilisant le portail vidéo. De la même manière, nous pouvons rechercher certains termes en les tapant dans la case qui apparaît. Ainsi, une fois que nous avons trouvé le contenu qui nous intéresse, nous le sélectionnons à l'aide du bouton Sélectionner. Celui-ci est situé en bas de la fenêtre et nous aide à l'ajouter à la présentation.
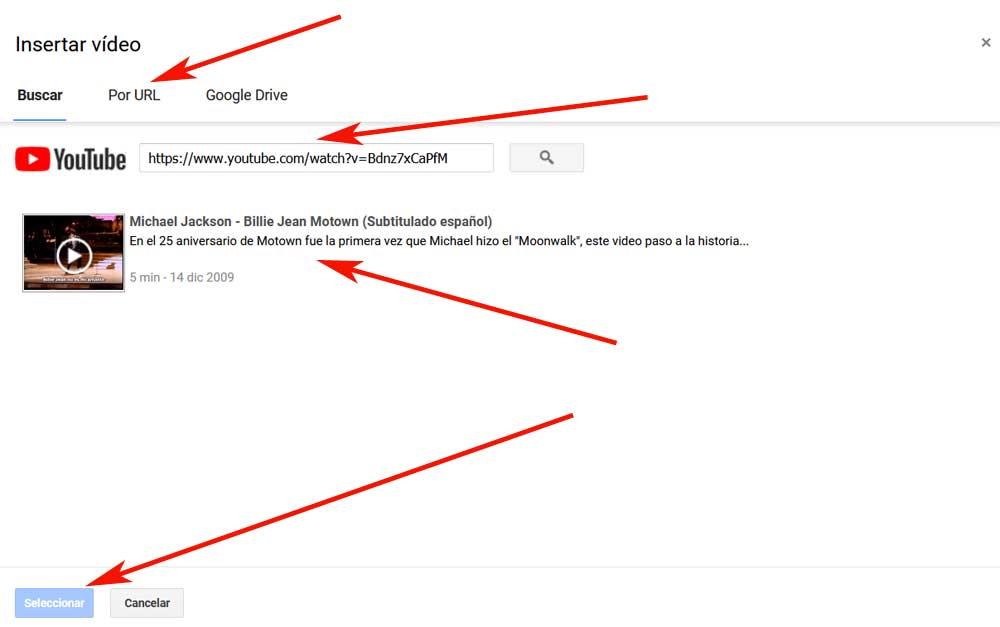
Un aperçu de votre vidéo apparaîtra et un clic sur Sélectionner le contenu en tant que tel l'insérera dans la diapositive choisie auparavant. Ici, nous pouvons modifier sa taille et le déplacer à la position souhaitée à l'intérieur.
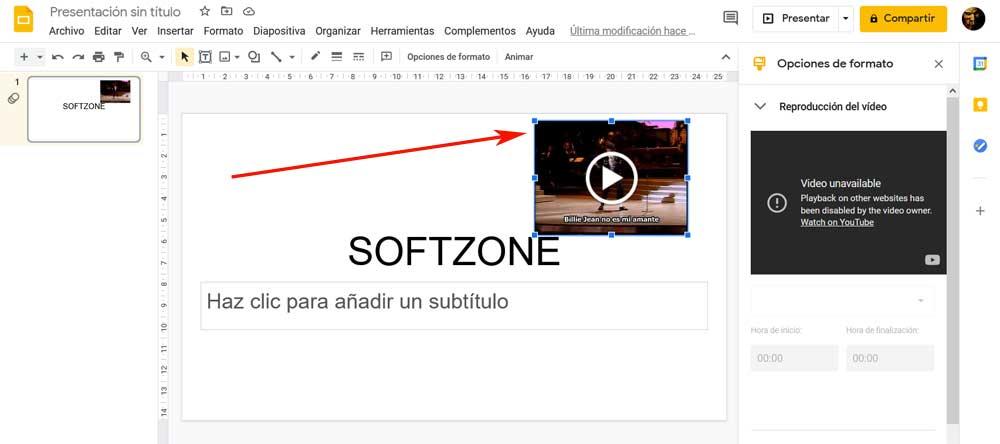
Ajouter de la musique depuis Google Drive
Une autre alternative intéressante que nous pouvons utiliser dans ce même sens à l'insertion de vidéos YouTube, est d'insérer votre propre vidéos privées . C'est quelque chose que nous pouvons faire facilement à partir de Google Drive . Eh bien, il convient de mentionner que ces vidéos peuvent être insérées à partir de la même boîte de sélection que nous avons vue auparavant.
C'est-à-dire qu'après avoir ouvert la présentation en tant que telle et s'être localisé dans la diapositive correspondante, nous devons cliquer sur le menu Insertion / Vidéo. Comme pour les vidéos YouTube que nous avons vues précédemment, celles que nous avons incluses à partir de Google Drive continueront à être lues jusqu'à ce que vous passiez à une autre diapositive. Par conséquent, la musique que nous voulons dans ce cas sera jouée uniquement dans celle-ci.
Pour ajouter une vidéo à partir de Google Drive, une fois que nous avons accédé à l'option de menu souhaitée, dans la fenêtre, nous allons à l'onglet Google Drive. Ici, nous aurons déjà la possibilité de rechercher la vidéo que nous souhaitons ajouter pour inclure de la musique. Il est évident qu'il devra être préalablement dans notre espace de stockage dans le cloud .
Avec tout et avec lui avant de devoir synchroniser vos fichiers vidéo avec Google Drive. Nous le faisons en utilisant l'application PC ou en téléchargeant la vidéo depuis le site Web de Google Drive. Et nous devons garder à l'esprit qu'en cliquant sur l'onglet Google Drive, Slides ne détectera que les fichiers vidéo.
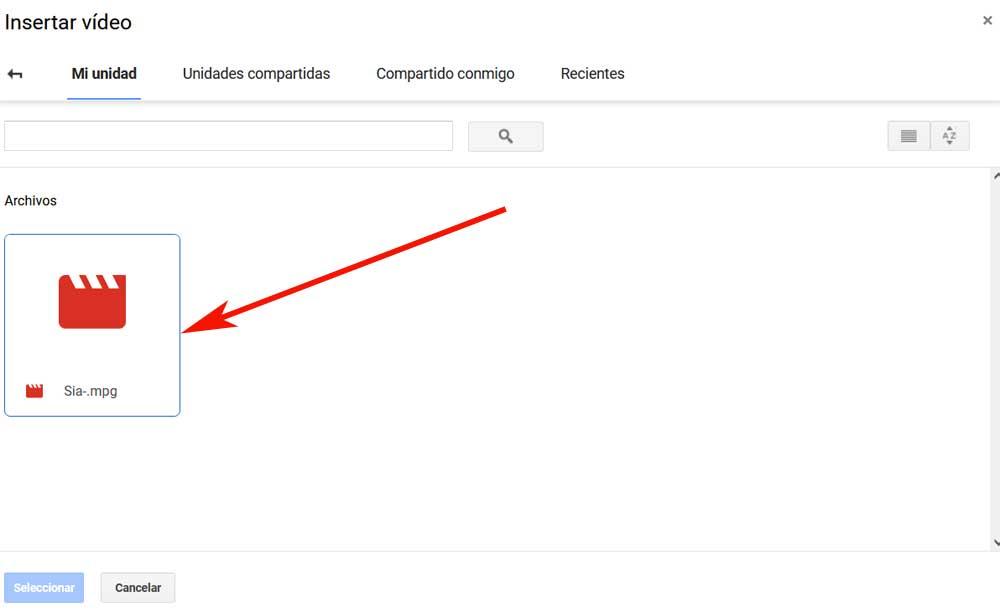
Comme dans le cas précédent, une fois le le contenu a été sélectionné et ajouté, nous pouvons le déplacer et le redimensionner sur la diapositive pour utiliser la musique qu'il contient.
Ajouter de la musique d'un service de streaming à Slides
Il faut savoir que Google ne vous permet pas d'insérer directement des fichiers musicaux, comme vous pouvez le faire avec une vidéo de YouTube ou de Google Drive. Comme solution, nous pouvons toujours lier des chansons hébergées sur des services de streaming en ligne comme Spotify. De cette façon, la musique que nous sélectionnons dans l'un de ces services sera chargée dans un onglet d'arrière-plan. De là, il continuera à jouer jusqu'à ce que nous le fermions manuellement ou jusqu'à la fin de l'audio.
Pour parvenir à ce que nous vous disons, nous devons insérer un objet de reproduction approprié afin que nous puissions facilement cliquer pendant la présentation. Ici, une image, une forme ou une zone de texte peut nous servir. Pour insérer une forme, par exemple, on clique sur Insérer / Forme puis on sélectionne la forme choisie dans les menus supplémentaires.
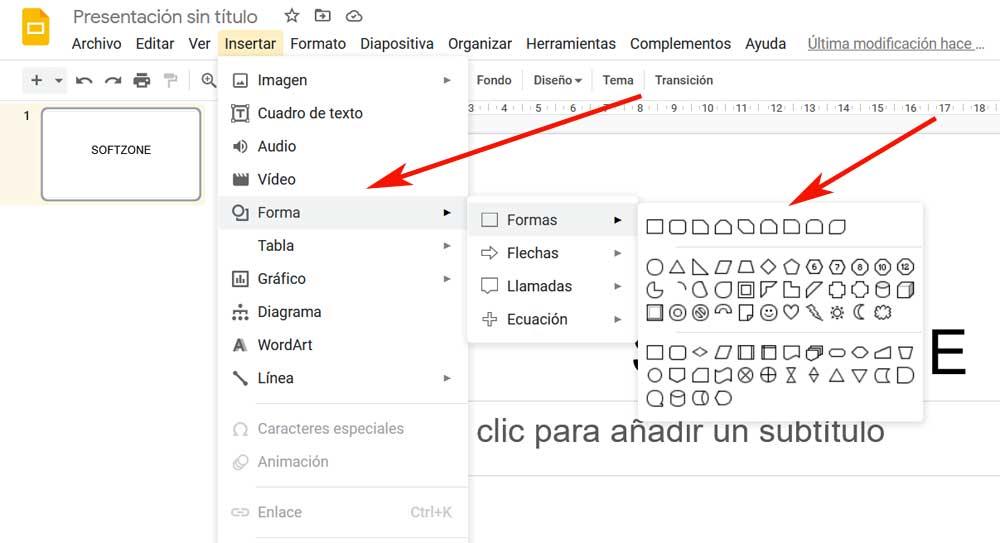
Avec le pointeur de la souris, nous glissons sur la diapositive pour créer la forme choisie avec sa taille correspondante. Une fois créé, nous pouvons commencer à écrire pour ajouter le texte que nous voulons au formulaire et ainsi clarifier son objectif. Une fois cet objet personnalisé, nous faisons un clic droit dessus et sélectionnons l'option Lien dans le menu contextuel.
C'est là que nous aurons besoin de l'URL de l'audio en streaming que nous avons choisi, nous l'entrons donc dans la boîte de dialogue qui apparaît.
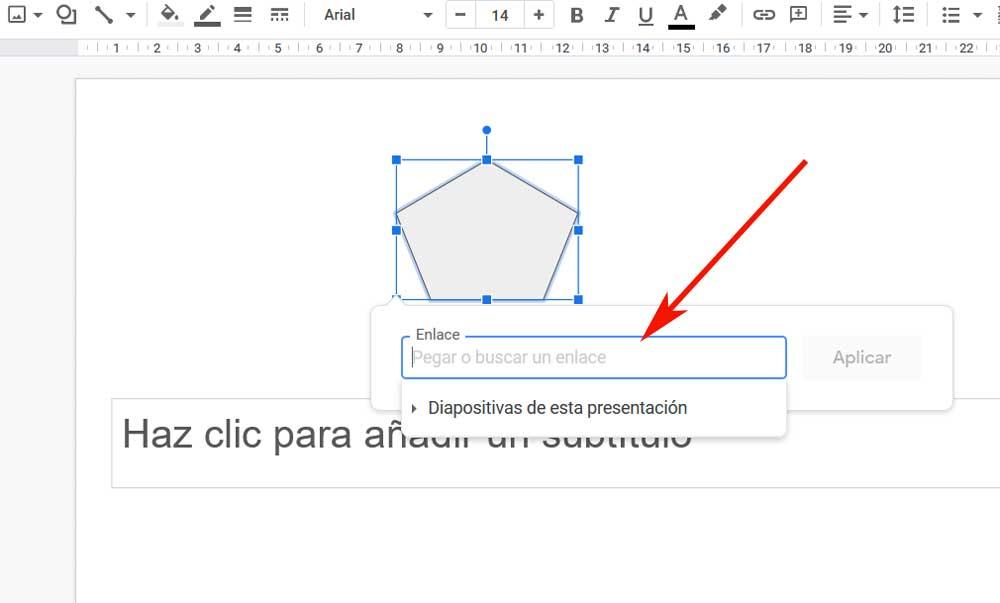
Pour que le changement prenne effet, nous cliquons sur le bouton Appliquer pour confirmer le changement. De cette façon, ce que nous réalisons vraiment, c'est d'ajouter une bande-son à la présentation de Google Slides en tant que telle. Ainsi, lors de la présentation de Google Slides, un clic sur cet objet chargera le contenu audio choisi. La seule chose que nous devons garder à l'esprit à cet égard, c'est que nous ne pouvons le faire que dans un onglet séparé. Par conséquent, si vous préférez que tout reste dans le présentation en tant que tel, il est préférable que vous utilisiez une vidéo de Google Drive ou YouTube de la manière que nous avons vue précédemment.