Avez-vous déjà vécu la frustration de Google Chrome ralentir lors de l'ouverture de sites Web ? Ce problème courant survient souvent en raison d'une surcharge de mémoire, qui peut nuire à votre expérience de navigation. Il existe cependant des moyens de diagnostiquer et de résoudre ces problèmes.
Dans ce guide, nous allons vous montrer comment identifier les onglets gourmands en mémoire, optimiser votre navigateur Chrome et profiter d'une navigation Web plus fluide.
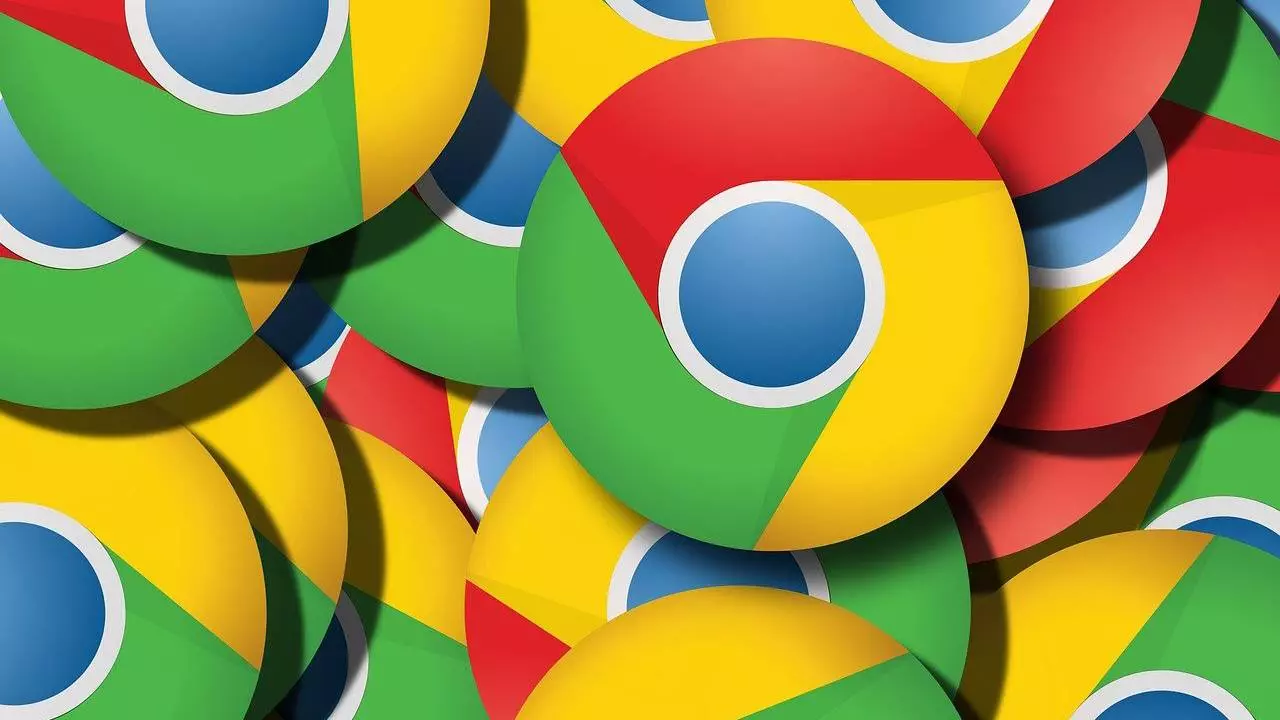
Surveillance de l'utilisation de la mémoire de l'onglet
Google Chrome est désormais équipé d'une fonctionnalité qui affiche le RAM utilisation de la mémoire pour chaque onglet ouvert. En passant votre souris sur un onglet, vous pouvez facilement identifier la consommation de mémoire, y compris les processus en arrière-plan. Voici comment activer cette fonctionnalité :
- Tapez « chrome://flags/#memory-saver-memory-usage-in-hovercards » dans la barre d'adresse.
- Localisez l'option intitulée "Utilisation de la mémoire de l'économiseur de mémoire dans les hovercards".
- Changez son statut de « Désactivé » à « Par défaut ».
- Redémarrez Google Chrome pour que les modifications prennent effet.
Cette fonctionnalité vous permet d'identifier les onglets ayant une utilisation excessive de la mémoire et de prendre des mesures en conséquence. Si un onglet particulier ralentit votre navigateur, vous pouvez soit le recharger, soit le fermer pour libérer des ressources.
Résoudre la surcharge de mémoire
Lorsque vous rencontrez des problèmes de surcharge de mémoire dans Chrome, vous pouvez utiliser la fonctionnalité Memory Saver pour optimiser les performances de votre navigateur. Memory Saver conserve la RAM en plaçant les onglets inactifs ou en arrière-plan en mode veille, garantissant ainsi une navigation plus fluide. Voici comment le configurer :
- Tapez « chrome://settings » dans la barre d’adresse et appuyez sur Entrée.
- Accédez à la section « Performances ».
- Localisez l'option « Économie de mémoire » et activez-la.
- Pour garder des onglets spécifiques actifs en permanence, ajoutez-les à votre liste d'exceptions.
En activant Memory Saver et en personnalisant votre liste d'exceptions, vous pouvez réduire considérablement l'utilisation de la mémoire de Chrome, conduisant à une navigation plus rapide et plus efficace.
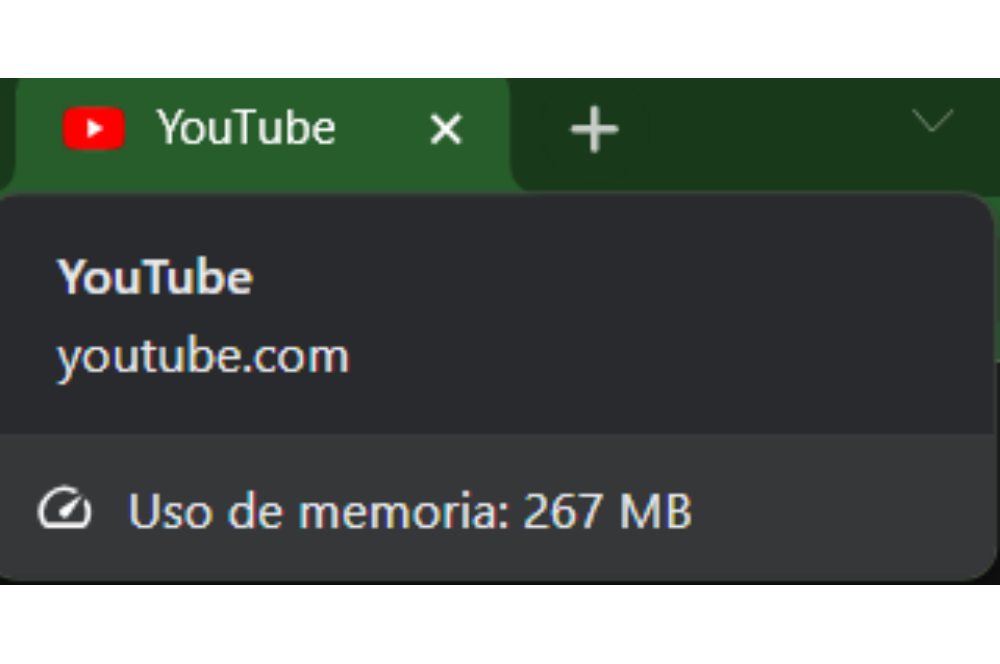
Un navigateur Chrome plus rapide et plus efficace
Ne laissez pas la surcharge de mémoire ralentir votre expérience Web. Avec la possibilité de surveiller l'utilisation de la mémoire des onglets et l'utilisation de Memory Saver, vous pouvez prendre le contrôle des performances de Google Chrome. En suivant les étapes décrites dans ce guide, vous serez en mesure de diagnostiquer et de résoudre les problèmes liés à la mémoire, garantissant ainsi une expérience de navigation plus fluide et plus agréable. Dites adieu aux ralentissements et bonjour à un navigateur Chrome plus rapide et plus optimisé.
