Les navigateurs Web font partie des programmes les plus fréquemment utilisés sur différents systèmes d'exploitation, notamment Windows. Alors que Microsoft fait la promotion de son Edge navigateur, les utilisateurs ont la liberté de choisir leur navigateur préféré. Si vous préférez les navigateurs comme Chrome, vous pouvez en faire votre navigateur par défaut sur Windows 11, malgré les efforts de Microsoft pour promouvoir Edge.
Le système d'exploitation Windows de Microsoft est un projet clé pour le géant du logiciel. C’est pourquoi l’entreprise intègre souvent ses propres projets dans Windows et encourage leur utilisation. Un exemple en est le navigateur Web Edge, que Microsoft préinstalle et configure pour ouvrir les liens par défaut dans Windows. Cependant, de nombreux utilisateurs préfèrent utiliser des navigateurs alternatifs comme Chrome. Si vous avez rencontré une situation dans laquelle Windows 11 continue d'ouvrir des liens avec Edge, même après avoir défini un autre navigateur par défaut, vous devrez forcer Windows à utiliser votre navigateur préféré.

Voici comment faire en sorte que Windows 11 utilise votre navigateur préféré au lieu d'Edge :
Étape 1 : Utilisez EdgeDeflector
Pour y parvenir, on peut se tourner vers un programme gratuit et open-source appelé «EdgeDeflector.» Ce logiciel vous permet d'établir n'importe quel autre navigateur, tel que Chrome, Opera, Courageux, ou Firefox, comme navigateur par défaut pour ouvrir les liens dans Windows 11.
Étape 2 : Téléchargez et installez EdgeDeflector
Téléchargez et installez le programme EdgeDeflector sur votre système Windows 11. Le processus d’installation est simple et convivial.

Étape 3 : accéder à la configuration Windows
- Ouvrez l'application de configuration du système en appuyant sur la combinaison de touches Win + I.
Étape 4 : Accédez aux applications par défaut
Dans la fenêtre Configuration du système, cliquez sur la section « Applications », puis sélectionnez « Applications par défaut ».
Étape 5 : Choisissez les valeurs par défaut par type de lien
Faites défiler la fenêtre Applications par défaut pour trouver la section intitulée « Choisir les valeurs par défaut par type de lien ».
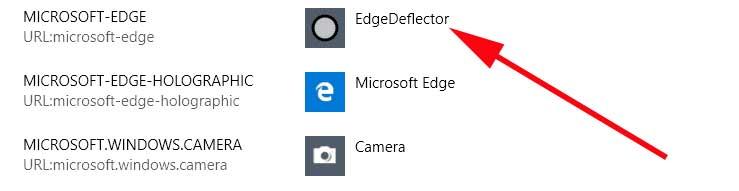
Étape 6 : configurer EdgeDeflector
Localisez l'entrée « Microsoft Edge » et cliquez sur l'icône du programme. Une liste des options disponibles apparaîtra et vous devriez voir « EdgeDeflector » parmi elles. Cliquez sur « EdgeDeflector » pour le sélectionner comme programme par défaut pour gérer les liens.
Étape 7 : Enregistrez vos modifications
Une fois la sélection effectuée, enregistrez vos modifications. À partir de maintenant, chaque fois que vous cliquez sur un lien dans Windows 11, votre navigateur préféré s'ouvrira par défaut, vous permettant de dire adieu à Edge une fois pour toutes.
En suivant ces étapes, vous pouvez définir en toute transparence votre navigateur préféré comme navigateur par défaut dans Windows 11, garantissant ainsi une expérience de navigation plus fluide et adaptée à vos préférences.
