Windows 10 kam als überarbeitetes und modernes Betriebssystem. Seit seiner Einführung gab es viele neue Funktionen des Systems. Mit jeder der späteren Versionen wurden jedoch viele neue Funktionen von Redmond in Windows 10 integriert. Insbesondere mit dem großartigen Update vom April 2018 war eine der wichtigsten neuen Funktionen das, was wir kennen Zeitleiste oder Zeitleiste , etwas, das viele Benutzer bereits verwenden, und dennoch gibt es immer noch viele, die diese Funktion nicht kennen.
Wenn Sie bereits wissen, was es ist und es seitdem verwendet haben, wissen Sie es sicherlich perfekt, aber ohne einfach davon gehört zu haben und es immer noch nicht gewagt zu haben, werden wir im Folgenden zeigen, was die Timeline oder Timeline von Windows 10 und wie um es zu benutzen.
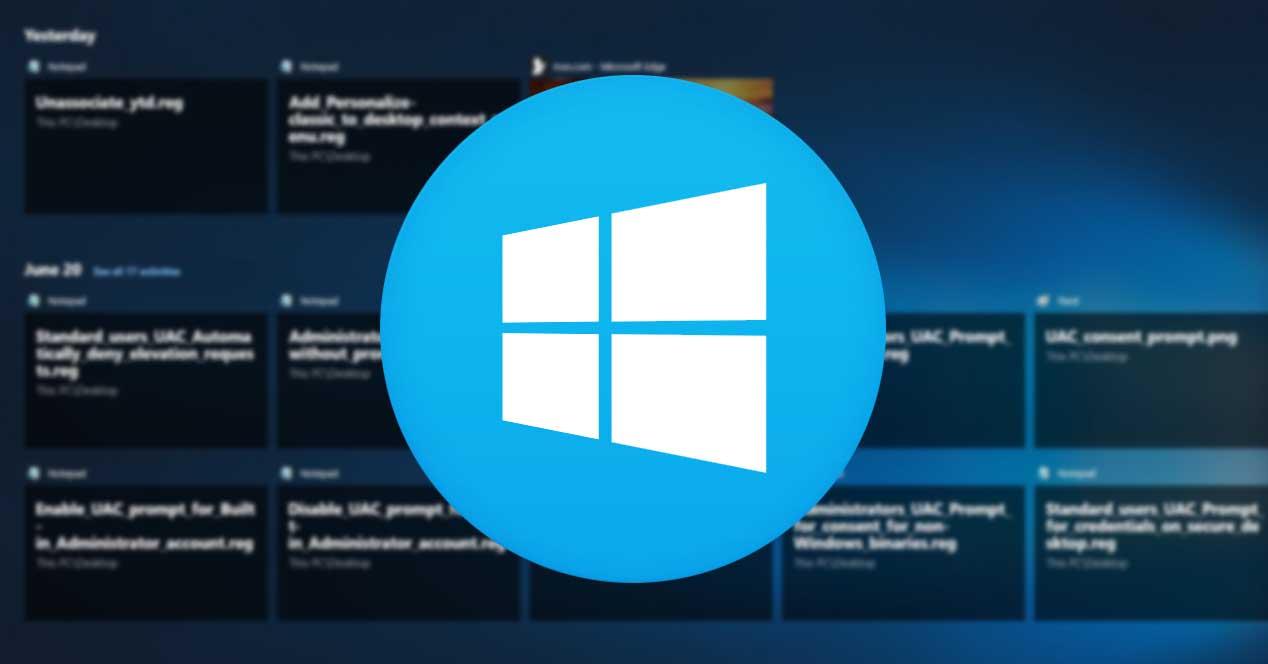
Was ist Windows 10 Timeline oder Timeline?
Wie der Name schon sagt, ist es eine Funktion, die dafür verantwortlich ist, alles zu sammeln, was wir in den letzten Tagen tun. Auf diese Weise können wir dank dieser Funktion schnell und einfach ein Dokument wiederherstellen, das wir letzte Woche bearbeitet haben, welche Webseite wir gestern besucht haben oder welche Anwendung wir vor 15 Tagen verwendet haben.
Im Einzelnen sammelt die Zeitleiste alle Daten intern Anwendungen und Dokumente, die wir verwendet haben und speichern Sie eine Historie mit den letzten 30 Tagen. Auf diese Weise können wir das wiederherstellen, was wir vor einigen Tagen oder sogar Wochen getan haben.
Um einen schnellen Zugriff auf die Zeitleiste zu bieten, Microsoft hat über die System-Taskleiste selbst einen Zugriff auf eine neue Aufgabenansicht erstellt. Diese Funktion ist kompatibel mit der Verwendung mehrerer Geräte Daher können wir das, was wir getan haben, von jedem Windows 10-Computer wiederherstellen, solange wir dasselbe Microsoft-Konto verwenden. Es ist jedoch auch möglich anzugeben, auf welchen Geräten der Verlauf unserer Aktivitäten gespeichert werden soll und auf welchen nicht.
So aktivieren oder deaktivieren Sie die Zeitleiste
Um die Windows 10-Zeitleiste zu verwenden, müssen Sie zunächst sicherstellen, dass diese Funktion aktiviert ist. Wenn wir zum ersten Mal das Task View-Symbol mit einigen Aufzählungszeichen aufrufen, das neben dem Cortana-Symbol in der Taskleiste angezeigt wird, wird uns die Option angeboten, es von dort aus zu aktivieren.
In jedem Fall ist es auf der Seite Systemkonfiguration auch möglich, die Zeitleiste zu aktivieren oder zu deaktivieren, wann immer wir möchten. Dafür:
- Wir öffnen die Einstellungen Seite von Windows 10, Win + I oder über das Startmenü Zahnradsymbol.
- Wir wählen die Datenschutz .
- Wir wählen die Activity History Option aus dem Menü auf der linken Seite.
- Wir aktivieren das Kontrollkästchen Speichern Sie meinen Aktivitätsverlauf auf diesem Gerät .
- Wir aktivieren das Kontrollkästchen Senden Sie meinen Aktivitätsverlauf an Microsoft.
- Wir stellen sicher, dass wir das aktiviert haben wechseln das zeigt die Aktivitäten unseres Benutzerkontos.
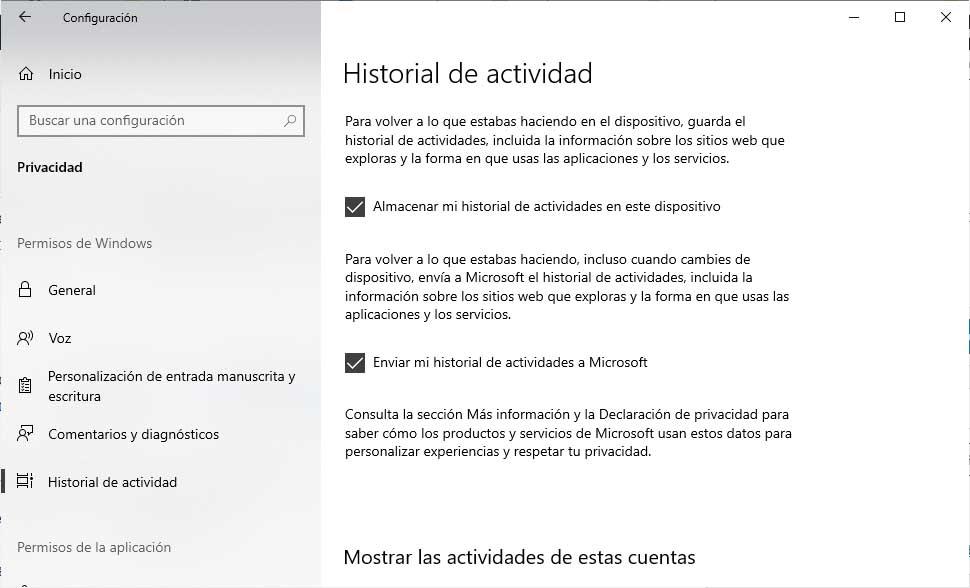
Die Kiste Erlauben Sie Windows, meine Aktivitäten auf diesem Computer zu sammeln ist diejenige, die dem System die entsprechende Berechtigung zum Speichern unserer Aktivität erteilt. Andernfalls können Sie es uns nicht in der Aufgabenansicht anzeigen und die Zeitleiste funktioniert nicht. Dies bedeutet, dass die Informationen über die von uns besuchten Websites und die Art und Weise, wie wir die Anwendungen und Dienste verwenden, ebenfalls gespeichert werden.
Auf der anderen Seite durch Aktivieren des Kontrollkästchens Senden Sie meinen Aktivitätsverlauf an Microsoft Wir erteilen die Erlaubnis, auch von einem anderen Gerät zu dem zurückkehren zu können, was wir getan haben. Alle Informationen werden mit der Cloud synchronisiert, die unserem Microsoft-Konto zugeordnet ist. Daher können wir sie auch dann wiederherstellen, wenn wir einen anderen Computer verwenden.
Zu Deaktivieren Sie die Timeline vollständig Zusätzlich zum Deaktivieren der oben genannten Kontrollkästchen können Sie meinen Aktivitätsverlauf auf diesem Gerät anzeigen und meinen Aktivitätsverlauf auf der Seite mit den Einstellungen für den Aktivitätsverlauf unter Microsoft an Microsoft senden Datenschutz Option der Konfigurationsseite, wird es auch notwendig sein:
- Auf derselben Seite scrollen wir nach unten zu Kontoaktivitäten anzeigen und stellen sicher, dass sich der Schalter oder die Schalter in der Position AUS oder Deaktiviert befinden.
- Etwas weiter unten finden wir die Option Aktivitätsverlauf anzeigen, bei der wir auf die Schaltfläche Löschen klicken müssen.
- Wenn wir uns mit einem Microsoft-Konto anmelden, wählen wir "Meine Kontoaktivitätsdaten verwalten", um alle in der Cloud gespeicherten Informationen zu löschen.
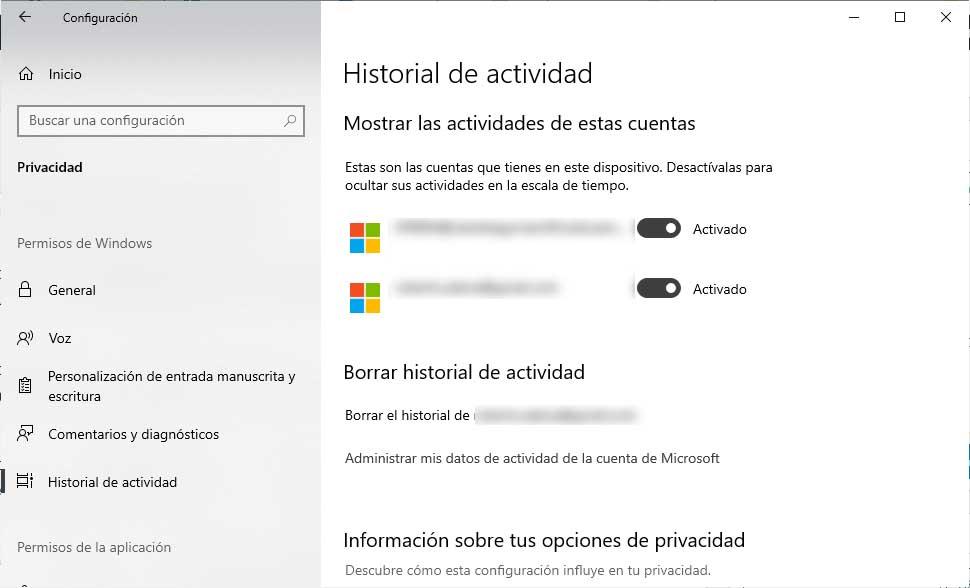
So funktioniert die Windows 10-Zeitleiste
Um auf die Zeitleiste unserer Aktivitäten zuzugreifen, müssen wir nur auf klicken Aufgabenansicht Symbol, das in der Taskleiste angezeigt wird. Als nächstes öffnet sich ein Fenster, in dem alles angezeigt wird, was wir derzeit auf unserem Desktop öffnen, und direkt darunter werden alle Anwendungen angezeigt, die in chronologischer Reihenfolge von der neuesten bis zur ältesten verwendet werden.
Auf der rechten Seite wird ein Schieberegler angezeigt, mit dem wir den Verlauf unserer gespeicherten Aktivität der letzten 30 Tage verschieben können. Auf diese Weise können wir durch einfaches Herunterschieben den gesamten Verlauf von Programmen anzeigen, die wir auf dem Computer verwendet haben, vom Microsoft-Browser besuchte Websites, erstellte oder geänderte Dokumente, angehörte Songs, abgespielte Videos usw.
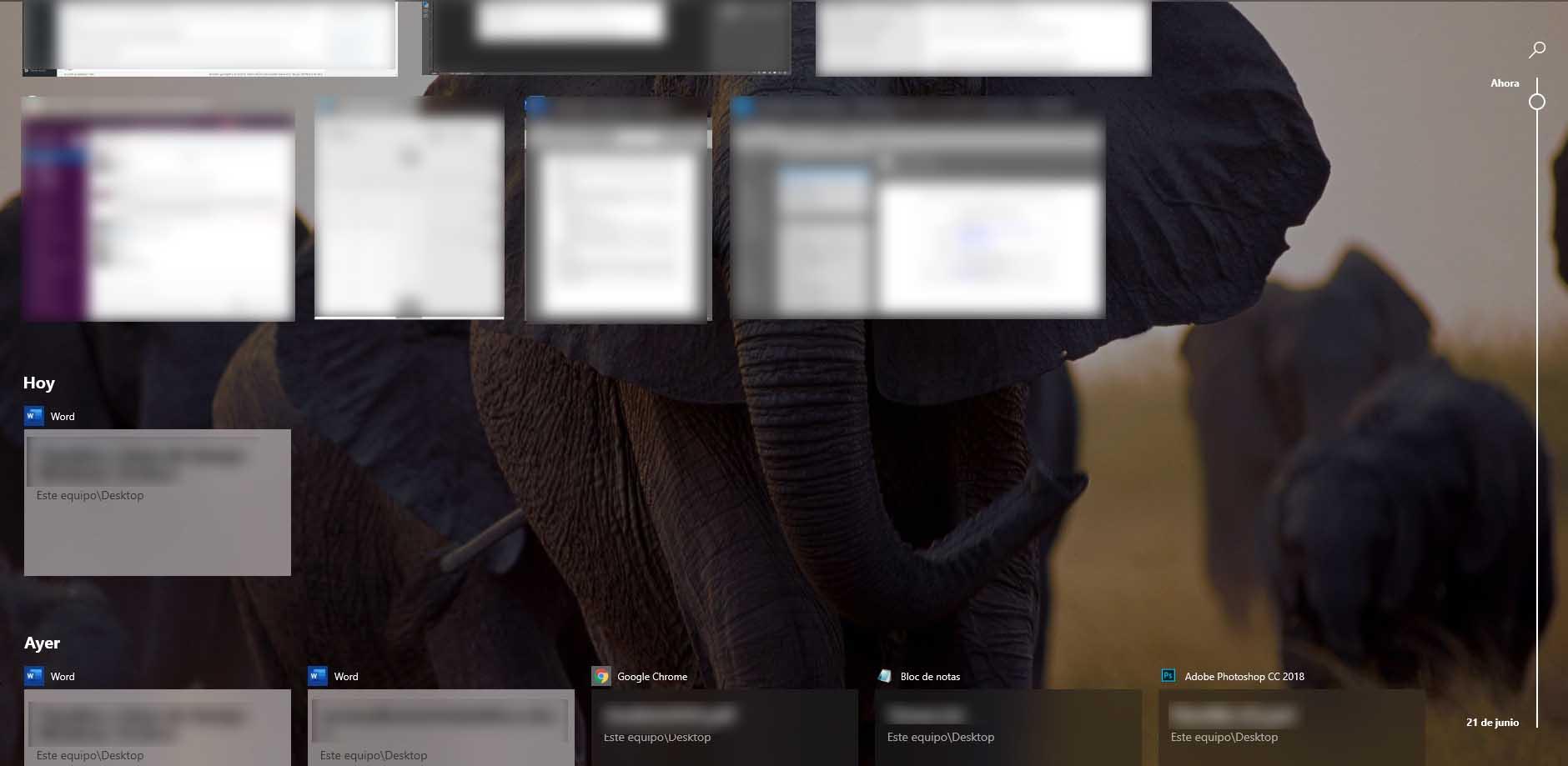
Alle diese Informationen werden in chronologischer Reihenfolge angezeigt. Daher erscheint uns als letztes das Letzte, was wir getan oder verwendet haben. Wir müssen nur nach unten scrollen, wenn wir etwas wiederherstellen möchten, an dem wir vor viel längerer Zeit gearbeitet haben.
Im oberen rechten Teil befindet sich auch das Symbol einer Lupe, die uns die Möglichkeit bietet, auf der Timeline oder der Timeline zu suchen. Durch einfaches Schreiben des Namens eines Dokuments oder der im Internet gesuchten Informationen können wir schnell zu dem Tag gelangen, an dem wir mit diesem Dokument gearbeitet haben, eine fragliche Website besucht haben oder eine bestimmte Anwendung verwendet haben.
Durch einfaches Klicken auf ein Dokument oder eine Aktivität in der Zeitleiste können wir schnell und einfach das wiederherstellen, was wir möchten.
Häufige Probleme mit der Timeline
Trotz ordnungsgemäßer Aktivierung der Funktion ist es möglich, dass auf der Timeline nichts angezeigt wird oder dass wir bestimmte Aktivitäten verpassen.
Zeitleiste nicht gesehen
In diesem Fall müssen wir sicherstellen, dass wir über die neueste Version von Windows 10 verfügen. Dies können wir tun, indem wir einfach zur Konfigurationsseite gehen und in der Option System auf die Option Info klicken. Dort können wir sehen, ob unser Team eine Version hat, die gleich oder größer als Windows 10 1803 ist.
Ist dies nicht der Fall, müssen wir das eingeben Update und Sicherheit Option auf der Konfigurationsseite und klicken Sie auf Shau für Aktuelles Option zum Installieren der neuesten Version von Windows 10.
Eine andere Option ist, dass wir die Aktivitätsansicht deaktiviert haben, ohne es zu merken. Klicken Sie in diesem Fall einfach mit der rechten Maustaste auf einen leeren Bereich der Taskleiste und wählen Sie die Option Aufgabenansicht anzeigen.
Aktivitäten fehlen
Es ist wichtig zu wissen, dass die Zeitleiste bis zu 30 Tage an Aktivitäten anzeigt, wenn wir uns mit einem Microsoft-Konto am Computer anmelden. Andernfalls werden wir durch einfaches Konfigurieren dieser Option nur 3 oder 4 Tage angezeigt der Aktivitäten.
In jedem Fall sollten wir die Konfiguration überprüfen, wenn wir feststellen, dass bestimmte Aktivitäten nicht in der Zeitleiste angezeigt werden:
- Wir öffnen die Konfiguration
- Wir treten ein Datenschutz .
- Wir wählen die Activity History zu erhalten .
- Wir überprüfen, ob die Erlaube Windows, meine Aktivitäten zu sammeln auf diesem PC ist das Kontrollkästchen aktiviert.
- Wir überprüfen das Kästchen Ermöglichen Sie Windows, meine Aktivitäten von diesem PC aus mit der Cloud zu synchronisieren wird auch richtig geprüft.
Es ist jedoch möglich, dass bestimmte Aktivitäten nicht angezeigt werden, da nicht alle mit der Windows 10-Zeitleiste kompatibel sind. Im Laufe der Zeit können wir sehen, wie andere Arten von Aktivitäten gezeigt werden.
Abgeschwächte Aktivitäten
Es ist möglich, dass wir beim Durchlaufen der Aktivitäten feststellen, dass einige von ihnen abgeschwächt sind als die anderen. Dies liegt daran, dass die Anwendung, mit der wir diese Aktivität erstellen, nicht mehr auf unserem Computer installiert ist. Daher ist es sehr wahrscheinlich, dass wir sie selbst dann nicht öffnen und wiederherstellen können, wenn wir darauf klicken. Wenn wir Dokumente auf eine andere Route verschoben oder gelöscht haben, können wir sie nicht mehr über die Zeitleiste öffnen.
