 Sobald wir alle das Gerät beim Anmelden beim System aufgeladen haben, kann dies lange dauern oder gar nicht erst starten. Nun, das passiert auch in Windows 10 und hier erklären wir, wie man es behebt.
Sobald wir alle das Gerät beim Anmelden beim System aufgeladen haben, kann dies lange dauern oder gar nicht erst starten. Nun, das passiert auch in Windows 10 und hier erklären wir, wie man es behebt.
Wenn das Gerät geladen wird, nachdem wir das Kennwort eingegeben haben, liegt dies normalerweise an der Leistung des Systems. Unser Team muss beim Starten des Systems viele Informationen verarbeiten, da es alle seine Programme, Prozesse und Dienste ausführen muss.
Windows 10: Ich kann mich nicht anmelden
Wenn unser System mehr Speicher für die Datenverarbeitung benötigt als wir, wird es langsamer und funktioniert möglicherweise nicht mehr. Dies ist auch bei alten Speicherplatten der Fall, die in einigen Fällen eine relativ niedrige Übertragungsrate aufweisen.
All dies wird von der "Desktop Window Manager" or "Dwm.exe" Dies ist verantwortlich für das Laden des Desktops und aller Programme, deren Start beim Start angegeben wurde. Wenn es nicht in der Lage ist, alles zu laden und einsatzbereit zu lassen, endet der Ladevorgang des „Login“ nie.
Andere Gründe Warum dies passieren kann, wenn wir alle oben genannten Punkte verwerfen, ist, dass eine Datei, ein Dienst oder ein Prozess des Systems beschädigt ist, falls wir für alles eine übermäßige Leistung haben.
Dazu werden wir die nächsten Schritte mit den möglichen Lösungen verfolgen, die langfristig verhindern, dass dies erneut geschieht:
Empfehlung: Es wird empfohlen, alle möglichen Befehle auszuführen und die entsprechenden Aktionen an unseren Geräten auszuführen, um den abgesicherten Modus auszuführen.
Reparieren Sie das System mit SFC und Chkdsk
Diese beiden Befehle haben die Funktion, das System auf Fehler zu analysieren, die den korrekten Betrieb beeinträchtigen, und es zu beheben. Einige dieser Fehler können von beschädigten Systemdateien stammen.
Um die folgenden Befehle auszuführen, folgen wir diesen Anweisungen.
Wir öffnen die Systembefehlskonsole (cmd):
Start> CMD> Als Administrator ausführen.
Sobald wir drinnen sind, werden wir die folgenden Kommandozeilen ausführen:
- Systemdatei checker oder SFC: sfc /scannow
Das System wird nach beschädigten Dateien durchsucht. Wir können warten, bis es fertig ist, oder es im Hintergrund belassen.
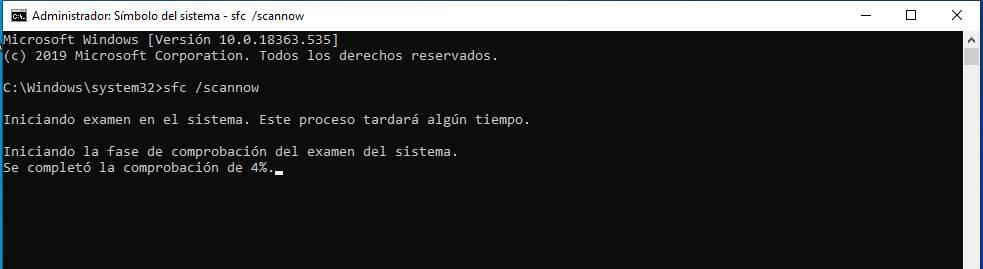
- Windows Disk Check Tool oder Chkdsk Befehl: chkdsk /f /r
Es wird uns mitgeteilt, dass die Festplatte bereits verwendet wird, da der vorherige Befehl das System bereits analysiert. Wir bitten Sie jedoch, es später zu analysieren. Wir warten darauf, dass das vorherige beendet und neu gestartet wird.
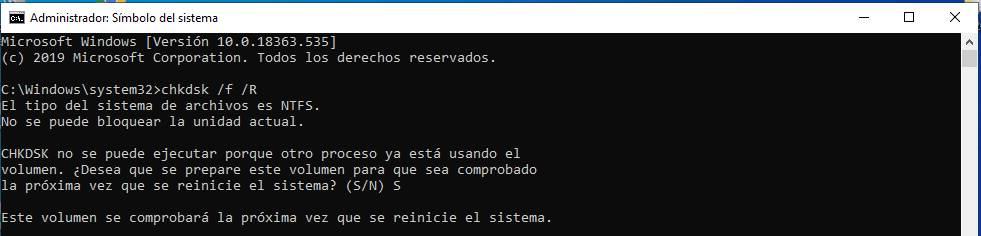
Manuelle Systemreparatur
Eine weitere Option ist die manuelle Reparatur des Systems, die in den erweiterten Optionen verfügbar ist. Diese Aktion wird automatisch ausgeführt, wenn das Gerät auftritt und plötzlich dauerhaft heruntergefahren wird. Das System erkennt also einen Fehler und führt diesen Modus aus, um ihn zu beheben.
Jetzt machen wir dasselbe, aber manuell führen wir dieses Menü aus und müssen nur die Schritte ausführen, die uns anzeigen, um das Problem zu lösen. Wir führen den Modus "Fehlerbehebung" aus und haben die erweiterten Optionen zur Verfügung. Wir werden Folgendes tun:
- Drücken Sie auf Umschalt + Neustart Schlüssel ( Wiederaufnahme Taste beim Systemstart verfügbar)
- Es wird neu gestartet und das Menü> Fehlerbehebung> Erweiterte Optionen> geöffnet Startup-Reparatur
Sobald Sie diese Schritte ausgeführt haben, gelangen Sie zum nächsten Beispiel, in dem Sie die Eingabetaste drücken, um die entsprechenden Schritte auszuführen.
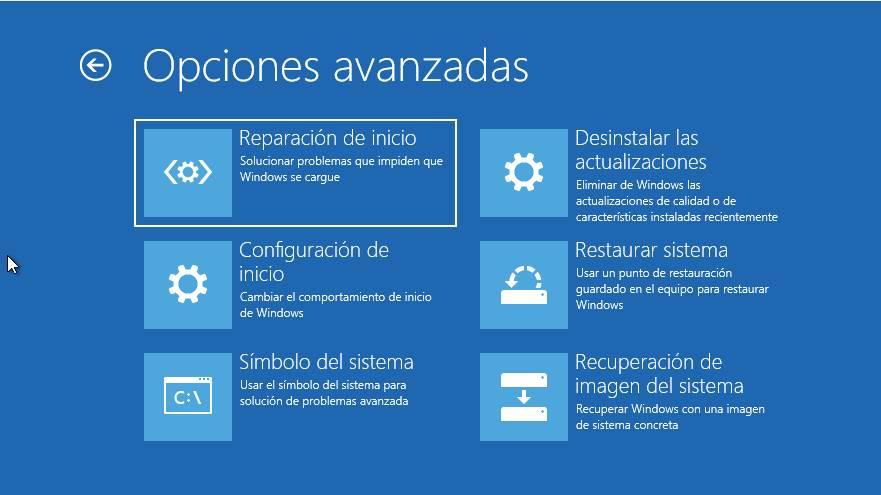
Erstellen Sie ein neues Administratorkonto
Andere Optionen sind zu Erstellen Sie ein Administratorkonto Auf diese Weise vermeiden wir bestimmte Konfigurationen des vorherigen Kontos, die möglicherweise die ordnungsgemäße Funktion dieses Kontos beeinträchtigen. Wir werden auch verhindern, dass viele Programme auf diesem Konto installiert und ausgeführt werden. Wir müssen das vorherige Konto löschen.
Damit ist es sehr wahrscheinlich, dass Wir verlieren die Informationen im vorherigen Konto und vielen der installierten Programme enthalten. Sofern wir es nicht für alle Benutzer installiert haben, bleibt es in diesem Fall erhalten.
Stellen Sie das System wieder her
Wir können das System auf die gleiche Weise wiederherstellen, die wir auch bei der „Starthilfe“ befolgt haben, nur dass wir diesmal auf klicken "Systemwiederherstellung" . Damit verwenden wir einen Wiederherstellungs- oder Sicherungspunkt, über den das System verfügt, und kehren zu den vorherigen Einstellungen, Programmen und Informationen zurück.
Wichtig: Wir werden alle diese Informationen verlieren, die nicht vor dem Datum der Erstellung des Wiederherstellungs- oder Sicherungspunkts gespeichert wurden.
Wie auf dem folgenden Foto gezeigt, klicken wir auf die Schaltfläche "Systemwiederherstellung" und folgen den Schritten. Wir werden das Backup auswählen, das zu uns passt.
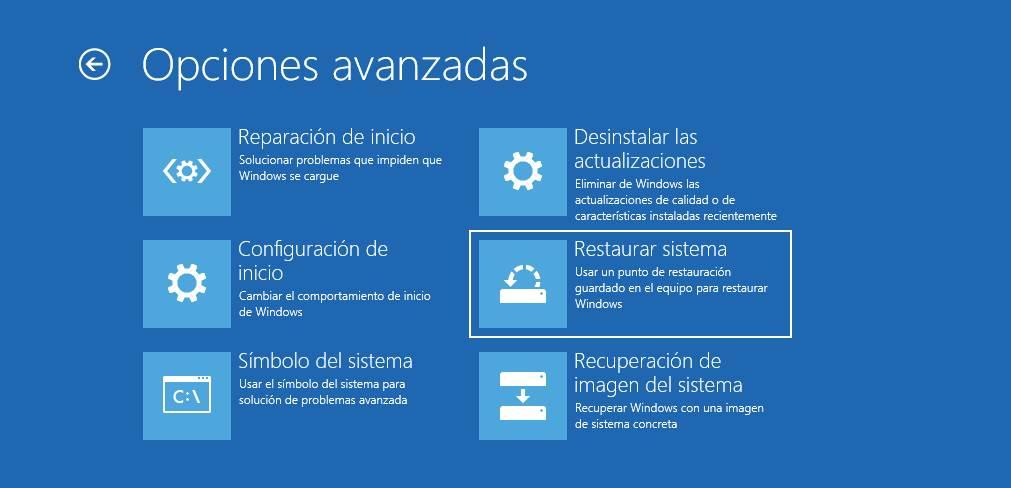
Sobald dies erledigt ist, können wir uns jetzt normal einloggen.