
Nach einigen Jahren bei uns, Windows 10 hat begonnen, Windows 11 Platz zu machen. Dieses neue Betriebssystem bringt viele Änderungen mit sich, sowohl in Bezug auf seine Funktionen als auch auf sein Aussehen, und das Beste ist, dass es für Benutzer völlig kostenlos ist. Benutzer des vorherigen Betriebssystems. Wenn Sie nicht wissen, wo oder wie Sie Windows 11 herunterladen können, um es auf Ihrem Computer zu installieren, sagen wir es Ihnen alle Möglichkeiten, wie Sie es tun müssen , zusätzlich zur Klärung alles, was Sie über das neue Betriebssystem wissen müssen.
Windows 11 ist die im Jahr 2021 veröffentlichte Version des Betriebssystems und ist bereits seit Anfang Oktober 2021 mit allerlei Änderungen, neuen Funktionen in der Benutzeroberfläche usw. verfügbar. Warum können wir aktualisieren oder warum sollten Sie? Windows 11 setzt auf eine völlig erneuerte Benutzeroberfläche mit Unterschieden im Design und in den Menüs. Die Taskleiste verschwindet, wie wir es bisher wussten. Das Startmenü ändert sich und die Icons entscheiden sich für ein neues Design, Aber wir haben auch die Option Snap Navigator, mit der wir alles, was wir geöffnet haben, neu organisieren und von einer Registerkarte oder einem Fenster zu einer anderen wechseln können, wie Sie auf dem Screenshot-Bildschirm sehen können.
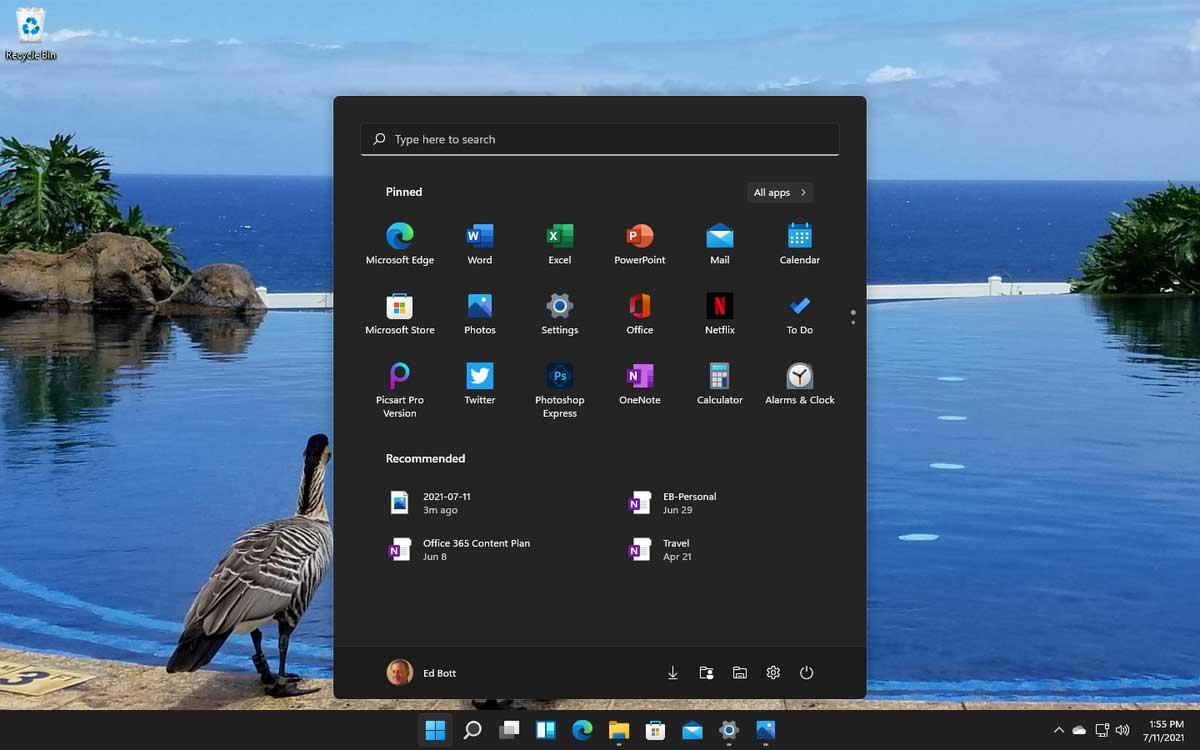
Wir finden auch andere Leistungsverbesserungen, Verbesserungen der Barrierefreiheit oder spezifische Verbesserungen für Spiele wie z DirectX12 Ultimate, DirectStorage und Auto HDR. Wir können auch andere Optionen haben, wie z. B. anpassbare Widgets, in denen wir Neuigkeiten, ausstehende Aufgaben hinzufügen können … Viele neue Änderungen die wir genießen können, sobald wir auf Windows 11 aktualisiert haben, indem wir die unten erläuterten Schritte befolgen.
Voraussetzungen für die Aktualisierung
So installieren Sie Windows 11 Auf unserem Computer müssen wir überprüfen, ob er alle angeforderten Hardwareanforderungen erfüllt. Wir müssen berücksichtigen, dass wir bei einem alten oder eingeschränkten Computer möglicherweise nicht auf dieses neue Betriebssystem zugreifen können und es verbessern oder ändern müssen. Microsoft hat angekündigt, dass dieses Update am verfügbar sein wird neue berechtigte Geräte , und dieses Wort ist wichtig, denn wenn Sie einen Computer kaufen, sollten Sie darauf achten, dass Windows 11 bereits installiert ist oder, falls dies nicht der Fall ist, dass das neue Gerät, das Sie kaufen, diese Hardwareanforderungen erfüllt.
- Prozessor
Ein ein Gigahertz (1 GHz) oder schnellerer Prozessor mit zwei oder mehr Kernen auf einem kompatiblen 64-Bit-Prozessor oder System-on-a-Chip (SoC) ist erforderlich.
- RAM
Wie für RAM, fragen Sie nach 4 Gigabyte (4 GB) oder mehr.
- Lagerung
Für die Installation von Windows 64 ist mindestens 11 GB freier Speicherplatz erforderlich. Darüber hinaus weist Microsoft darauf hin, dass möglicherweise zusätzlicher Speicherplatz erforderlich ist, um Updates herunterzuladen oder bestimmte Funktionen dieses Betriebssystems zu aktivieren, sodass 64 GB das Minimum darstellen Erfordernis.
- Grafikkarte
Muss DirectX 12 oder höher mit einem WDDM 2.0-Treiber unterstützen.
- System-Firmware
UEFI, Secure Boot-Unterstützung.
- dwt
Trusted Platform Module (TPM) Version 2.0.
- Bildschirm
Um zu funktionieren, benötigt Windows 11 ein hochauflösendes Display (720p), einen 9-Zoll-Monitor oder größer, 8 Bit pro Farbkanal.
- Internetverbindung
Wir müssen den Computer mit dem Internet verbinden, um Updates durchzuführen und einige spezifische Funktionen des Betriebssystems herunterzuladen und zu verwenden. Auch in diesem Sinne benötigt die Windows 11 Home Edition eine Internetverbindung und ein Microsoft-Konto, um das Gerät bei der ersten Verwendung konfigurieren zu können.
Neben all den Hardwareanforderungen, die wir gelesen haben, müssen wir auch berücksichtigen, auf welcher aktuellen Version von Windows 10 wir unseren Computer haben. Logischerweise besteht der Prozess zum Wechseln zu Windows 11 darin, Windows 10 auf unserem Computer auf das Update und die Verbesserung warten zu lassen.
Es wird vom Unternehmen selbst erklärt und es ist notwendig, sich die Version von Windows 10 anzusehen, die wir haben, dass sie aktualisiert wird, da Microsoft sagt, dass auf berechtigten Geräten Windows 10, Version 20H1 oder eine neuere Version ausgeführt werden muss. Mit anderen Worten, damit das Update auf Windows 11 erfolgreich ist und wir die besten Erfahrungen mit dem neuen Betriebssystem machen können, müssen wir darauf achten, ob unsere Ausrüstung ausreichend aktuell ist oder wir müssen es darauf vorbereiten.
Um Windows-Updates zu überprüfen oder zu überprüfen, ob Sie welche haben, sind die Schritte auf dem Computer wie folgt:
- Gehen Sie auf Ihrem Computer zu Start
- Offen Einstellungen auf deinem Computer
- Gehen Sie zum Abschnitt Update und Sicherheit
- Tippen Sie auf „Windows-Update“
Hier finden wir einen ersten Button, der uns verrät "Auf Updates prüfen". Sie werden sehen, ob Updates verfügbar sind. Außerdem werden „optionale Updates“ herauskommen. Es ist ratsam, dass Ihr Computer immer auf die neueste Version aktualisiert wird oder dass Sie automatische Updates planen.
Andere spezifische Anforderungen
Neben dem Betriebssystem selbst bietet Windows 11 einige spezifische Funktionen, die wird zusätzliche Anforderungen erfordern als die, die wir zuvor gesehen haben. Obwohl die Hardware die Installation des Betriebssystems ermöglicht, gibt es einige Funktionen oder Programme von Windows 11 das funktioniert möglicherweise nicht, wenn unser Computer oder unsere zusätzliche Ausrüstung nicht den geforderten Anforderungen entspricht. Viele von ihnen sind grundlegend und gesunder Menschenverstand, wie z. B. eine Kamera, wenn wir einen Videoanruf tätigen möchten, oder ein Mikrofon, um die Spracheingabe zu verwenden, aber auch andere spezifischere. Sie werden in der folgenden von Microsoft angebotenen Liste gesammelt.
- 5G-Kompatibilität
Wenn wir das nutzen wollen Kompatibilität , wir brauchen a 5G kompatibles Modem.
- Auto HDR
Offensichtlich erfordert dieser Modus einen HDR-Monitor, damit er funktioniert und wir diese Funktion nutzen können. Überprüfen Sie in Ihren Spezifikationen, ob es ist oder nicht, um zu wissen, ob wir den Windows 11-Modus haben können und wir beispielsweise Serien oder Filme genießen können.
- BitLocker für unterwegs
Für die Ausführung ist ein USB-Flash-Laufwerk erforderlich. Dieses Feature ist in Windows Pro verfügbar und später.
- Hyper-V-Client:
Es erfordert einen Prozessor mit SLAT-Fähigkeiten (Second Level Address Translation). Diese Funktion ist nicht in allen Editionen verfügbar und wir finden sie in Windows Pro-Editionen und späteren Versionen.
- Cortana
Es erfordert ein Mikrofon und einen Lautsprecher, um Sprachbefehle auszuführen und Informationen zu empfangen. Zusätzlich, Cortana ist derzeit nur unter Windows 11 verfügbar für Australien, Brasilien, Kanada, China, Frankreich, Deutschland, Indien, Italien, Japan, Mexiko, Spanien, das Vereinigte Königreich und die Vereinigten Staaten.
- Direktspeicher
Erfordert ein NVMe SSD Solid-State-Laufwerk zum Speichern und Ausführen von Spielen, die den Standard-NVM-Express-Controller und ein mit Shader Model 6.0 kompatibles DirectX12 verwenden GPU.
- DirectX 12 Ultimate
Es wird nur mit kompatiblen Spielen und Grafikchips verfügbar sein.
- Präsenz
Nicht alle Benutzer von Windows 11 werden dieses „Anwesenheits“-Tool haben können, aber um diese Funktion nutzen zu können, ist ein Sensor erforderlich, der die menschliche Entfernung zum Gerät oder die Absicht, mit ihm zu interagieren, erkennen kann.
- Smarte Videokonferenzen
Wenn wir diese Option verwenden möchten, müssen wir haben geeignet und unentbehrlich Zubehör für seine Verwendung, wie Videokamera, Mikrofon und Lautsprecher. Es ist logisch und in den meisten Laptops sind sie standardmäßig enthalten, aber wir müssen darauf achten, falls Sie einen haben Desktop-Computer .
- Diverse Sprachassistenten
Sie benötigen ein Mikrofon und einen Lautsprecher, mit denen wir Befehle erteilen oder die Antwort entgegennehmen können.
- Paar
Dreispaltige Layouts erfordern eine Bildschirmbreite von mindestens 1920 effektiven Pixeln.
- Ton stummschalten und Stummschaltung aufheben
Von der Taskleiste aus können wir diese neue, im Betriebssystem enthaltene Funktion verwenden, aber wir werden es immer tun benötigen spezielle Hardware : Es erfordert eine Videokamera, ein Mikrofon und einen Lautsprecher. Die App muss die globale Stumm- oder Stummschaltfunktion unterstützen.
- räumlicher Klang
Es erfordert natürlich zusätzliche Hardware und Software, um ausgeführt zu werden.
- Microsoft Teams
Das beliebte Videoanruf- und Chat-Tool von Microsoft erfordert eine Videokamera, ein Mikrofon und einen Lautsprecher.
- Touch-Eingabe
Erfordert ein Display oder einen Monitor, der Multi-Touch unterstützt.
- Zwei-Faktor-Authentifizierung
Wenn wir dieses zweistufige Sicherheitssystem nutzen möchten, ist die Verwendung einer PIN, biometrischer Daten wie eines Fingerabdrucklesers oder einer beleuchteten Infrarotkamera oder eines Telefons mit Wi-Fi- oder Bluetooth-Verbindung erforderlich, mit dem verbunden werden kann Ausrüstung.
- Spracheingabe
Erfordert einen PC mit Mikrofon zur Ausführung Stimme Befehle .
- Aufwachen mit Stimme
Erfordert ein modernes Standby-Modell und ein Mikrofon.
- WLAN 6E
Erfordert neuen IHV-WLAN-Controller und -Hardware sowie Wi-Fi 6E-kompatiblen Router/AP.
- Windows Hallo
Erfordert eine Kamera, die für . konfiguriert ist Nah-Infrarot (IR) Bildgebung oder ein Fingerabdruckleser zur biometrischen Authentifizierung. Geräte ohne biometrische Sensoren können verwenden Windows Hallo mit einer Microsoft-kompatiblen PIN oder einem tragbaren Sicherheitsschlüssel.
- Fensterprojektion
Erfordert einen Anzeigeadapter, der das Windows Display Driver Model (WDDM) 2.0 und a . unterstützt Wi-Fi-Adapter, der Wi-Fi Direct unterstützt .
- Xbox-App
Wenn wir diese Anwendung für unsere Videospiele verwenden möchten, werden wir sie brauchen an Xbox Live-Konto . Einige Funktionen der Xbox-Anwendung erfordern ein aktives Xbox Game Pass-Abonnement, das wir kaufen müssen, um auf alle Möglichkeiten zugreifen zu können, die uns dieser Videospieldienst bietet.
So aktualisieren oder laden Sie Windows 11 herunter
Es gibt verschiedene Methoden zu aktualisieren, da die Version des Betriebssystems verfügbar ist. Über die Konfiguration, das ISO-Image oder den Assistenten.
Windows-Update
Am bequemsten ist, dass wir zu Windows Update gehen auf unserem Computer, wo wir sehen, ob ein Update aussteht oder ob Ihr Computer mit Windows 11 kompatibel ist. Wenn dies der Fall ist, sehen Sie, wie Sie im Screenshot unten sehen können, eine Meldung mit dem Hinweis: „Auf diesem PC kann Windows 11 ausgeführt werden Gute Nachrichten: Ihr PC erfüllt die Mindestsystemanforderungen für Windows 11. Die spezifischen Fenster, wann es angeboten wird, können während der Vorbereitung variieren.“
Um zu diesem Schritt zu gelangen, können wir es auf einfache Weise tun: Wir öffnen „ Einstellungen ” auf unserem Windows-Rechner und gehen Sie zum "Windows Update ” Abschnitt, in dem wir alle Details zu Funktionen, Versionen usw. sehen können. Hier können wir auf die neue Version aktualisieren, solange sich herausstellt, dass sie verfügbar ist.
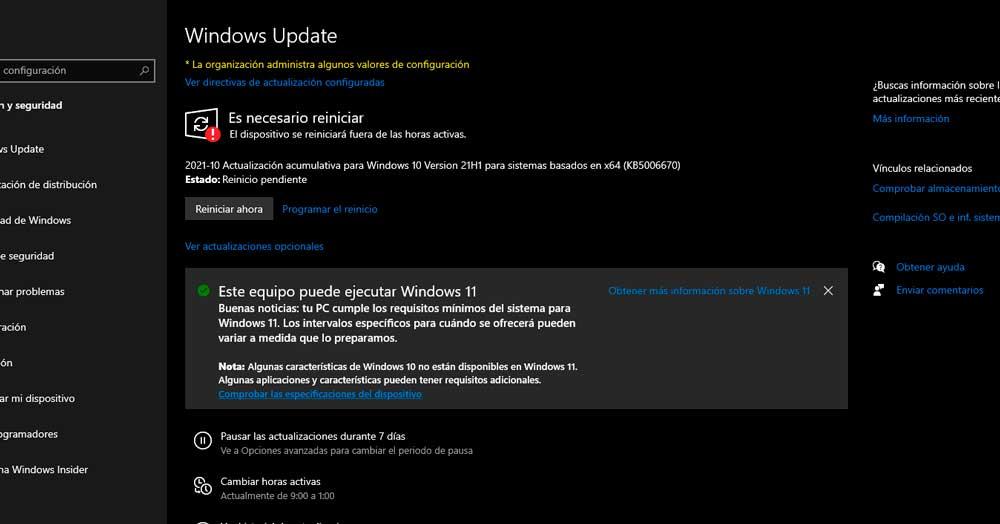
Wenn es die Anforderungen nicht erfüllt, sehen Sie, dass es auf dem Windows Update-Bildschirm selbst angezeigt wird, wie in der Abbildung gezeigt.
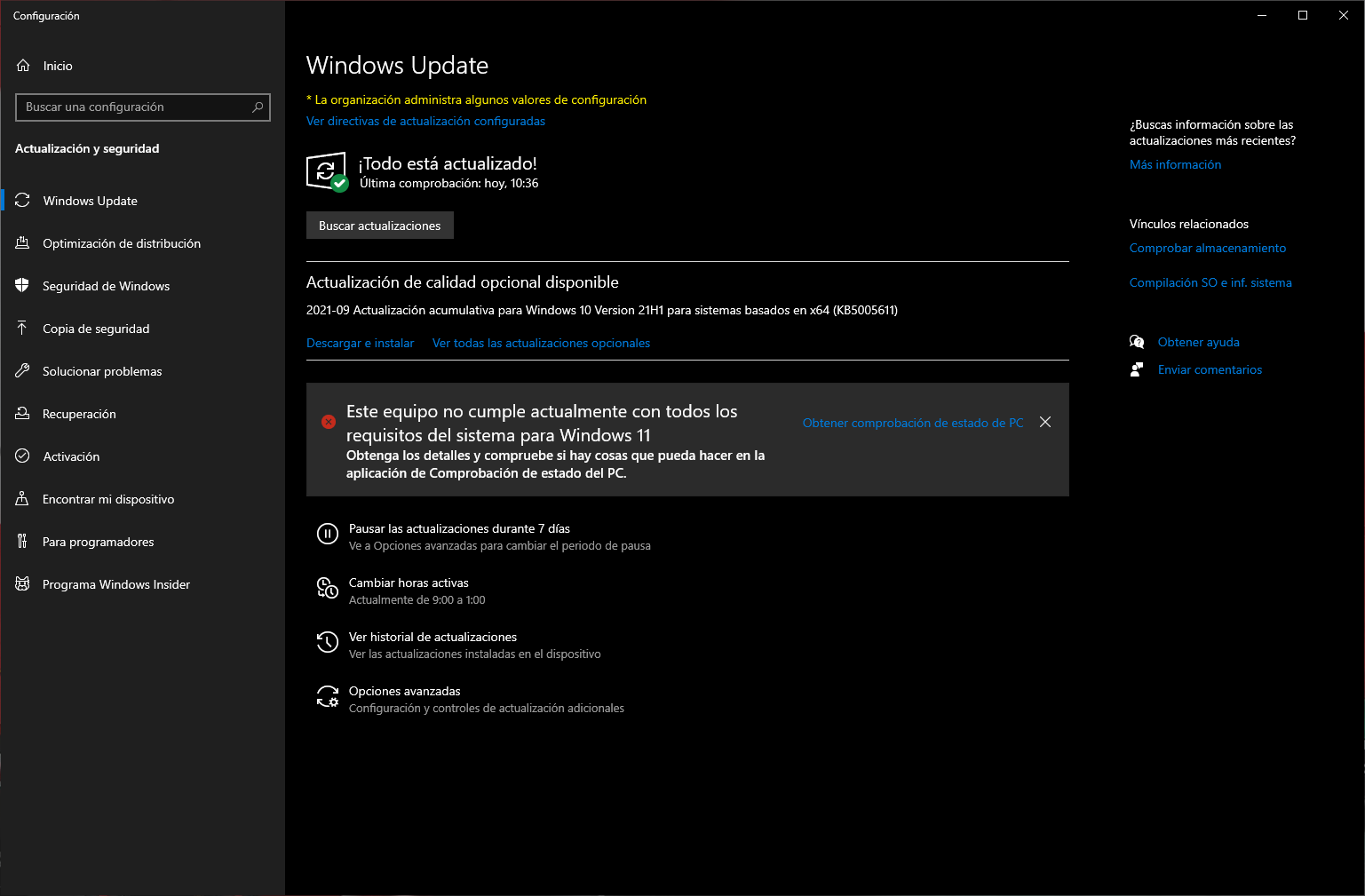
Upgrade-Assistent
Wenn wir diese Schritte nicht befolgen möchten oder nach einer Alternative suchen, können wir einen anderen Weg einschlagen, ohne Windows Update zu verwenden. Zum Beispiel, der Windows 11 Update-Assistent das ermöglicht uns, die neue Version zu installieren, solange wir einen kompatiblen Computer haben. Wir müssen es von seiner Website herunterladen, ausführen und geduldig sein, um das Update zu erzwingen.
Wir können Laden Sie den Installationsassistenten für Windows 11 herunter von der Microsoft-Website, obwohl sie eine Reihe früherer Überlegungen erläutern: Sie müssen Windows 10 in Versionen nach 2004 installiert haben , müssen Sie eine Lizenz haben, müssen Sie die oben genannten Spezifikationen einhalten.
Sobald Sie dies haben, können wir den Assistenten herunterladen. Wenn Sie es heruntergeladen haben, wählen Sie „Ausführen“ mit Administratorrechten, bestätigen Sie und tippen Sie auf "akzeptieren und installieren". Sobald Sie es fertig haben, müssen Sie die Schaltfläche „Jetzt neu starten“ berühren, um die Installation auf dem Computer abzuschließen.
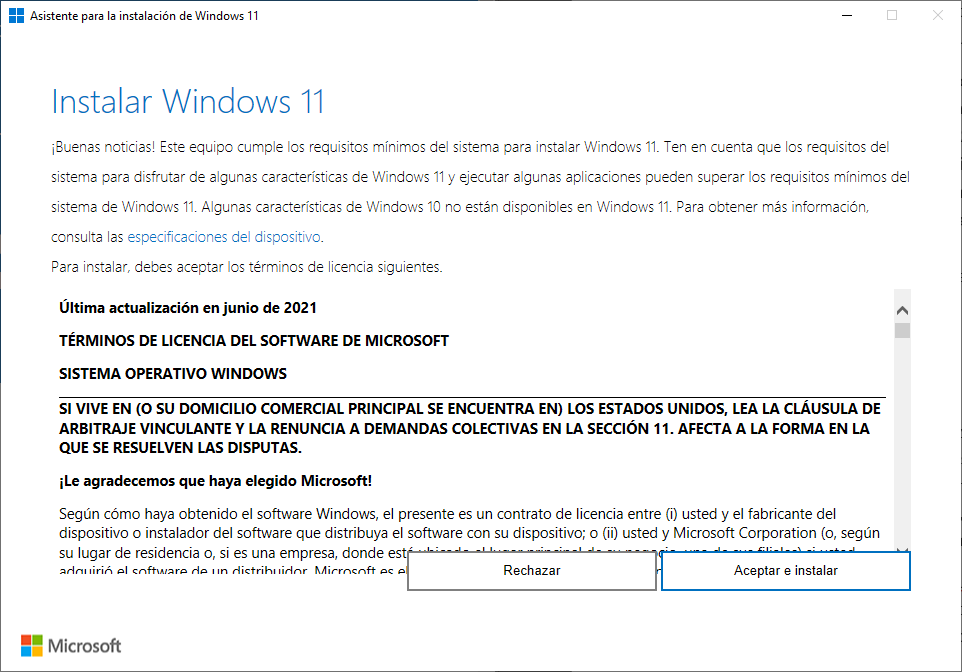
Sie erklären auch, dass die kostenlose Installation von Windows 11 eine Weile dauern wird und Sie werden sehen, wie Ihr Computer startet mehrmals neu Seien Sie also geduldig, bis es vollständig ist.
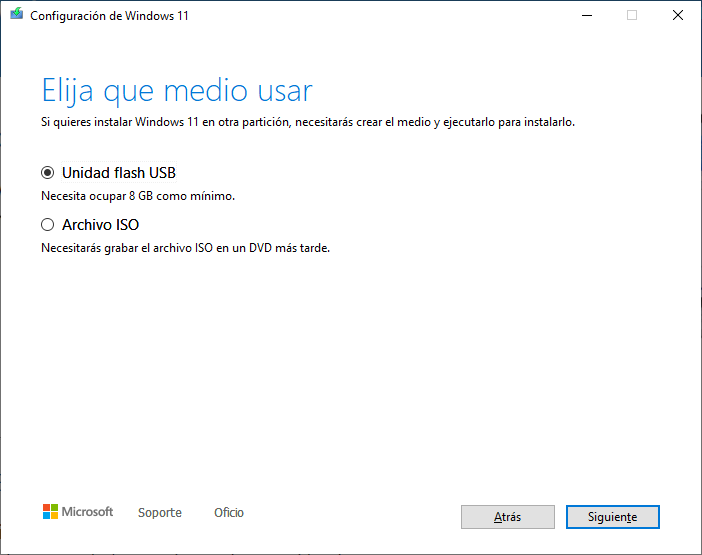
Medienerstellungs Tool
Eine weitere Möglichkeit, kostenlos auf Windows 11 zu aktualisieren, ist die Verwendung des Media Creation Tools, mit dem wir das Update von Grund auf und manuell „erzwingen“ können, solange wir das Image auf einem USB-Flash-Laufwerk oder einer ISO-Datei haben, zu der wir gehen dazu verwenden. Es ist etwas komplexer als alle oben genannten, aber wir können das Windows 11-Disk-Image oder ISO direkt von der Microsoft-Download-Webseite herunterladen. Es ist, wie sie erklären, eine ISO mit mehreren Editionen So können wir den Produktschlüssel verwenden, den wir zum Entsperren unseres oder des uns entsprechenden Schlüssels verwenden müssen.
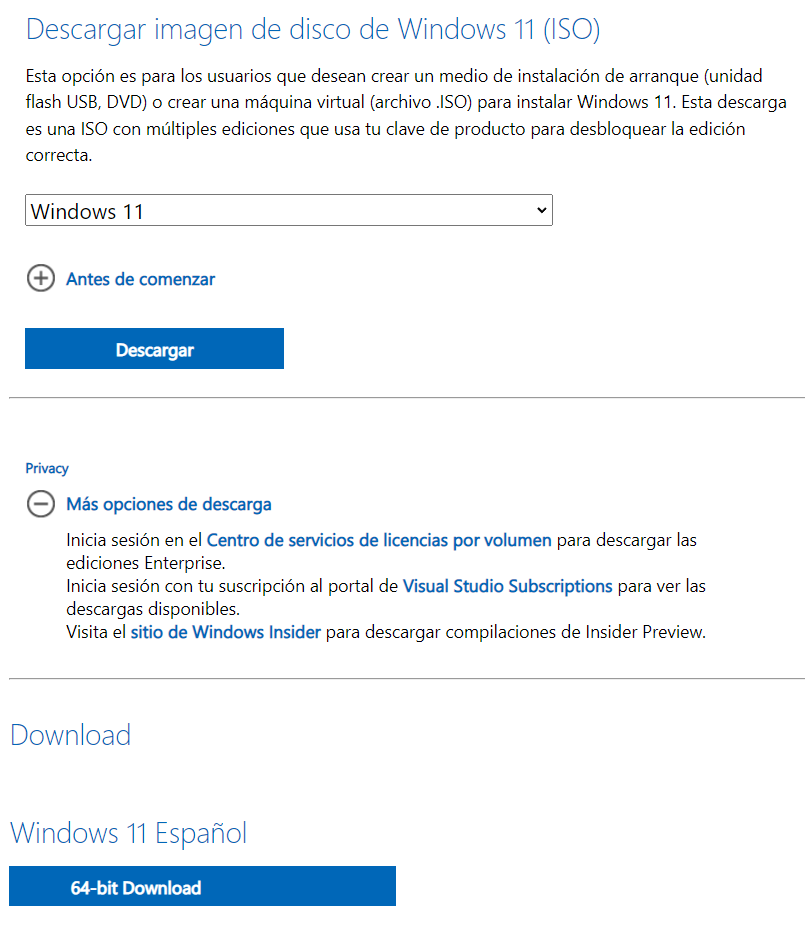
Wir können uns für beides entscheiden ein USB-Flash-Laufwerk und eine ISO-Datei auf einer DVD und Microsoft erlaubt uns, alle Schritte zu konsultieren, die wir für die Installation befolgen müssen. Es dauert nur wenige Minuten und wir haben Windows 11 heruntergeladen.
Aktualisieren Sie einen nicht unterstützten PC
Was passiert, wenn Ihr Computer nicht über TPM 2.0 verfügt, wie in den Spezifikationen angegeben? Laut einem bekannten Hack, der derzeit funktioniert, können wir diese Anforderung sicher umgehen. Wie wir in den vorherigen Absätzen erwähnt haben, müssen Sie eine haben 8th Generation Intel Kernbereich oder AMD Ryzen 2000 um neben dem Aktivieren von Secure Boot auch Windows 11 installieren zu können und TPM 2.0 integriert bzw. aktiviert zu haben. Aber was ist, wenn ich es nicht habe? Wir können es erzwingen.
Wir müssen die gleichen Schritte ausführen, als ob wir diese Anforderungen hätten, aber es wird eine Zeit kommen, in der uns das System mitteilt, dass wir keinen kompatiblen Computer haben. Wenn dies der Fall ist, drücken Sie Umschalt+F10 und geben Sie „regedit“ ein, um auf die Windows-Registrierung zuzugreifen. Einmal drinnen, gehen wir zu HKEY_LOCAL_MACHINESYSTEM und dort zum Setup , und wir erstellen drei neue Schlüssel mit dem Wert 1: BypassTPMCheck, BypassRAMCheck und BypassSecureBootCheck .
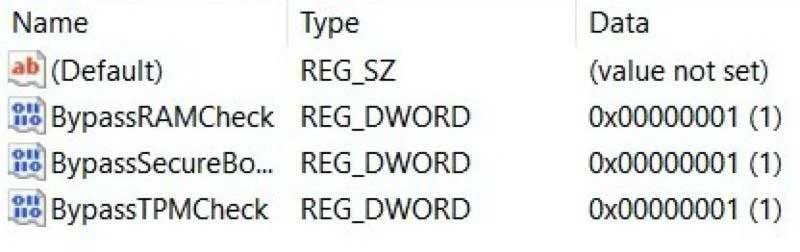
Sobald dies erledigt ist, können wir mit der Installation fortfahren. Das ist eine gute Idee? Am meisten wird empfohlen, dass Sie Windows 10 weiterhin verwenden, wenn Sie keinen kompatiblen Computer haben, und dass Sie die Nachrichten aufgeben, da Sie möglicherweise in Zukunft Probleme haben oder Kompatibilitäts- und Leistungsfehler finden. Denken Sie daran, dass Windows 10 bis 2025 weiterhin Updates erhalten wird, sodass noch mehr als genug Zeit für einen Gerätewechsel bleibt.
Eine andere Option ist zu verwenden Rufus. Dies ist eine Anwendung, die seit langem von IT-Abteilungen verwendet wird, um schnell bootfähige Windows-Installationsprogramme zu erstellen. In diesen und mit der neuesten Beta-Version, wie von Ars Technica berichtet, haben wir nun die Möglichkeit, die Anforderung für ein Microsoft-Konto sowie andere Umgehungen zu entfernen. Darunter Umgehung von Systemen ohne TPM 2.0 oder solche mit weniger als 4 GB RAM oder 64 GB Speicher.
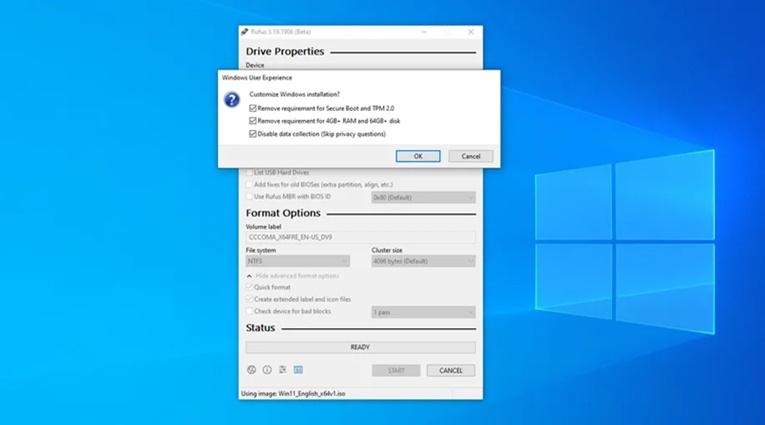
Laden Sie einfach das ISO-Image von Windows 11 herunter; Erstellen Sie das Installationsmedium mit den neuen Rufus-Optionen und installieren Sie, ohne mit dem Internet verbunden zu sein, damit der Installer Ihnen die Möglichkeit bietet, ein lokales Konto zu verwenden.
- Als erstes müssen Sie das Rufus-Tool herunterladen und installieren ( neueste Version ).
- Jetzt werden wir mit dem Herunterladen der Windows 11-ISO von der fortfahren offizielles Microsoft-Repository .
- Wir öffnen die neueste Version von Rufus.
- Wir wählen das gerade heruntergeladene Windows 11 ISO aus.
- Und in der Sektion Erweiterte Installation von Windows 11 wir werden wählen Erstellen Sie eine erweiterte Installation von Windows 11 (kein TPM, kein sicherer Start, 8 GB – RAM).
- Schließlich Anfang.
Windows-11 Editionen
Wie bei allen Microsoft-Betriebssystemen gibt es Windows in mehreren Versionen, die für einen Benutzertyp und mit unterschiedlichen Funktionen entwickelt wurden. Tatsächlich können wir mehr oder weniger Funktionen, mehr oder weniger Supportzeit mit Updates und anderen Änderungen haben, die im Alltag entscheidend sein können. Aus diesem Grund ist es für uns besser, die richtige Version oder Auflage zu wählen, damit wir es hinterher nicht bereuen müssen.
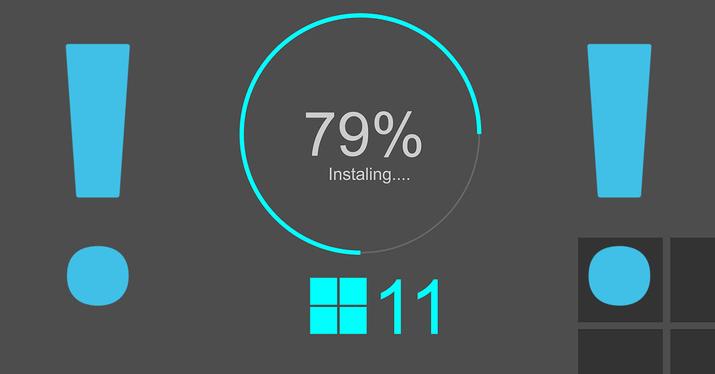
- Home: die Version für die häufigsten Benutzer, dh diejenigen, die Windows auf ihren Heimcomputern verwenden. Benutzerebene ohne erweiterte Funktionen.
- Vorteile: Version für professionelle Benutzer, egal ob sie geschäftliche Benutzer sind oder erweiterte Aktionen mit dem Betriebssystem ausführen müssen. Es verfügt über Funktionen, die nicht in der Home-Version enthalten sind, wie Zugriff auf BitLocker, zugewiesener Zugriff, dynamische Bereitstellung, Gruppenrichtlinien, Microsoft Store speziell für Unternehmen, Active Directory und Azure Active Directory oder Windows Information Protection (WIP).
- Unternehmen: Der Pro-Version sehr ähnlich, aber für Unternehmen verkauft, hauptsächlich große.
- Ausbildung: Microsoft hat immer Bildungsversionen seiner Systeme mit vielen Ähnlichkeiten zur Home-Edition, aber mit speziellen Ergänzungen für diese Bereiche.
- LTSC: Es handelt sich um Versionen mit längerer Supportzeit, d. h. sie erhalten wesentlich länger Sicherheitspatches. Derzeit gibt es noch keine definitiven Informationen zum Erscheinungsdatum von Windows 11 LTSC. Die neueste Ausgabe dieser Art ist Windows 10 LTSC in Version 21H2.
Nutze ich noch Windows 10 oder wechsle ich zu Windows 11?
Manchmal, insbesondere auf technologischer Ebene, möchten wir möglicherweise die neueste Version und die neueste Technologie haben, sobald dies möglich ist. Nach dem Start von Windows 11 , haben Sie vielleicht überlegt, ob es sich lohnt, jetzt den Sprung zu wagen, oder die Nachrichten werden Sie nicht entschädigen, wenn Sie an den Konsum gewöhnt sind Windows 10 auf stabile Weise. Wert? Sicher haben Sie sich gefragt: Nutze ich Windows 10 weiter oder wechsle ich zu Windows 11? Was gibt's Neues? Wert? Wir beantworten all diese häufig gestellten Fragen in den nächsten Abschnitten, damit Sie wissen, was zu tun ist.
Um Ihnen bei Ihrer Entscheidungsfindung zu helfen, werden wir die abwägen Vor- und Nachteile eines Upgrades auf Windows 11 . Zunächst müssen wir jedoch wissen, ob Ihr Computer mit Windows 11 kompatibel ist, ob Sie es installieren können oder ob Sie alle Funktionen und Vorteile der neuen Version des Betriebssystems nutzen können. Darüber hinaus können Sie sich über die Verbesserungen oder Neuigkeiten informieren und darüber nachdenken, ob es sich lohnt, den Sprung zu wagen, ob die Änderungen nützlich oder auffallend sind.
Das erste Kriterium dafür, ob Fahren Sie mit Windows 10 fort oder springen Sie zu Windows 11 hängt nicht wirklich von Ihnen ab, sondern von den Mindestinstallationsanforderungen für Windows 11. Wenn Sie das neueste Betriebssystem möchten, benötigen Sie einen Intel Core-Prozessor der 8. Generation oder einen AMD Ryzen 2000 oder neueren Prozessor. Wir benötigen außerdem einen RAM-Speicher von 4 GB oder mehr und einen internen Speicher von 64 GB oder etwas zusätzlichen Speicherplatz, falls wir alle Funktionen oder spätere Updates installieren möchten, warnt Microsoft. Außerdem muss die Systemfirmware UEFI sein und mit Secure Boot kompatibel sein.
Wenn man bedenkt, dass der Intel Core der achten Generation im Jahr 2017 und die Ryzen 2000s im Jahr 2018 auf den Markt kamen, haben Sie wirklich benötigen einen einigermaßen modernen PC, um Windows 11 installieren zu können . Oder zumindest benötigen Sie einen, wenn Sie möchten, dass er reibungslos läuft und keine Probleme damit hat, dass Ihr Computer gut funktioniert und alle Windows 11-Optionen gut funktionieren. Es ist nicht kompatibel? Es gibt ein paar Möglichkeiten, die Installation zu erzwingen, aber wenn sie nicht offiziell unterstützt wird, bleiben Sie besser bei Windows 10 und warten Sie, bis dies der Fall ist, da das Erzwingen zu schlechterer Leistung und Kompatibilitätsproblemen führen und Ihren Computer schneller laufen lassen kann. langsam…
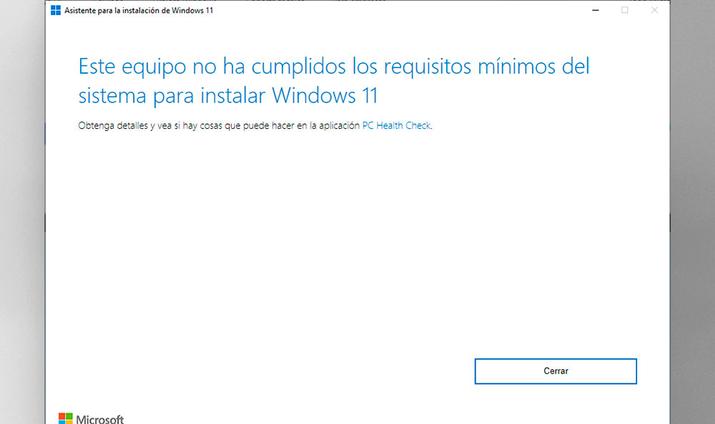
Wenn Sie Zweifel haben, ob Sie diese Anforderungen erfüllen oder nicht, können Sie sich dafür entscheiden Laden Sie den Windows 11-Setup-Assistenten herunter . Wenn du das läufst Datei Windows11InstallationAssistant.exe, it startet einen Assistenten, der Sie durch den Prozess führt und Sie stoppt, wenn er eine Inkompatibilität für den Installationsprozess findet.
Gründe für ein Upgrade
Für den Fall, dass Sie alle oben genannten Merkmale erfüllen, Sie wissen, dass Sie aktualisieren können und Ihr Computer bereit ist, den Sprung zu Windows 11 zu wagen, müssen Sie die Vorteile bewerten, die Ihnen das neue Betriebssystem von Microsoft bietet. Aber Sie entscheiden selbst, lohnt es sich, Windows 11 zu installieren oder ist es besser, einige Monate mit Windows 10 zu warten, wenn es reibungslos und komfortabel funktioniert?
Wenn Sie ein unterstütztes Gerät haben, Sie können auf Windows 11 upgraden, um es auszuprobieren . Allerdings gibt es einen Haken. Nach dem Upgrade haben Sie nur 10 Tage Zeit, um zu Windows 10 zurückzukehren. Danach müssen Sie eine Neuinstallation durchführen, um zu Ihrem vorherigen Betriebssystem zurückzukehren. Deshalb möchten wir, dass Sie wissen, ob es sich lohnt oder nicht.

Wenn die Verwendung, die Sie Ihrem Computer geben werden, die eines PC-Spielers ist, dann ist dieser Sprung für Sie sehr attraktiv. Windows 11 hat Funktionen wie hinzugefügt Auto HDR , damit Ihre Spiele lebendiger aussehen, unabhängig davon, wann sie veröffentlicht wurden, und Direkte Speicherung hilft Ihrer GPU und SSD, schneller zu kommunizieren, sodass Sie Spiele schneller starten und Ladezeiten entfernen oder verkürzen können.
Für Multitasking leistet Windows 11 offenbar hervorragende Arbeit bei der Speicherverwaltung Bevorzugen Sie, welche App-Fenster Sie geöffnet haben und im Vordergrund ausführen . Dies sollte sicherstellen, dass sie mehr Prozessorleistung gegenüber anderen Systemressourcen erhalten. Darüber hinaus kann RAM im Ruhemodus aktiv bleiben, wodurch Ihr PC bis zu 25 % schneller aus dem Ruhemodus aufwacht.
Wenn Sie eine Überarbeitung in Betracht ziehen, bringt Windows 11 ein neues, mehr Mac-ähnliche Schnittstelle zum Betriebssystem, mit einem klaren Design mit abgerundeten Ecken und Pastelltönen. Zum Beispiel die Taskleiste
Gründe, bei Windows 10 zu bleiben
Windows 11, aufgrund seiner jüngsten Veröffentlichung, hat noch viele Bugs und Probleme die die Leistung Ihres Systems beeinträchtigen könnten, selbst wenn es die oben genannten Anforderungen erfüllt. Dies sind im Allgemeinen Fehler, die in den kommenden Monaten behoben werden und für die Microsoft Patches veröffentlichen wird, die jedes Leistungsproblem oder jeden kleinen Fehler beheben. Aber wir können sie vermeiden, bis es wichtig ist, sie zu aktualisieren. Wenn Sie diese Fehler vermeiden möchten, können Sie dies tun. In diesem Sinne können Sie sich dafür entscheiden, sich gesund zu heilen und darauf warten, dass sie sich nach und nach auflösen. Beispielsweise hatten AMD-CPUs anfänglich Treiberkompatibilitätsfehler, die jedoch nach und nach behoben wurden.

Zuvor haben wir die möglichen Verbesserungen auf der Designebene von Windows 11 erwähnt, aber dies impliziert auch bestimmte Nachteile. Vielleicht am bemerkenswertesten, Windows 11 unterstützt keine Live-Kacheln mehr . Wenn Sie die Informationen auf diesen Live-Kacheln des Startmenüs wirklich auf einen Blick sehen möchten, dann ist Windows 10 der richtige Weg.
Andere Gründe, nicht zu aktualisieren, hängen davon ab, wie Sie Ihre Suchen durchführen oder ob Sie den Sprachassistenten verwenden. Microsoft hat das Suchfeld zu einem Symbol verkleinert und hat es auch die Funktionen des Cortana-Sprachassistenten in Windows 11 entfernt und wenn Sie Cortana verwenden möchten, müssen Sie die zusätzliche App herunterladen.
Ich hasse Windows 11, kann ich zu Windows 10 zurückkehren?
Es ist möglich, unseren PC auf Windows 10 zurückzusetzen, aber nur die ersten 10 Tage nach der Installation von Windows 11. Dies bedeutet, dass Sie nur diesen Zeitraum haben, also ist mehr Zeit vergangen, vergessen Sie es, es sei denn, Sie führen einen etwas längeren Prozess durch , in dem wir Sie jedoch in diesem Artikel führen werden.
Innerhalb der Windows-Konfiguration in der "System" Abschnitt können Sie Windows 10 wiederherstellen, indem Sie auf klicken "Wiederherstellung" . Auf diese Weise können Sie zu dieser Version zurückkehren und dem Assistenten erklären, warum Sie dies tun. Seine Sache ist es, den Grund für die Firma von Bill Gates zu erklären, dies zur Kenntnis zu nehmen und uns in Zukunft nicht mit lästigen Updates zu überhäufen.
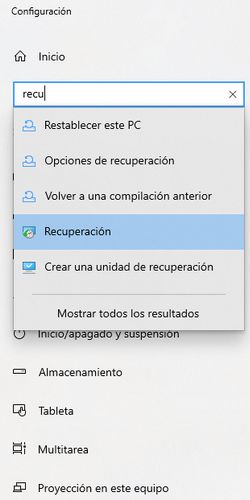
Bevor die Neuinstallation abgeschlossen ist, werden Sie von Ihrem Computer darauf hingewiesen Sie verlieren alle Apps und Änderungen die seit der Installation von Windows 11 vorgenommen wurden. Stellen Sie sicher, dass es Ihnen nichts ausmacht, Ihre Änderungen zu verlieren. Schließen Sie mit „Gehe zurück zu Windows 10“ ab, um den Vorgang zu beenden. Ein wichtiger Tipp ist, eine Kopie Ihrer Dateien auf einem externen Gerät zu erstellen, seien es Videos, Fotos oder Dokumente.
Kehren Sie nach 10 Tagen zu Windows 10 zurück
Wenn Sie nicht wussten, dass es nach 10 Tagen nicht möglich war, so einfach zurückzukehren, oder Sie sich einfach nicht an Windows 11 gewöhnt haben, können Sie zur vorherigen Version zurückkehren. Das ist ein komplizierterer Prozess , da Microsoft nicht möchte, dass seine Benutzer sich einfach zurückziehen. So kehren Sie nach 10 Tagen zu Windows 10 zurück.
Der Vorgang bedeutet, Windows 10 von der offiziellen Version neu zu installieren, um es später manuell zu installieren. Da es schwierig klingen mag, führen wir Sie, damit Sie nicht zwischen den verschiedenen Optionen und Fenstern verlieren. Das zwei einfachste Wege sind die folgenden, obwohl es einen dritten, ausgefeilteren Weg gibt.
Vom Computer
Das erste, was ist, zu besuchen die offizielle Download-Website der Windows 10-Version . Sie werden zwei Untermenüs sehen, auf das zweite müssen wir achten. Dort klicken wir auf „Tool jetzt herunterladen“ .
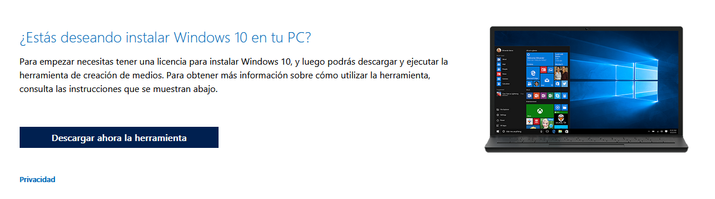
Wir öffnen die heruntergeladene Datei, indem wir darauf klicken. Lassen Sie sie Änderungen am Prozess vornehmen und akzeptieren Sie dann die Allgemeinen Geschäftsbedingungen. Sofort die „Ein paar Sachen fertig machen“ Bildschirm erscheint, wenn es fortschreitet, wählen wir „Diesen PC aktualisieren“ und der Download beginnt. In der Zwischenzeit können Sie den Computer benutzen.
Wenn Sie den Download abgeschlossen haben, klicken Sie auf "Nächster" und akzeptiere die Bedingungen erneut. Achten Sie jetzt darauf, dass ein Bildschirm mit dem Titel "Suche dir aus, was Du behalten möchtest" erscheint, in dem wir auswählen müssen "Nichts" , das ist der entscheidende Teil der Operation. Sobald diese Option ausgewählt ist, fahren Sie mit fort "Bereit zur Installation" Bildschirm und klicken Sie schließlich auf "Installieren" um die Installation zu starten.
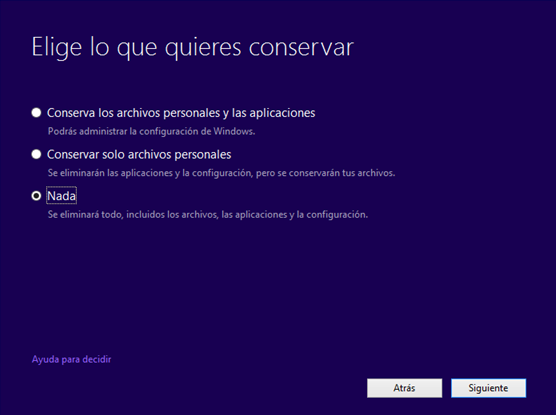
Wenn die Installation abgeschlossen ist, wird der Computer neu gestartet. Das ist wenn solltest du neu konfigurieren es, als ob Sie es nie benutzt hätten. Wenn Sie mit der Einrichtung unzufrieden waren, ist es möglicherweise an der Zeit, ihm eine Wendung zu geben.
Von einem USB
Die Installation von Windows 10 von einem USB- oder Flash-Laufwerk ist besonders nützlich, wenn Sie es auf mehreren Geräten installieren möchten. Die auszuführenden Schritte sind praktisch die gleichen wie vom Computer aus, das Tool herunterladen, aber klicken „Installationsmedium erstellen“ anstatt die Ausrüstung zu aktualisieren.
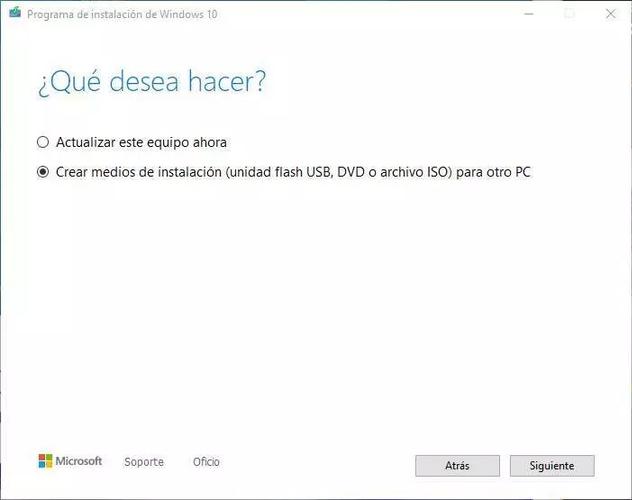
Einmal in „Installationsmedium erstellen“ , fahren Sie mit den Fenstern für Sprachen und Editionen fort, bis Sie erreichen „Wählen Sie, welche Medien Sie verwenden möchten“ , wo Sie das USB-Flash-Laufwerk oder eine ISO-Datei verwenden können. Klicken Sie auf den ersten, aber denken Sie daran, dass Sie ein Gerät mit 8 GB freiem Speicherplatz haben müssen. Wählen Sie das gewünschte Flash-Laufwerk und warten Sie geduldig darauf, dass es darauf kopiert wird, da dies Stunden dauern kann.
Geben Sie den USB in den PC-Boot ein und wählen Sie, ob Sie von USB booten möchten. Wählen Sie die richtige Einheit und fahren Sie fort. Dann erscheint ein Bildschirm, um das Betriebssystem und die Tastatur auszuwählen, die Sie verwenden, wählen Sie aus, was Sie möchten, und fahren Sie fort, bis ein Bildschirm angezeigt wird, der Ihnen dies ermöglicht "Installieren" , und folgen Sie den Schritten, als ob es vom Computer aus wäre. Wählen Sie aus allen von Windows angebotenen Lizenzen, die sich im Preis unterscheiden, die gewünschte aus und fahren Sie fort, bis der typische Abschlussbildschirm für ein einfaches oder erweitertes Upgrade angezeigt wird. Sie sind die letzten Ränder, die vom USB zu Windows zurückkehren.
Was ist Windows 11 SE?
Windows 11 SE ist ein Betriebssystem des Unternehmens, das darauf ausgelegt ist in der Schule verwendet werden , im Unterricht oder allgemein im pädagogischen Bereich. Es ist ein Tool für Lehrer, die a einfache und ablenkungsfreie Umgebung für Schüler und auch für Schul-IT-Administratoren, die Geräte wünschen, die einfach bereitzustellen, zu verwalten und zu sichern sind und sich gut an sich ändernde Bedingungen des Schuljahres anpassen lassen. Es kann mit Intune for Education aus der Cloud verwaltet werden, obwohl ihm auch einige Windows 11-Funktionen fehlen.
Es läuft weiter webbasierte Geräte die wesentliche Bildungs-Apps verwenden und mit einfacheren Konfigurationen, da einige möglich sind und andere nicht. Drin, Microsoft Office 365 ist bereits vorinstalliert. Obwohl es keinen Microsoft Store App Store gibt, werden zusätzlich zu den standardmäßig installierten Apps Anwendungen von Drittanbietern zugelassen, wenn Sie Ihre eigenen senden möchten, etwas, das wir Ihnen später mitteilen werden, wie Sie es tun können. Das Ziel ist, dass die Schüler mit maximaler Effizienz, ohne Ablenkung und mit den optimalen Ressourcen für die Bildung lernen können.
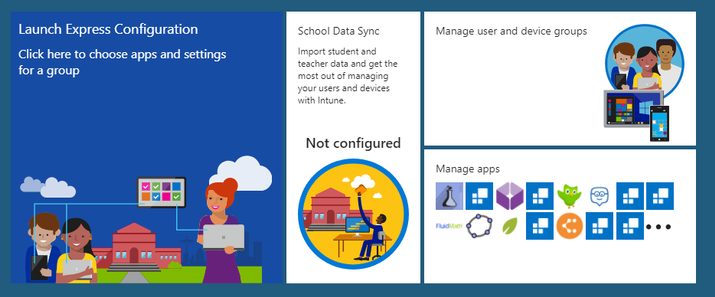
Es wird mit einem neuen farbenfrohen Bloom-Hintergrundbild und Änderungen an der angezeigt wie Apps präsentiert werden . Außerdem wird es im Hintergrund aktualisiert, sodass es Sie nicht stört, während Sie damit arbeiten. Sie können dies außerhalb der Schulzeiten tun, um den Unterricht nicht zu stören.
Wie unterscheidet es sich von Windows 11
Nur wenn wir berücksichtigen, dass es speziell für einen bestimmten Zweck entwickelt wurde, werden wir das wissen, obwohl es möglicherweise geteilt wird Ähnlichkeiten mit Windows 11 , hat es auch wichtige Unterschiede. Aus diesem Grund werden wir die wichtigsten Unterscheidungsmerkmale kommentieren, die wir berücksichtigen müssen, und warum sie das Betriebssystem für die Bildung machen.
Windows 11 SE ist eine Version des Betriebssystems, die speziell für die Bildungsbereich. Es ist so konzipiert, dass es an die sich ändernden Schulbedürfnisse der Kleinen angepasst werden kann, Vermeidung unnötiger Ablenkungen . Die Anwendungen werden nur in geöffnet Vollbildmodus , mit der Möglichkeit, bis zu 2 Apps gleichzeitig zu nutzen. Es gibt nur 2 Layouts, in denen 2 Apps gleichzeitig angezeigt werden können. Es hat keine Widgets um Ablenkungen zu vermeiden und die Konfiguration ist viel einfacher.
Es gibt mehrere Hauptfunktionen, die es hat und die sich von anderen Windows-Versionen unterscheiden, beginnend mit der Tatsache, dass es dafür entwickelt wurde weniger leistungsstarke Computer , da es für die Arbeit mit 4 GB RAM und 64 GB Speicher optimiert wurde. Nur Hersteller können es auf bestimmten Geräten für den Bildungsbereich installieren. Die Teams werden sich verbinden in der Wolke , sodass außerhalb der Schule nur noch gearbeitet werden kann Offline-Bereich. . In der Schule kannst du alles Erledigte synchronisieren Microsoft Onedrive.
Es wird enthalten Edge mit der Standardeinstellung Chrome Erweiterungen, damit diese problemlos verwendet werden können. Zusätzlich werden automatische Sicherungskopien der Dokumente erstellt. Ein weiteres bemerkenswertes Merkmal ist, dass es mit mehreren geliefert wird Anwendungen enthalten Außerdem können nur die Apps installiert werden, die die ICT-Administratoren der Schule entscheiden. Darüber hinaus ist es darauf ausgelegt verbrauchen weniger batterie und dass die Ausrüstung den ganzen Tag über autonom ist.
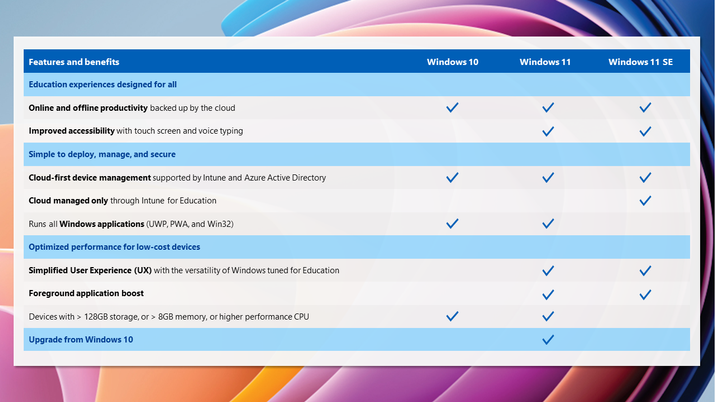
Windows 11 SE kommt mit mehreren Anwendungen enthalten standardmäßig wie Office, OneNote und Teams, für Schulen konzipiert und zunächst nur in Englisch, obwohl mehr innerhalb der erlaubten und solange installiert werden können, wie das IKT-Personal der Schule entscheidet.
Unter den Apps, die Sie mit dem ausführen können Intune for Education-Portal wir heben hervor:
- Chrome
- Drachen-Assistent
- Einzelner Drache-Profi
- e-Speaking Stimme und Spracherkennung
- NaturalReader
- Backen für Windows
- Kite-Studentenportal
- NextUp Talker
- Nicht-visueller Desktop-Zugriff
- Lesen und Schreiben
- SuperNova-Lupe und Bildschirmlesegerät
- SuperNova Lupe & Sprache
- Text laut
- Zoom
- Zoomtext Fusion von AiSquared
- ZoomText Lupe/Reader
Anwendungen die in einem Browser ausgeführt werden, wie z. B. Progressive Web Apps (PWAs) und Web Apps, können ohne Änderungen oder Einschränkungen ausgeführt werden. Nicht so mit diejenigen, die eine Installation erfordern , in dieser Installation schlägt fehl, wenn sie versucht wird. Sie können mit Microsoft sprechen, um sie zu aktivieren.

Außerdem kann jeder an der Schule einen Antrag stellen eigene Apps hinzufügen hier indem Sie sich mit dem Schulkonto als [email protected] anmelden. Wenn es entspricht den Anforderungen , wird das Unternehmen mit dem unabhängigen Softwareanbieter zusammenarbeiten, um es zu testen, und wenn es fertig ist, wird es von Microsoft aktualisiert. Es würde zu Intune for Education hinzugefügt und Sie müssen es Ihren Geräten zuweisen, um es verwenden zu können.
Wie wird es erhalten
Einer der Hauptunterschiede zu anderen Betriebssystemen besteht darin, dass es nur vorinstalliert auf OEM-Geräte (Original Equipment Manufacturer). . Dieser installiert das Betriebssystem und stellt die Geräte für Schulen und im Bildungsbereich zum Kauf zur Verfügung.
Daher können Sie es verwenden, wenn die Kinder kaufen Geräte mit Windows SE in der Schule oder wenn Sie Microsoft Surface mit bereits installiertem Betriebssystem kaufen. Das erste Gerät, das dabei ist, ist das Surface Laptop SE , ein Gerät mit einem 11.6-Zoll-HD-TFT-LCD-Panel mit einem Intel Celeron N4020- oder N4120-Prozessor und 4 oder 8 GB RAM mit 64 oder 128 GB internem Speicher sowie einer Webcam. und Batterieautonomie bis zu 16 Stunden.

Es kann sein in Modellen gesehen von Acer, Dell, Asus, Lenovo und andere Marken mit AMD- und Intel-Prozessoren, aber nur die weniger leistungsstarken, die für diese Art der Verwendung entwickelt wurden. Es sei nicht für die Allgemeinheit optimiert, sondern für Bildung, so it wird nur an Firmen und Bildungszentren verkauft für Computer verschiedener Marken mit grundlegenden Spezifikationen.