Wenn wir ein Problem haben, wenden wir uns häufig Lösungen oder Programmen von Drittanbietern zu, mit denen wir diese beheben können. Dies muss jedoch nicht immer der Fall sein. Microsoftzusätzlich zum Erstellen Windowsverfügt über eine Vielzahl von Programmen und Tools, um die Verwendung des Betriebssystems so komfortabel und einfach wie möglich zu gestalten. Das versehentliche Löschen von Daten ist eines der häufigsten Probleme, mit denen wir möglicherweise konfrontiert sind. Obwohl es eine große Anzahl von Programmen von Drittanbietern gibt, die uns bei der Wiederherstellung helfen, verfügt Microsoft über ein eigenes kostenloses Tool, mit dem wir dies tun können, ohne von niemand anderem abhängig zu sein :: Windows 10-Dateiwiederherstellung .
Windows 10 File Recovery ist ein Programm, das von Microsoft für Windows 10 erstellt wurde und dessen Hauptzweck darin besteht, dies zu ermöglichen Stellen Sie alle Arten von Dateien wieder her Diese wurden versehentlich oder aufgrund eines Problems von unserer Festplatte gelöscht. Dieses Programm verfügt nicht wie gewohnt über eine grafische Oberfläche, sondern läuft ähnlich wie TestDisk über CMD und ermöglicht das Scannen und Wiederherstellen von Dateien mithilfe von Befehlen.

Merkmale
Dieses Programm ermöglicht es uns Gelöschte Daten wiederherstellen von praktisch jeder Art von Speichergerät, sei es intern, externe Festplatten, USB-Sticks, SD-Karten ... Darüber hinaus ist es mit einer Vielzahl verschiedener Dateitypen wie Fotos, Dokumente, Musik und Videos kompatibel.
Was die unterstützten Dateisysteme betrifft, können wir mit diesem Programm Daten von NTFS-, FAT-, exFAT- und ReFS-Laufwerken wiederherstellen. Somit können wir praktisch jedes Laufwerk abdecken, das wir in Windows verwendet haben, obwohl es uns nicht hilft, Daten von Laufwerken wiederherzustellen, die in anderen Betriebssystemen verwendet werden, wie z Linux oder macOS.
Hiermit können Sie auf verschiedene Arten nach Dateien suchen. Zum Beispiel können wir nach Namen, Schlüsselwörtern, Routen und sogar nach Erweiterungen suchen.
Sehr wichtig ist natürlich, dass wir mit diesem Programm keine Dateien wiederherstellen können, die durch manuelles Leeren des Papierkorbs gelöscht wurden. Es konzentriert sich nur auf versehentliches Löschen, und das Leeren des Papierkorbs wird als gezielte manuelle Aktion angesehen.
Datenwiederherstellungsmodi
Mit diesem Programm können wir die gelöschten Daten aus verschiedenen Betriebsarten analysieren und wiederherstellen. Jeder dieser Modi konzentriert sich auf eine Art Speichergerät und verwendet unterschiedliche Algorithmen zum Suchen und Abrufen.
- Standardmodus : Dieser Datenwiederherstellungsmodus verwendet die Master File Table (MFT) auf der Festplatte, um gelöschte oder verlorene Dateien zu finden. Dies ist der Standardmodus und liefert im Allgemeinen gute Ergebnisse, wenn die Segmente MFT und File Record nicht gelöscht oder überschrieben wurden.
- Segmentmodus : Dieser Modus hängt nicht von der Master File Table (MFT) ab, es ist jedoch erforderlich, dass die FRS (File Record Segments) der Dateien noch vorhanden sind. Diese Dateidatensatzsegmente sind Zusammenfassungen der Daten, die das NTFS-Dateisystem in der Partitionstabelle speichert. Unter anderem finden wir Daten zu Name, Datum, Größe und Teil der Festplatte, auf der sie sich befindet.
- Signaturmodus : Wenn die beiden anderen Methoden fehlschlagen oder nicht ausgeführt werden können, können wir letztere ausprobieren. Dies hängt weder von der MFT noch von der FRS ab. Sie müssen nur die Daten in der Datenträgerstruktur vorhanden sein, da ein vollständiger Scan und eine Filterung basierend auf bestimmten Dateitypen durchgeführt werden. Wenn wir Daten von einem externen USB-Speicher wiederherstellen möchten, sollten wir dies so verwenden. Natürlich müssen wir berücksichtigen, dass es Probleme mit kleinen Dateien gibt.
Wenn das Laufwerk ist NTFS, Wir können die Daten wiederherstellen, wenn sie vor einiger Zeit gelöscht wurden, nachdem eine Festplatte versehentlich formatiert wurde oder wenn die Festplatte aus irgendeinem Grund beschädigt wurde. Falls die Daten kürzlich gelöscht wurden, müssen wir den Standardmodus verwenden, um sie wiederherzustellen. Wenn Sie sich in einem der anderen Szenarien befinden, versuchen Sie am besten den Segmentmodus und wählen Sie den Signaturmodus, falls diese nicht wiederhergestellt werden.
Wenn das Laufwerk eingeschaltet ist ein anderes Format (FAT, exFAT, ReFS), dann müssen wir direkt den Signaturmodus verwenden.
Wenn wir eine Datei verlieren, haben wir natürlich umso bessere Chancen, sie wiederherzustellen, je weniger wir den Computer verwenden. Wir erinnern uns, dass beim Löschen einer Datei vom PC der Speicherplatz als "frei" markiert wird. Daher können die Informationen, obwohl sie derzeit noch vorhanden sind, jederzeit von einer anderen Datei überschrieben werden. Und dann kann es nicht mehr wiederhergestellt werden.
Stellen Sie gelöschte Daten mit Windows 10 File Recovery wieder her
Das erste, was Sie beachten müssen, ist, dass wir dieses Programm mit Administratorrechten ausführen müssen, um es verwenden zu können. Andernfalls können wir die Festplatte nicht durchsuchen und nicht auf die Informationen zugreifen. Windows 10 File Recovery verfügt nicht über eine Hauptschnittstelle. Obwohl es über eine eigene ausführbare Datei verfügt, wird ein CMD-Fenster geöffnet. Wir können es über die Windows 10-Suchmaschine oder über ein vorheriges CMD-Fenster starten und den folgenden Befehl ausführen:
winfr
Das erste, was wir beim Öffnen sehen, ist ein Fenster wie das folgende mit einigen grundlegenden Bedienungsanweisungen.
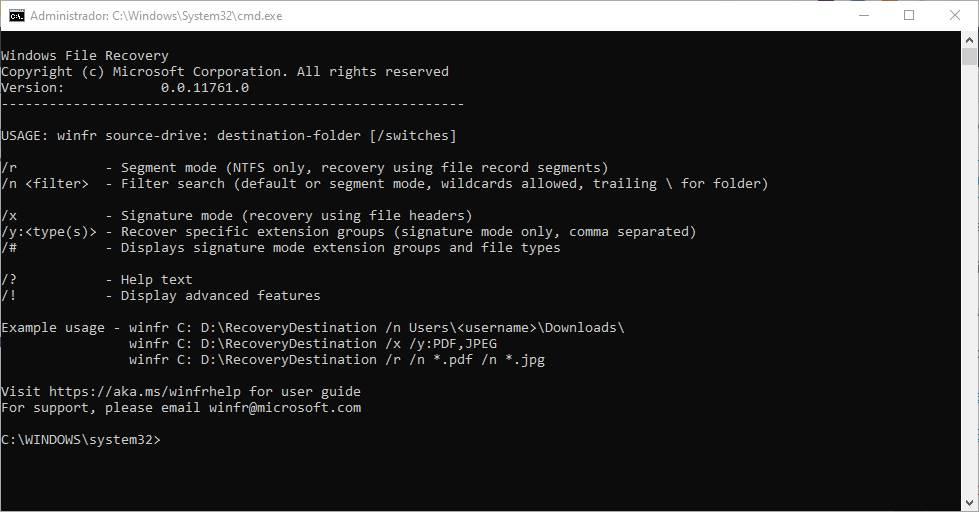
Mit dem Befehl können wir eine Reihe erweiterter Optionen anzeigen:
winfr /!
Mit diesem Befehl können wir den Datenwiederherstellungsprozess viel genauer einstellen, sodass wir auswählen können, was gescannt und wie die Daten wiederhergestellt werden sollen.
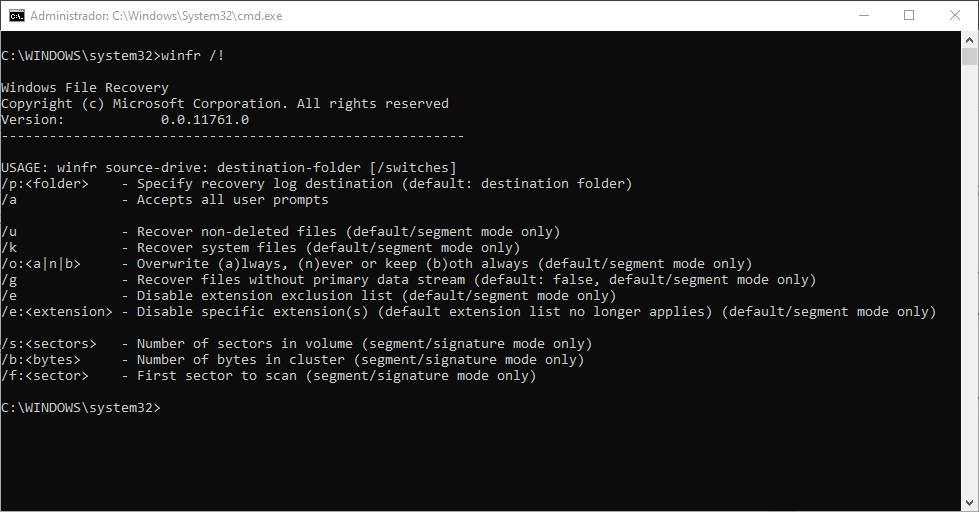
Das Wichtigste, um dieses Programm zu verwenden, ist, es auszuführen (winfr), gefolgt von der Festplatte oder Quellpartition (von der die Daten wiederhergestellt werden) und der Festplatte oder Zielpartition. Wir können auch bestimmte Ordner oder Verzeichnisse angeben.
winfr C: D:
Nach dem vorherigen Befehl können wir die gewünschten Parameter oder Filter hinzufügen. Zum Beispiel können wir den Befehl im Segmentmodus wie folgt ausführen:
winfr C: D: /r
Oder im Signaturmodus wie folgt:
winfr C: D: /x
Mit dem Parameter / n können wir einen Filter konfigurieren, um bestimmte Dateien leicht finden zu können. Wir können ein Verzeichnis (um nur dort zu suchen), eine Erweiterung, einen Namen oder einen Teil des Namens einer Datei usw. angeben.
winfr C: D: /n *.pdf /n *.docx winfr C: D: /n *factura*
Wir können den Segmentmodus auch verwenden, um Dateien verschiedener Erweiterungen direkt auf folgende Weise wiederherzustellen:
Recuperar imágenes: winfr C: E: /x /y:JPEG,PNG Recuperar archivos comprimidos: winfr C: E: /x /y:ZIP
Wenn wir einen der vorherigen Befehle ausführen, wird ein Zusammenfassungsbildschirm angezeigt. Darin sehen wir den Ursprung, das Ziel, die Filter, die Erweiterungen, die Teile der Festplatte, die analysiert werden sollen ... alle Informationen über den Befehl, den wir ausgeführt haben, und wie der Scan ausgeführt wird.
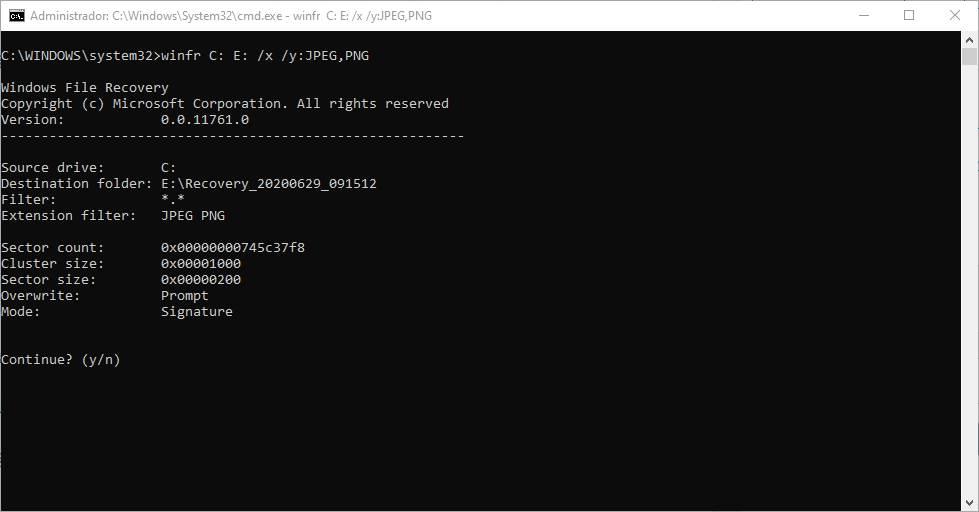
Wenn alles korrekt ist, bestätigen wir das CMD-Fenster und das Programm beginnt zu arbeiten. Es analysiert die gesamte Festplatte auf der Suche nach den Dateien, die wiederhergestellt werden können, und erkennt diejenigen, die den angegebenen Filtern entsprechen, und wird in den von uns angegebenen Zielordner verschoben.
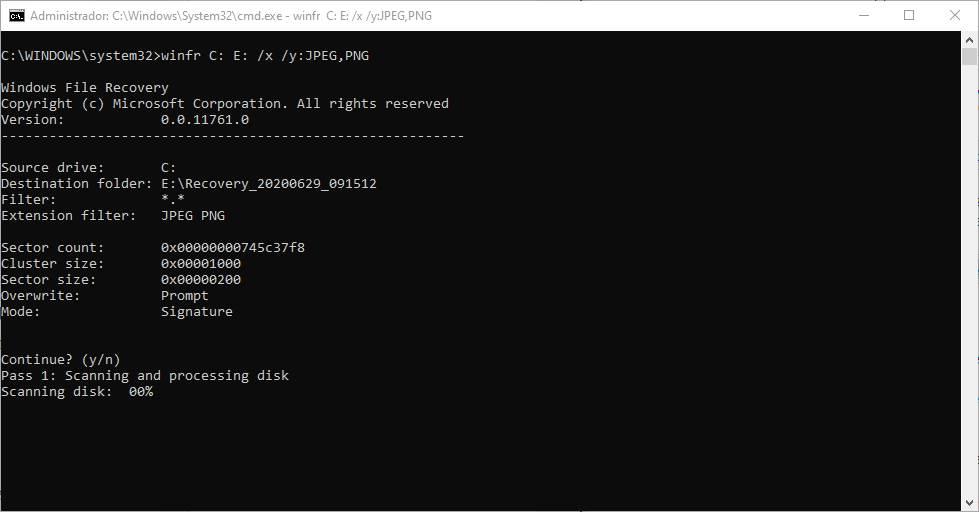
Wir können alle Geheimnisse und Befehle dieses Tools genau kennen diesen Link .
herunterladen
Dieses Programm ist völlig kostenlos. Jeder Benutzer, der es verwenden möchte, kann es in wenigen Sekunden aus dem Microsoft Store herunterladen und installieren.
Nach der Installation können wir es verwenden. Wir können das Programm im Microsoft Store, im Windows-Browser oder in einem beliebigen CMD-Fenster ausführen, indem wir den Befehl "winfs" ausführen.
