Seit geraumer Zeit ist die NVIDIA Shadowplay Werkzeug wurde in die aufgenommen GeForce Experience Suite, mit der wir Screenshots machen und sogar Videos aufnehmen oder live übertragen können Twitch ohne etwas zusätzlich installieren zu müssen. Wenn Sie jedoch nicht einige Zeit damit verbringen, es nach Ihren Wünschen einzurichten, können Sie möglicherweise nicht finden, wo sich Ihre Spielstände oder Screenshots befinden. In diesem Artikel werden wir Ihnen dabei helfen.
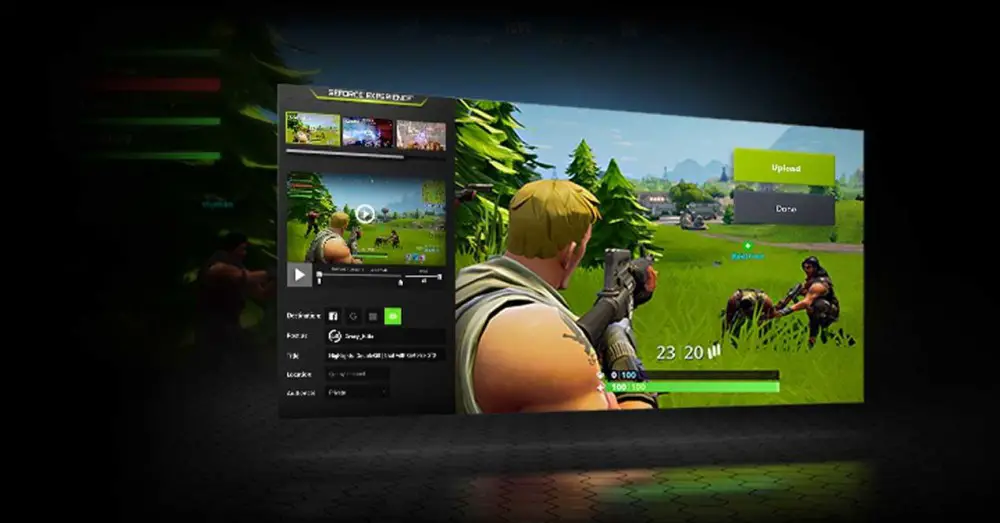
Wenn Sie eine NVIDIA-Grafikkarte in Ihrem PC haben, haben Sie mit ziemlicher Sicherheit deren Treiber installiert und damit auch die GeForce Experience-Software-Suite. Wenn Sie ALT + Z drücken, können Sie auf die Konfigurationsoptionen zugreifen, und Sie werden sehen, dass Sie unter anderem Screenshots (ALT + F1) und sogar Videos (ALT + F9) aufnehmen können, aber wo werden sie gespeichert, damit Sie können später sehen und verwenden?
Konfigurieren Sie, wo NVIDIA-Erfassungen gespeichert werden sollen
Mit GeForce Experience lässt sich ganz einfach festlegen, wo deine Screenshots und Videos gespeichert werden sollen. Als erstes sollten Sie sicherstellen, dass Sie diese Option aktiviert haben, und dazu müssen Sie GeForce Experience öffnen, indem Sie mit der rechten Maustaste auf das NVIDIA-Logo klicken, das zwischen den Systemsymbolen neben der Uhr in der Startleiste angezeigt wird, und Auswählen von NVIDIA GeForce Experience. Tippen Sie im sich öffnenden Fenster auf Einstellungen (das Zahnradsymbol oben rechts) und vergewissern Sie sich, dass „In-Game Overlay“ aktiviert ist.
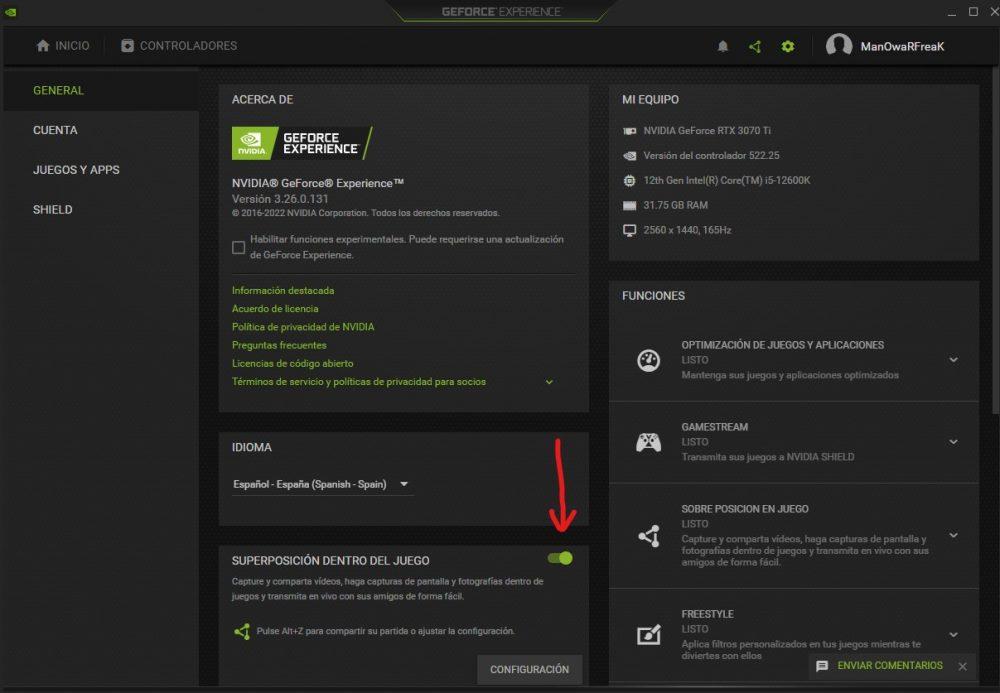
Genau dort haben Sie auch die Schaltfläche Einstellungen, auf die Sie zugreifen können, indem Sie ALT + Z drücken, wenn das Overlay im Spiel aktiviert ist (es funktioniert auch auf dem Desktop, Sie müssen nicht spielen), und wenn Sie danach klicken Unter „Aufnahmen“ können Sie genau konfigurieren, wo sowohl die Screenshots als auch die Videos, die Sie mit dieser NVIDIA-Software aufnehmen, gespeichert werden.
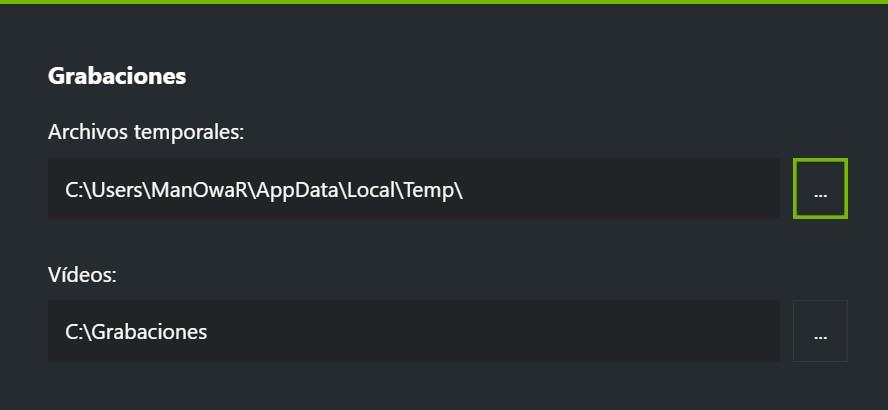
Durch Klicken auf die Schaltfläche mit den drei Punkten rechts neben Videos können Sie den Ort auswählen, an dem sie gespeichert werden sollen, und seien Sie vorsichtig, denn obwohl dort nur „Videos“ steht, werden die von Ihnen aufgenommenen Screenshots auch dort gespeichert.
Und die Screenshots, die Sie vor der Einrichtung gemacht haben?
Wenn Sie zuvor nichts konfiguriert hatten und nicht wissen, wo die Screenshots und/oder Videos, die Sie bisher mit diesem NVIDIA-Dienstprogramm aufgenommen haben, gespeichert wurden, machen Sie sich keine Sorgen, wir sagen Ihnen, wo Sie sie sehen können sofort. Drücken Sie einfach ALT + Z, um erneut auf das Menü zuzugreifen, und in der oberen rechten Ecke sehen Sie, dass dort „Galerie“ steht, klicken Sie darauf und Sie erhalten einen Bildschirm ähnlich dem folgenden.
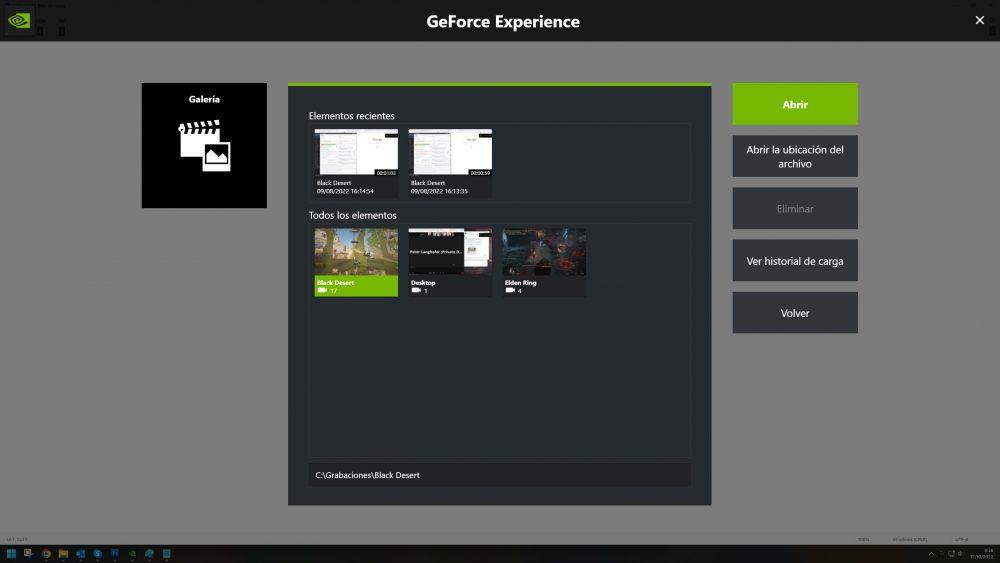
Hier sehen Sie alle Aufnahmen und Aufzeichnungen, die Sie gemacht haben, und wenn Sie auf eine davon klicken und dann auf die Schaltfläche „Dateispeicherort öffnen“, öffnet sich ein Fenster mit dem Speicherort, an dem Sie sie gespeichert haben.
Wie Sie sehen können, bietet GeForce Experience ein leistungsstarkes Tool zum Aufnehmen von Screenshots und Aufzeichnen von Videos, und es ist sehr einfach, später darauf zuzugreifen, selbst wenn Sie zuvor nichts konfiguriert haben. Wenn Sie jedoch Fragen haben, beantworten wir Ihre Kommentare gerne in diesem Artikel.