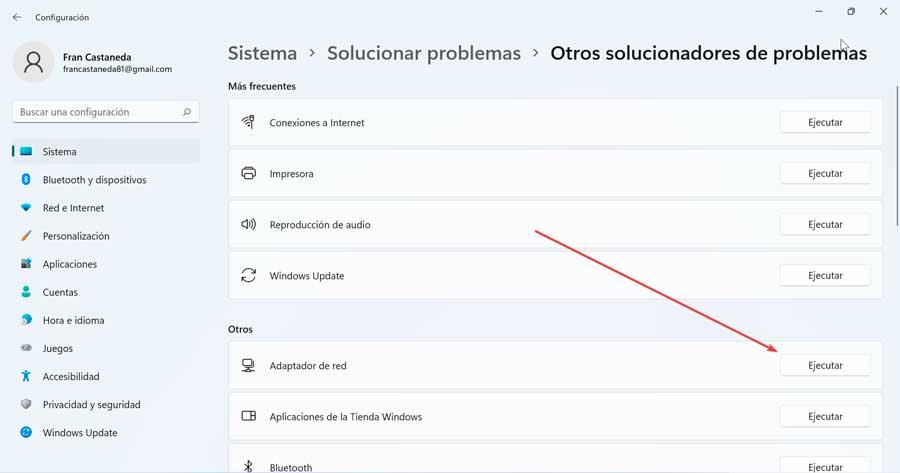In der Konfiguration kommt das standardmäßig in Windows 10 und Windows 11 finden wir das Netzwerk- oder Wi-Fi-Symbol in der Taskleiste zusammen mit der rechten Seite der Taskleiste und zeigen es unabhängig vom Verbindungsstatus zum Internet an. Dieses Symbol wird automatisch aktualisiert, wenn wir mit einem Netzwerk verbunden oder getrennt sind, um zu wissen, ob wir eine Verbindung haben oder nicht.
Es gibt Zeiten, in denen dieses Netzwerksymbol verschwindet, manchmal vollständig und manchmal wird stattdessen ein Ethernet-Symbol angezeigt, ein Fehler, der zu Verwirrung führen kann. Wenn das Wi-Fi-Symbol verschwindet und stattdessen das Ethernet-Symbol angezeigt wird, werden wir daher verschiedene Möglichkeiten sehen, wie wir es lösen müssen.

Warum verschwindet das WLAN-Symbol?
Standardmäßig das Wi-Fi-Symbol erscheint immer in der Taskleiste , was es uns leicht macht, den Status unserer Internetverbindung zu überprüfen. Es ist sogar möglich, dieses Symbol zu drücken, um auf andere Netzwerkeinstellungen zuzugreifen.
Wenn wir Windows 10 oder Windows 11 verwenden und das Wi-Fi-Symbol in unserer Desktop-Taskleiste nicht sehen können, selbst wenn wir eine gute Internetverbindung haben, sollten wir wissen, dass wir nicht allein sind. Diese spezifische Tatsache kann bei bestimmten Gelegenheiten ohne ersichtlichen Grund oder ohne Fehlermeldung auftreten, die uns hilft, das Problem zu erkennen.
Die Ursachen dafür können mehrere sein, von der Tatsache, dass wir versehentlich versteckt haben es oder dass es gibt Probleme mit seinen Treibern Durch Datei-Explorer Fehler . Da es keinen festen Grund gibt, müssen wir verschiedene Alternativen ausprobieren, die uns bei der Lösung helfen.
So beheben Sie diesen Windows-Fehler
Als nächstes werden wir verschiedene Aktionen sehen, mit denen wir verschiedene Optionen ausführen können, um das Wi-Fi-Symbol in der Systemleiste wiederherzustellen. Diese Messungen gelten sowohl für Windows 10 als auch für Windows 11.
Starten Sie den Datei-Explorer neu
Zunächst können wir versuchen, den Windows-Datei-Explorer neu zu starten, da diese Aktion bei vielen Gelegenheiten verschiedene Probleme im Zusammenhang mit der Taskleiste des Betriebssystems lösen kann. Dazu müssen wir auf den Task-Manager zugreifen, für den wir die Tastenkombination „Strg + Alt + Entf“ drücken.
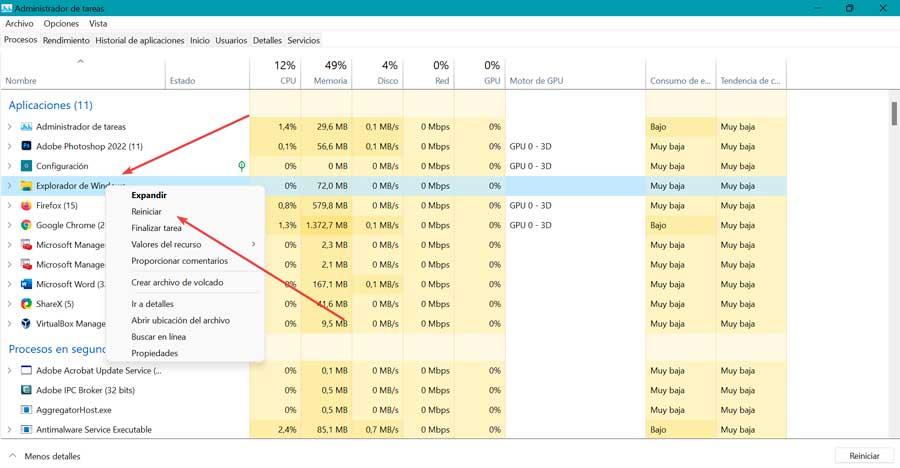
Klicken Sie nach dem Zugriff auf die Registerkarte Prozesse und klicken Sie mit der rechten Maustaste auf den Eintrag „Windows Explorer“. Aus dem Kontextmenü klicken wir auf "Neustart" .
WLAN aus- und einschalten
Eine andere Aktion, mit der wir versuchen können, das Problem zu lösen, besteht darin, die Wi-Fi-Verbindung des Betriebssystems auszuschalten und dann wieder einzuschalten. Dazu greifen wir auf das Konfigurationsmenü zu, indem wir die Tastenkombination „Windows + I“ drücken. Später greifen wir auf die „Netzwerk und Internet“ und „WLAN“.
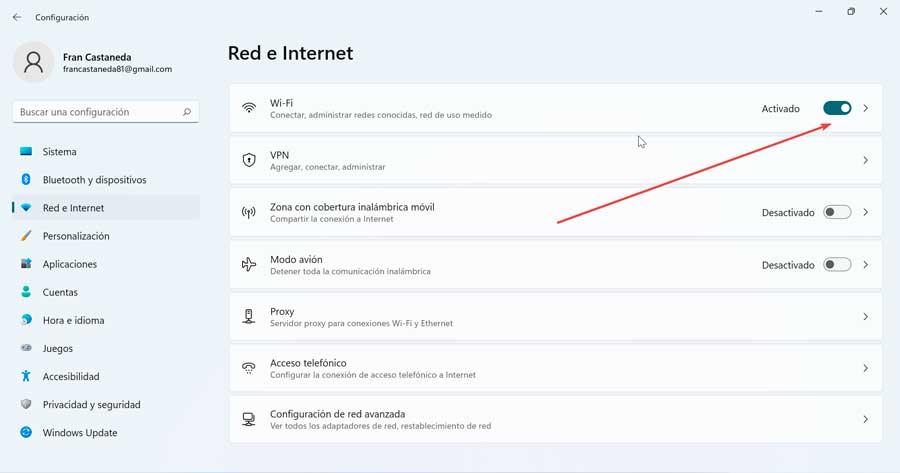
Hier schalten wir das WLAN aus, indem wir den Schieberegler auf bewegen aus Position . Wir warten einige Sekunden und schalten es wieder ein und prüfen, ob das Problem dadurch behoben wird und das Symbol erneut angezeigt wird.
Reaktivieren Sie das Symbol in der Taskleiste
Eine weitere mögliche Lösung für dieses lästige Problem besteht darin, das Symbol erneut hinzuzufügen, was wir im Abschnitt „Einstellungen“ von Windows 10 tun können. Klicken Sie von hier aus auf die Option „Personalisierung“ und „Taskleiste“. Sobald wir hier sind, klicken wir im Abschnitt „Benachrichtigungsbereich“ auf die Option „Wählen Sie die Symbole aus, die in der Taskleiste angezeigt werden“ und dann Deaktivieren Sie dasjenige, das dem Systemnetzwerk entspricht. Wir lassen es für ein paar Sekunden aus und schalten es dann wieder ein.
![]()
Darüber hinaus kann uns derselbe Zugriff eine große Hilfe sein, falls das Netzwerksymbol, auf das wir uns beziehen, plötzlich aus der Taskleiste verschwindet, genau wie es bei jedem anderen passieren kann, das wir normalerweise in diesem Abschnitt sehen.
Stellen Sie sicher, dass es nicht ausgeblendet ist
Eine andere mögliche Alternative, die wir verwenden können, wenn wir auf dieses Problem stoßen, bei dem das Wi-Fi-Netzwerksymbol verschwindet, ist das ist in der Dropdown-Liste ausgeblendet in der Taskleiste selbst. Diese Liste wird durch einen Pfeil dargestellt, der auf das at-Zeichen zeigt, wo wir mehrere Symbole finden, die wir auf die erwähnte Leiste ziehen können, damit sie immer sichtbar und zugänglich sind.
Starten Sie die Netzwerktreiber neu oder installieren Sie sie neu
Dieses Problem kann auch durch fehlerhafte Netzwerktreiber verursacht werden. In diesem Fall können wir versuchen, sie neu zu starten oder neu zu installieren, um das Problem zu lösen.
Um die Netzwerktreiber neu zu starten, müssen wir auf den Geräte-Manager zugreifen, indem wir die Tastenkombination „Windows + X“ drücken. Später doppelklicken wir auf „Netzwerkadapter“ und erweitern es. Wir klicken mit der rechten Maustaste auf unseren Netzwerkadapter und wählen „Gerät deaktivieren“. Als nächstes klicken wir erneut mit der rechten Maustaste auf den Netzwerkcontroller und wählen dieses Mal aus „Gerät aktivieren“ . Sobald dies erledigt ist, starten wir den PC neu und prüfen, ob das Problem dadurch behoben wird.
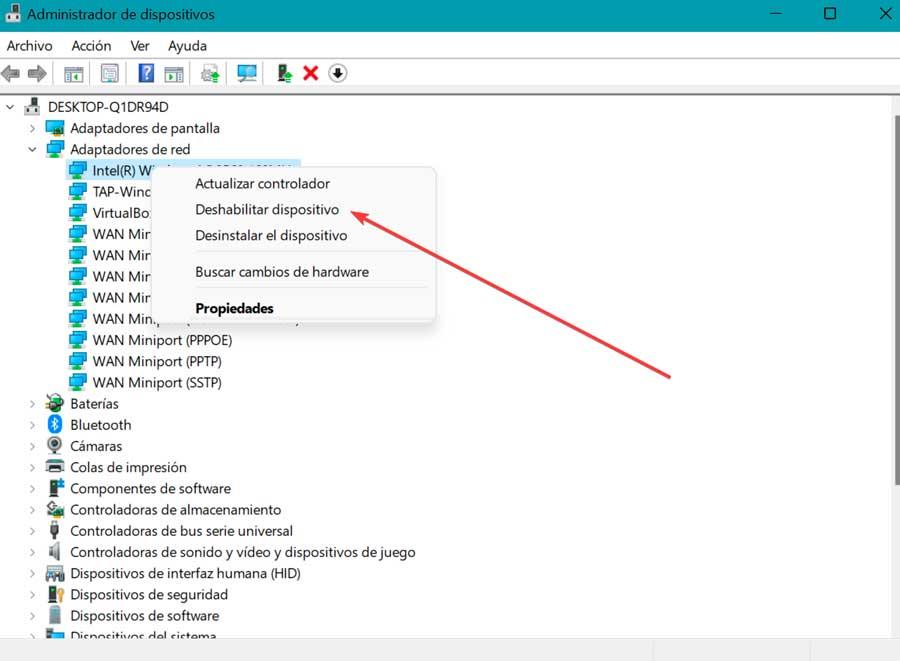
Falls das Problem weiterhin besteht, versuchen wir, die Treiber neu zu installieren. Dazu gehen wir zurück zum Abschnitt Netzwerkadapter, klicken mit der rechten Maustaste auf den Netzwerkadapter unseres PCs und wählen ihn aus „Gerät deinstallieren“ . Als nächstes klicken wir auf die Registerkarte „Aktion“ und klicken auf „Nach geänderter Hardware suchen“. Zuletzt starten wir das System neu und dies sollte das Problem beheben.
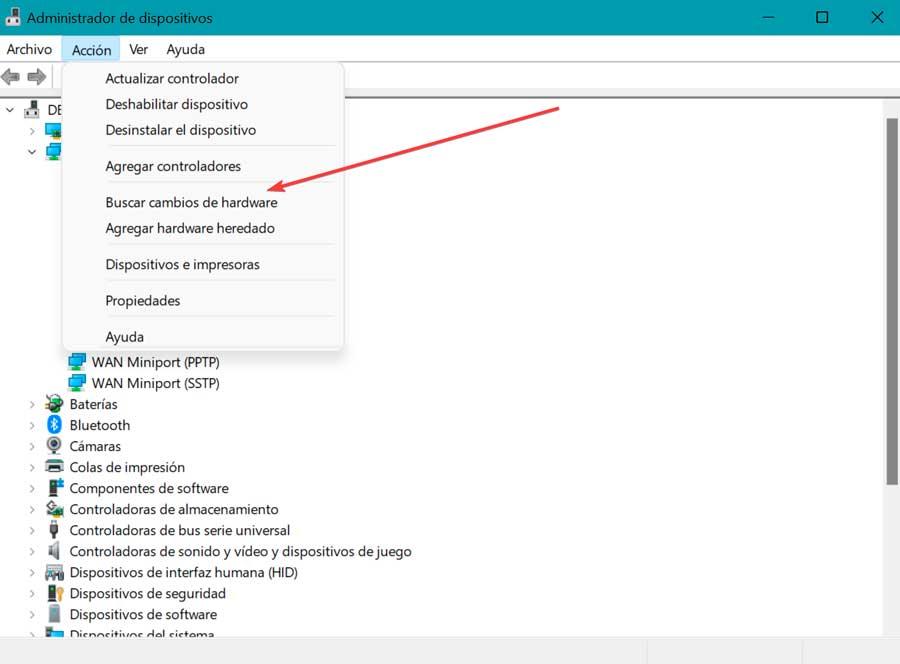
Stellen Sie das Wi-Fi-Symbol aus dem Richtlinien-Editor wieder her
Policy Editor ist ein Tool, das wir in den Versionen Pro, Enterprise und Ultimate von Windows 10 sowie in Windows 11 finden können, mit dem wir auch das fehlende Wi-Fi-Symbol wiederherstellen können.
Dazu drücken wir die Tastenkombination „Windows + R“, wodurch der Befehl „Ausführen“ gestartet wird. Hier schreiben wir gpedit.msc und drücken Sie die Eingabetaste oder die OK-Taste. Später greifen wir auf die Abschnitte „Benutzerkonfiguration“ und „Administrative Vorlagen“ zu.
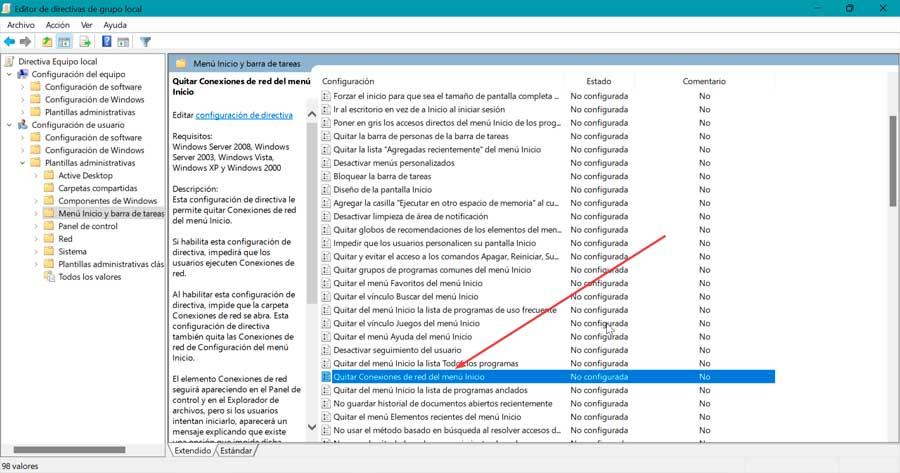
Jetzt doppelklicken wir im Menü auf der rechten Seite auf den Ordner „Startmenü und Taskleiste“. In der Liste suchen wir nach der Option „Netzwerkverbindungen aus dem Startmenü entfernen“ . Wir doppelklicken darauf und es erscheint ein neues Fenster, in dem wir das Kontrollkästchen „Deaktiviert“ oder „Nicht konfiguriert“ aktivieren müssen. Klicken Sie auf Übernehmen und Akzeptieren, um die Änderungen zu speichern und den PC neu zu starten.
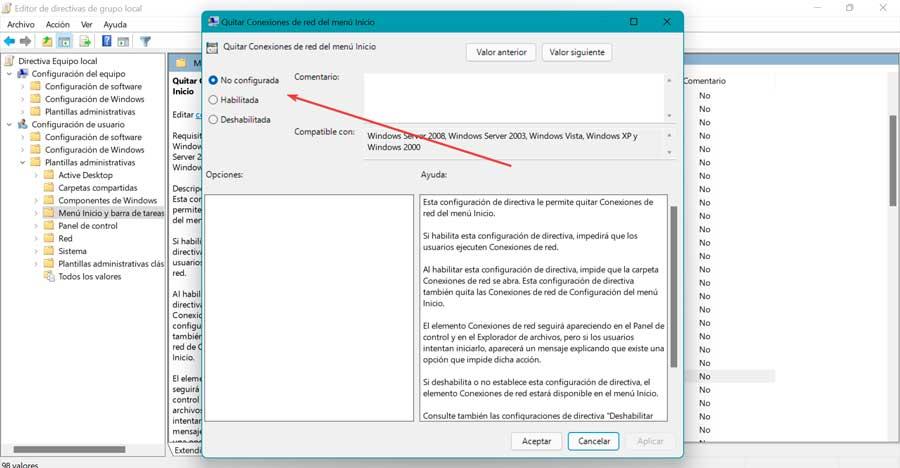
Verwenden Sie die Problembehandlung für Netzwerkadapter
Wenn wir mit dem Problem fortfahren, können wir versuchen, ein anderes in Windows integriertes Tool zu verwenden, um Probleme im Zusammenhang mit dem Betriebssystem zu lösen. Dazu können wir die Problembehandlung für Netzwerkadapter ausprobieren, damit wir das fehlende Wi-Fi-Symbol wiederherstellen können.
In Windows 10 drücken wir die Tastenkombination „Windows + I“, um auf das Menü „Einstellungen“ zuzugreifen, dann klicken wir auf „Aktualisieren und Sicherheit“ und „Fehlerbehebung“. Als nächstes wählen wir im rechten Bereich aus „Zusätzliche Fehlerbehebungen“ . Im rechten Bereich klicken wir auf die "Netzwerkadapter" Abschnitt und „Fehlerbehebung ausführen“.
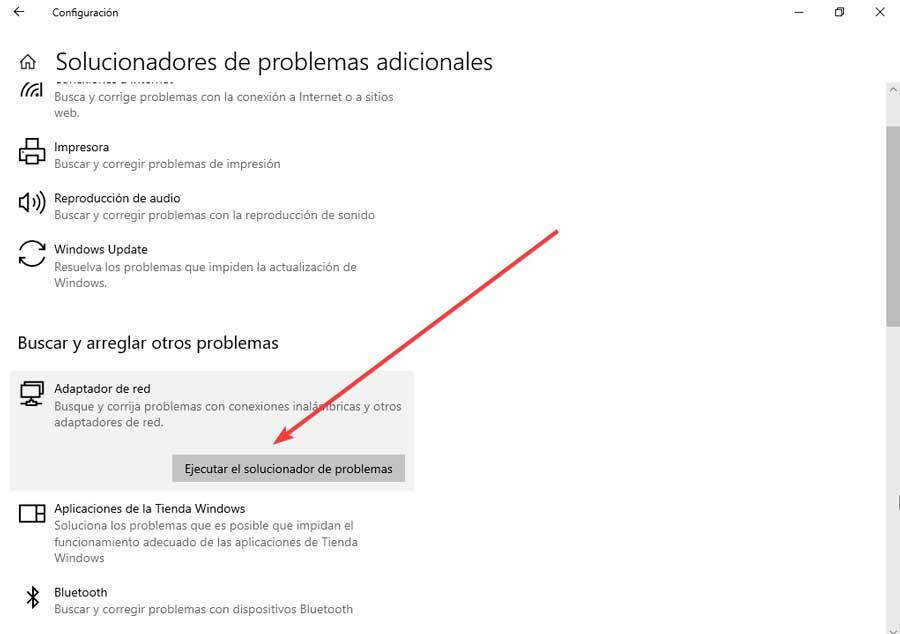
In Windows 11 greifen wir auf das Menü „Einstellungen“ zu, indem wir „Windows + I“ drücken. Klicken Sie dann auf „System“, dann auf „Fehlerbehebung“ und „Andere Problembehandlungen“. Hier finden wir die "Netzwerkadapter" Sektion. Klicken Sie auf „Ausführen“ und folgen Sie den Schritten des Assistenten.