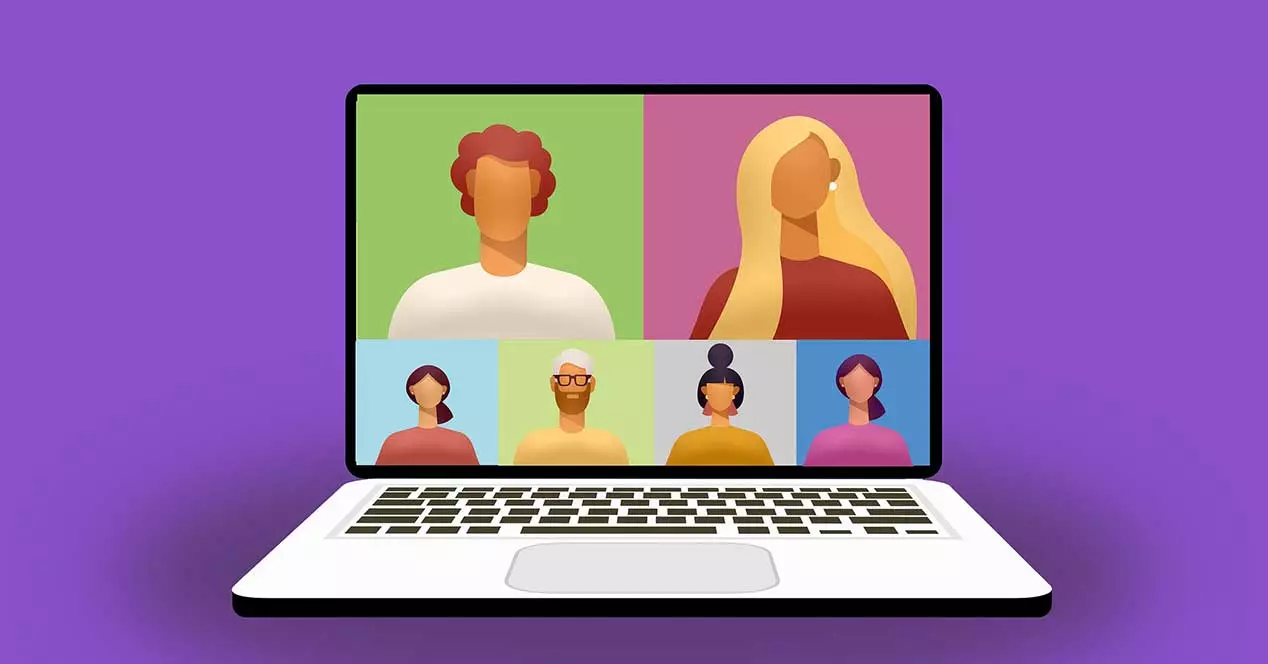
Besonders stark boomen die Anwendungen für Videotelefonie im letzten Jahr. Es hat uns nicht nur dazu gedient, in einem durch die Coronavirus-Pandemie komplizierten Jahr mit unseren Freunden und unserer Familie zu kommunizieren, sondern es war auch ein unverzichtbares Element für die Telearbeit. Anwendungen wie Zoom, Themen oder Skype sind zu unverzichtbaren Elementen auf unserem Computer geworden.
Bei Videoanrufen bieten uns diese Anwendungen die Möglichkeit, einen Hintergrund auszuwählen, der dazu dient, Elemente auszublenden, die nicht auf dem Bildschirm angezeigt werden sollen. Auf diese Weise, wenn wir uns im Wohnzimmer befinden und es nicht im Bild erscheinen soll, legen Sie einfach einen Hintergrund so, dass er hinter unserem Bild erscheint. Im Allgemeinen haben diese Programme einiges eingebaut, aber wir können auch auf einfache Weise unseren eigenen Hintergrund hinzufügen, wie wir weiter unten sehen werden.
Laden Sie benutzerdefinierte virtuelle Hintergründe herunter
Wenn es darum geht, schlagkräftige Mittel zu beschaffen, mit denen wir unsere Gespräche und Meetings auf unserer bevorzugten Videotelefonie-Plattform personalisieren können, können wir das Material nutzen, das wir in . finden Hintergrund.live, auf die wir zugreifen können diesen Link.
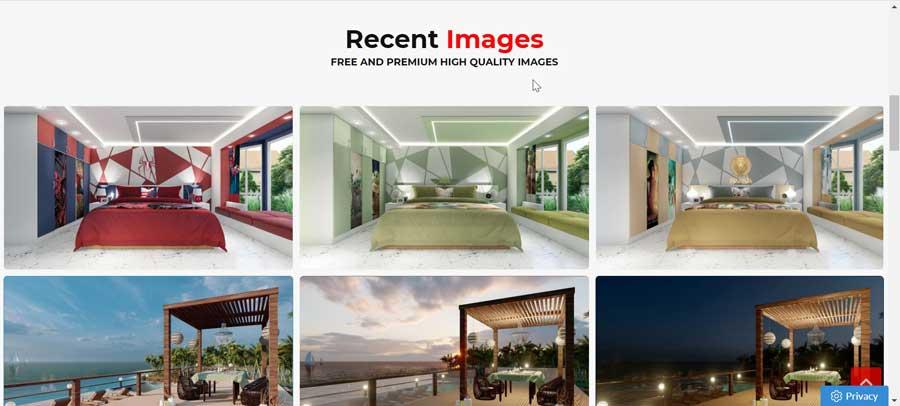
Auf dieser Website finden wir alle Arten von virtuellen Hintergründen, die leicht anpassbar und mit Plattformen wie Teams, Zoom oder Skype kompatibel sind. Auf dieser Website finden wir eine große Auswahl an Bildern, wie zum Beispiel Hintergründe für formelle Besprechungen (Besprechungsraum, Büro, Wohnzimmer usw.) sowie für informelle Chat-Sitzungen mit Kollegen oder Freunden (Landschaftshintergründe, Hintergründe von berühmten Orten, Stränden, Bergen usw.).
Diese Website ermöglicht es uns, die Hintergrundbilder für herunterzuladen kostenlos , ohne dass Sie sich registrieren oder einloggen müssen. Sie müssen nur den Hintergrund auswählen, der uns am besten gefällt und den wir in unseren Videokonferenzen platzieren möchten. Später klicken wir auf das Bild und wir werden sehen, wie wir auf der rechten Seite die Möglichkeit finden, die Größe des Bildes zu wählen.
Wenn wir auf die Schaltfläche „Bild anpassen“ klicken, können wir kleine Änderungen daran vornehmen, z. B. Größenanpassungen, Schnitte, Filter, Aufkleber, Text usw. hinzufügen. Auf diese Weise erhalten wir nicht nur ein neues Hintergrundbild, aber wir können es nach unseren Wünschen anpassen.
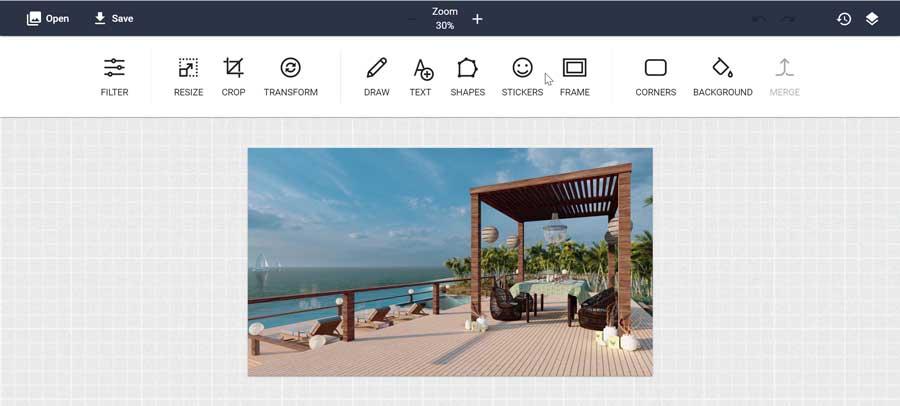
Um das Bild schließlich herunterzuladen, müssen Sie nur auf die Schaltfläche „Kostenloser Download“ klicken und den Pfad auswählen, in dem es auf unserem PC gespeichert werden soll. Auf diese Weise haben wir das Bild bereits und können es nur in unserer Videoanrufplattform verwenden.
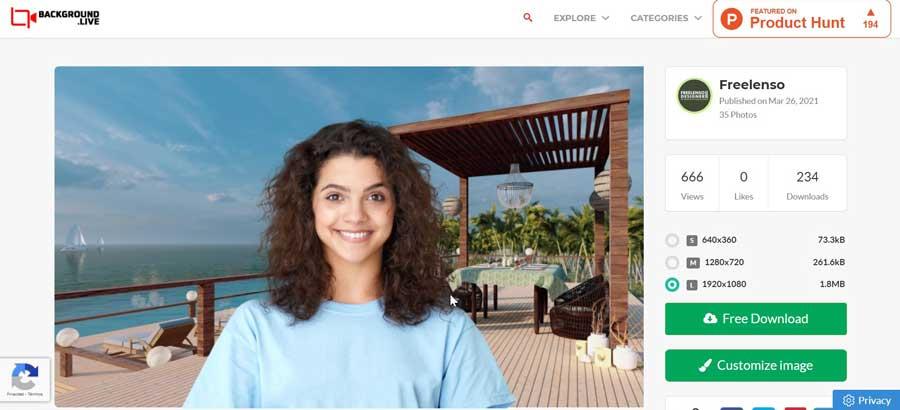
Benutzerdefinierten Hintergrund in Microsoft Teams verwenden
Themes ist eine der beliebtesten Videoanrufplattformen im Besitz von Microsoft, wodurch wir einen personalisierten Hintergrund für unsere Anrufe festlegen können. Wir können es kostenlos herunterladen von diesen Link . Sobald wir es ausgeführt haben und der Hauptbildschirm angezeigt wird, klicken wir auf das kameraförmige Symbol, das wir oben links finden, um einen Videoanruf zu starten.
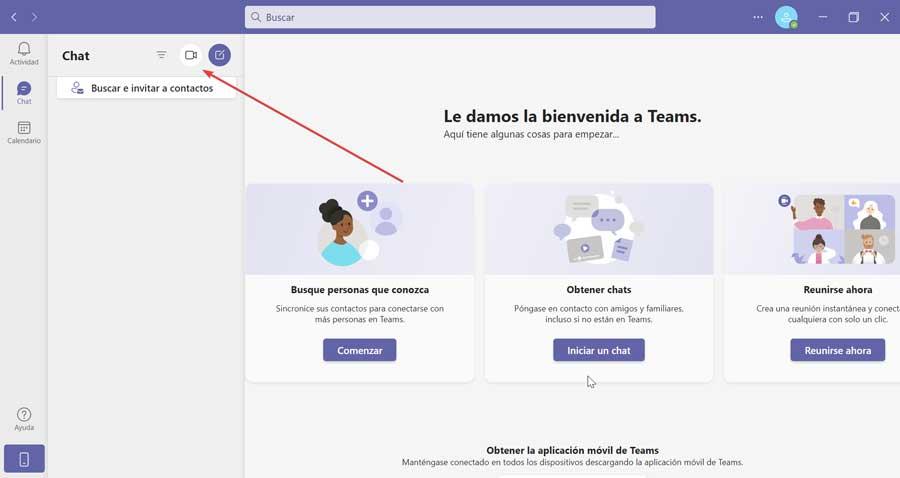
Auf dem nächsten Bildschirm müssen wir unsere Webcam aktivieren. Dadurch wird ein Symbol in Form einer menschlichen Silhouette aktiviert, das wir direkt neben der Mikrofontaste finden.
![]()
Wenn Sie auf drücken, wird auf der rechten Seite die Hintergrundkonfiguration angezeigt, in der wir eine beliebige auswählen können, die die Anwendung standardmäßig hat. Um unseren heruntergeladenen personalisierten Hintergrund auswählen zu können, klicken Sie auf „Neu hinzufügen“.
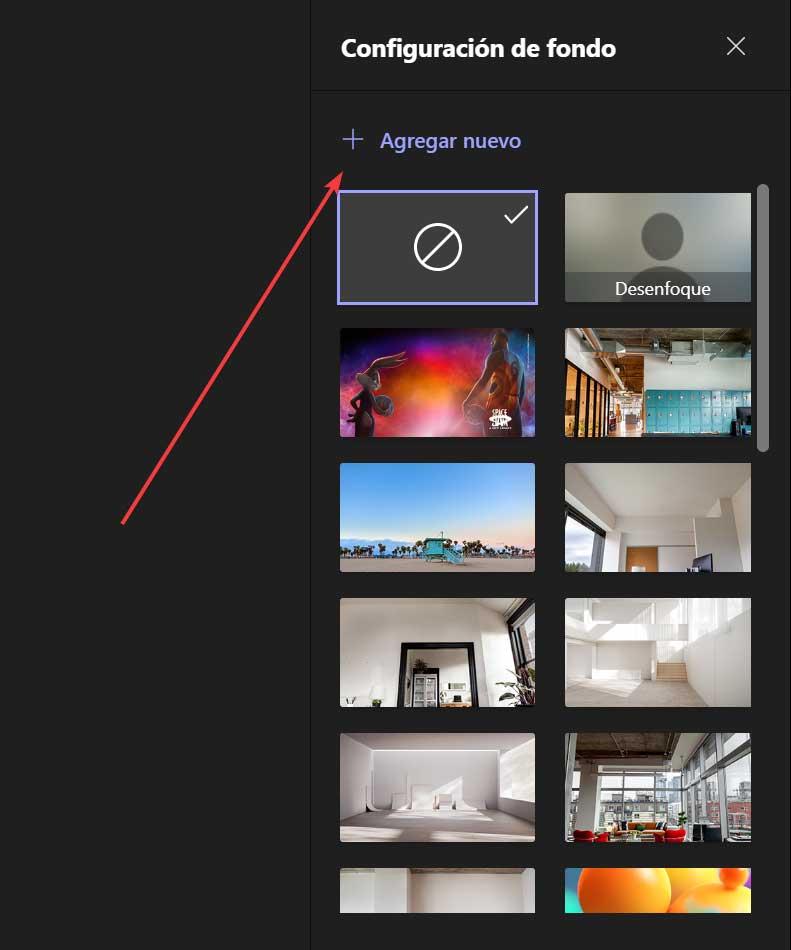
Wir können Bilder in den Formaten JPG, JPEG, PNG und BMP mit einer Mindestgröße von 360 x 360 Pixel und maximal 2048 x 2408 Pixel hinzufügen. Nach dem Öffnen erscheint automatisch der Hintergrund hinter uns und verbirgt alles andere.
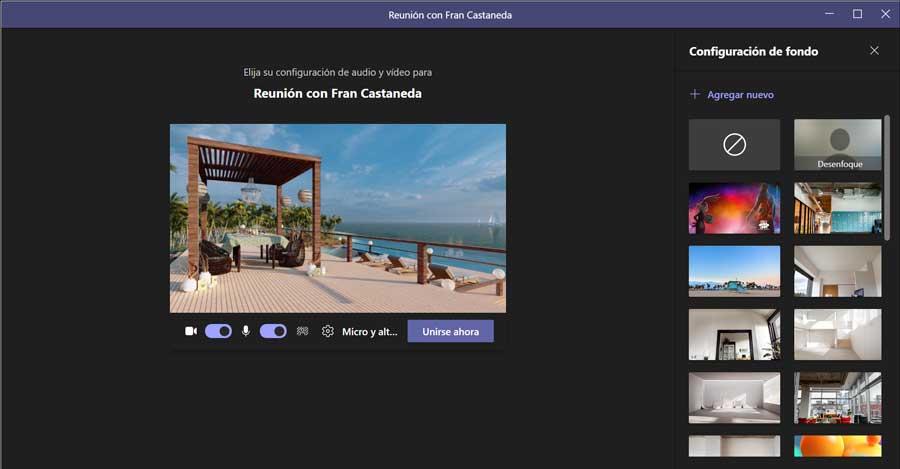
Legen Sie einen benutzerdefinierten Hintergrund in Zoom fest
Eine weitere Anwendung für Videoanrufe, die sowohl im beruflichen als auch im familiären Bereich weit verbreitet ist, ist Zoom, das wir hier herunterladen können Website . Sobald wir es ausgeführt haben, erscheint das Hauptmenü, wir klicken auf die Schaltfläche „Neues Meeting“, um eine Videokonferenz zu erstellen.
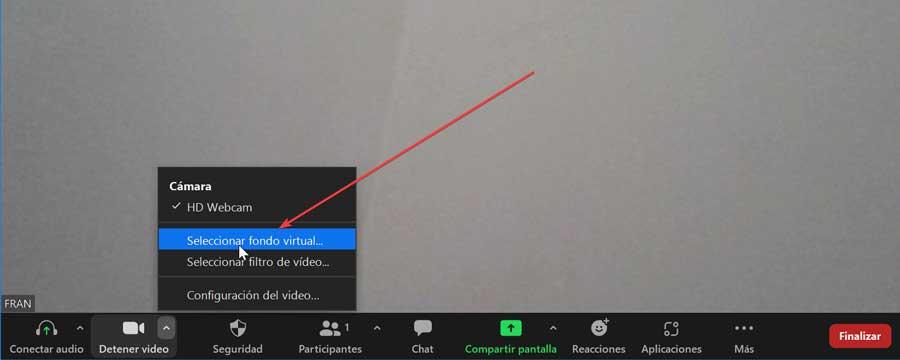
Als nächstes sehen wir das Bild, das unsere Website projiziert. Wenn wir den Mauszeiger unten bewegen, werden uns eine Symbolleiste und Einstellungen angezeigt. Jetzt klicken wir auf das Datum der Schaltfläche Video stoppen, sodass ein kleines Menü angezeigt wird, in dem wir die Option "Virtuellen Hintergrund auswählen" auswählen.
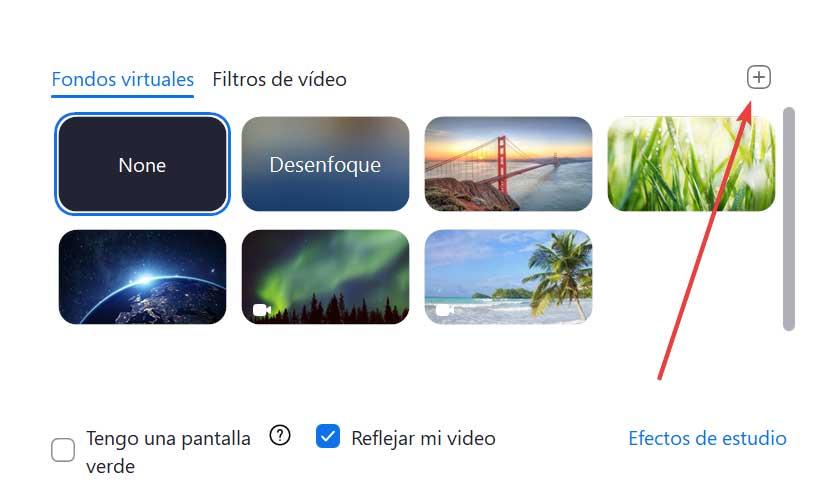
In diesem neuen Bildschirm können wir einen neuen Hintergrund für unsere Videokonferenz auswählen. Es hat einige vordefinierte und andere, die wir von seiner Website herunterladen können. Um unseren personalisierten Hintergrund hinzuzufügen, müssen wir auf das Symbol mit einem Pluszeichen (+) klicken, das wir auf der rechten Seite finden, und "Bild hinzufügen" auswählen. Sobald der Hintergrund in der Anwendung heruntergeladen wurde, wird er automatisch angewendet und erscheint zusammen mit dem Hintergrundbild in unseren Videoanrufen.
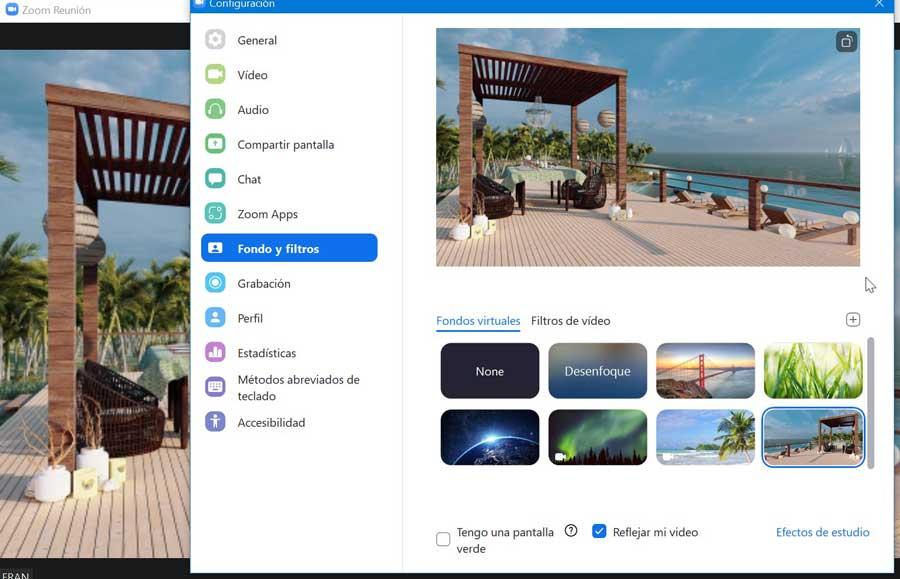
Anwenden eines benutzerdefinierten Hintergrunds in Skype
Skype ist eine der ältesten und beliebtesten Videotelefonie-Plattformen, die von Millionen von Menschen auf der ganzen Welt verwendet wird, und wir können sie hier kostenlos herunterladen. Sobald wir die Anwendung ausgeführt haben und das Hauptmenü angezeigt wird, klicken wir oben links auf die Schaltfläche „Meeting“, um ein Meeting zu starten oder einem beizutreten.
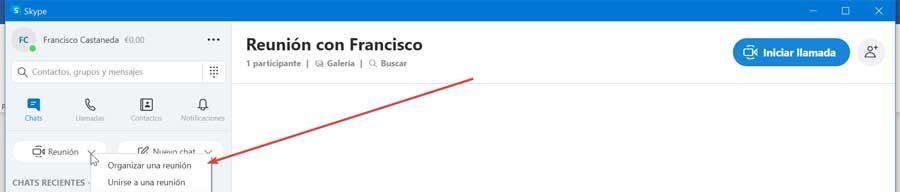
Klicken Sie im nächsten Bildschirm auf das Symbol unten rechts mit dem Namen Hintergrundeffekt auswählen. Dadurch wird ein neuer Konfigurationsbildschirm angezeigt. Im Abschnitt „Hintergrundeffekt auswählen“ können wir zwischen einigen auswählen, die standardmäßig in der Anwendung enthalten sind. Hier klicken wir auf den Button mit den drei Auslassungspunkten.
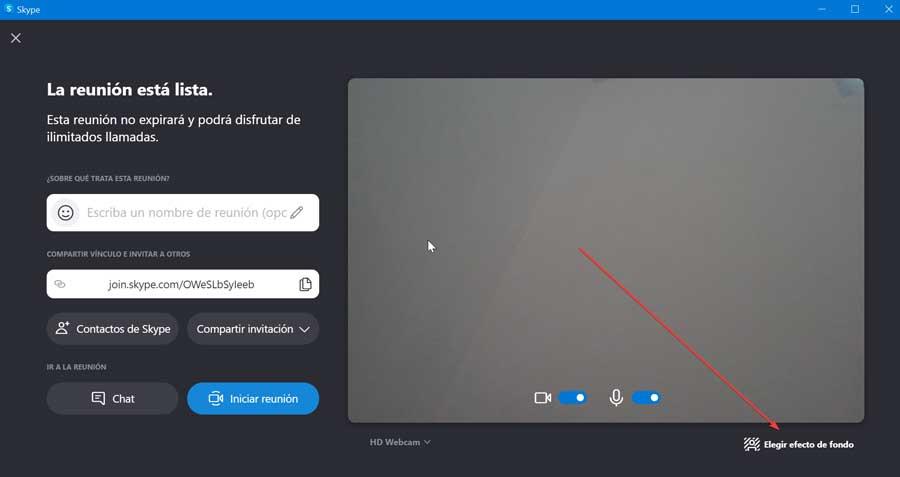
Jetzt gehen wir zu einem neuen Bildschirm, in dem wir den gesamten Fondskatalog finden. Hier können wir unsere benutzerdefinierten hinzufügen, indem wir oben auf die Schaltfläche mit dem Pluszeichen (+) klicken. Windows Der Explorer wird geöffnet und wir wählen den Hintergrund aus. Nach dem Hinzufügen wird es automatisch als unser Hintergrund für das Meeting festgelegt.
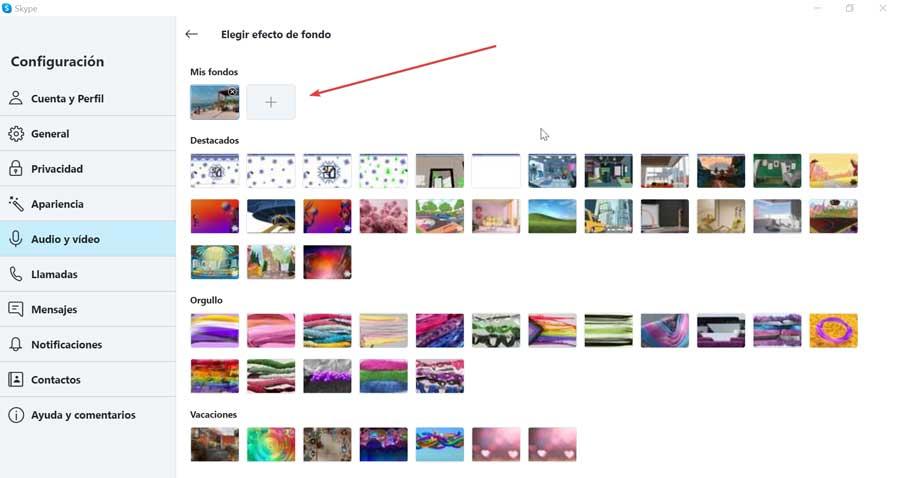
Benutzerdefinierten Hintergrund zu Google Meet hinzufügen
Meet ist die Meeting- und Videokonferenz-Plattform von Google, auf die wir online zugreifen können, ohne irgendeine Art von Software auf unseren Computer herunterladen zu müssen. Um darauf zuzugreifen, klicken Sie einfach auf dieser Link. Danach müssen wir nur noch auf den Button „Neues Meeting“ klicken.
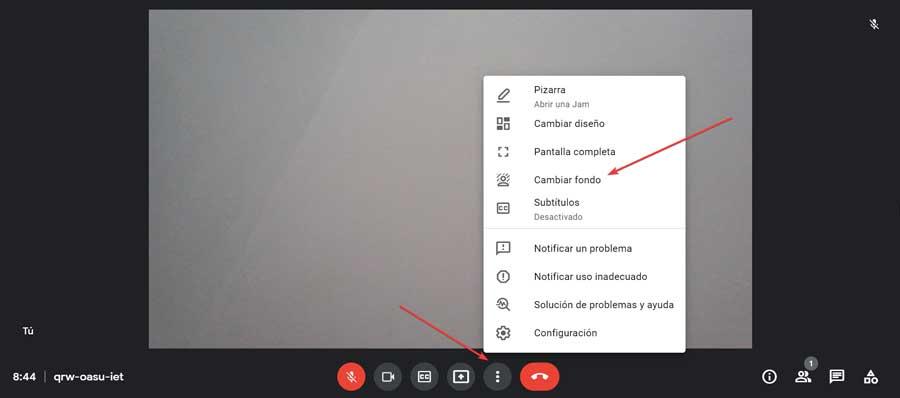
Als nächstes erscheint der folgende Bildschirm, in dem wir die Berechtigungen bestätigen müssen, damit Sie die Webcam und das Mikrofon verwenden können. Unten müssen wir auf die Drei-Punkte-Schaltfläche klicken, die ein kleines Dropdown-Menü öffnet, in dem wir auf die Option „Hintergrund ändern“ klicken.
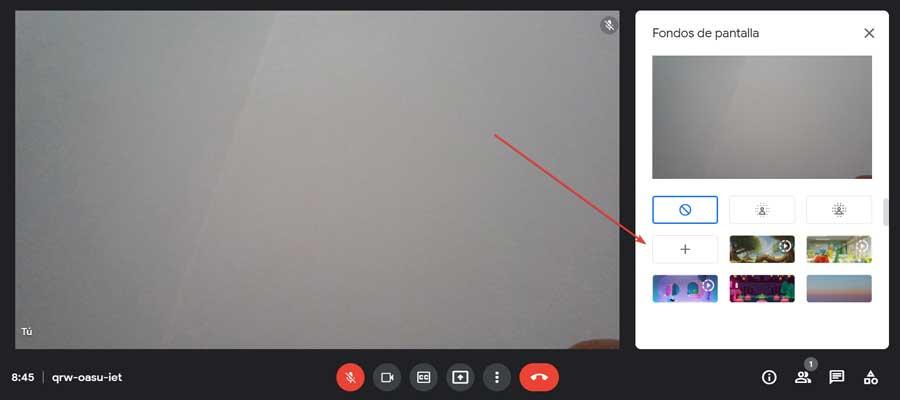
Auf der rechten Seite sehen wir nun die verschiedenen Fonds, die wir hinzufügen können. Um unser benutzerdefiniertes hinzuzufügen, klicken Sie auf die Schaltfläche mit dem Pluszeichen (+). Dies öffnet Windows Datei-Explorer und wählen Sie das heruntergeladene Bild aus. Nach dem Öffnen wird es automatisch als Hintergrund für unseren Videoanruf festgelegt.