Das Mac, ob es ein MacBook Pro, MacBook Air oder eine beliebige Reihe von iMacs ist ein Gerät, das viele Funktionen erfüllt und praktisch jede Idee umsetzt, die Ihnen in den Sinn kommt. Es kann sogar der Schlüssel zur Lösung Ihres Problems sein W-Lan Probleme in Ihrem Zimmer oder Bereich des Hauses, da Sie Ihren Mac wie einen Router verwenden können. Lesen Sie weiter, dass wir Ihnen sagen, wie Sie es tun können.
Die Frustration einer schlechten Wi-Fi-Verbindung
Derzeit verbringen die meisten Menschen den ganzen Tag mit dem Internet verbunden, sei es über Computer, Handy, Konsole, Tablet oder Smartwatch. Alles ist verbunden und alle oder praktisch alle sind verbunden. Eine der größten Frustrationen in dieser vernetzten Welt ist jedoch, dass diese Verbindung schlecht ist und lange Wartezeiten verursacht, um eine Seite zu laden, ein Foto herunterzuladen oder sogar eine Nachricht zu senden. Einer der Faktoren, die diese Frustration auslösen, ist normalerweise eine schlechte Wi-Fi-Verbindung aufgrund des sehr schwachen Signals, das Sie empfangen. Wenn Sie einen Mac haben, ist dies möglicherweise die Lösung für Ihre Verbindungsprobleme, da Sie den Mac selbst für die Bereitstellung von WLAN in Ihrem Raum oder Bereich des Hauses verantwortlich machen können.
Verwenden Sie Ihren Mac wie einen Router
Was brauchen Sie?
Damit Ihr Mac als Router funktioniert, dh damit dieses Gerät für die Bereitstellung einer Internetverbindung über WLAN zuständig ist, muss der Mac selbst über eine Internetverbindung verfügen, jedoch nicht über eine, sondern über eine über ein Ethernet-Kabel mit dem Internet verbunden. Dies ist wichtig, da die Wi-Fi-Ports frei sein müssen, um als Signalsender und nicht als Empfänger zu arbeiten.

Später werden wir Ihnen sagen, welche Optionen Sie haben, um Ihren Mac über ein Kabel mit dem Internet zu verbinden, und welche Sie am meisten interessieren könnten, vor allem abhängig von der Entfernung von Ihrem Mac zum Router zu Hause oder wo Sie sich befinden.
Wenn Sie Ihren Mac haben, denken Sie daran, dass es sich um einen beliebigen Mac handeln kann, sei es ein MacBook Air, ein MacBook Pro, ein iMac, ein iMac Pro, der über ein Ethernet-Kabel mit dem Netzwerk verbunden ist. Sie müssen ihn lediglich so konfigurieren, dass die Ports Wi -Fi fungieren als Signalgeber. Wir erklären es Ihnen im nächsten Punkt.
Schritte, um Ihren Mac in einen Router zu verwandeln
Der Prozess, um Ihre zu transformieren Apple Computer in einen Router ist wirklich einfach, in der Tat ist es mehr zur Hand, als Sie sich vorstellen. Sie müssen nur die folgenden Schritte ausführen.
- Öffnen Sie auf Ihrem Mac die Systemeinstellungen.
- Klicken Sie auf die Registerkarte Freigeben.
- Wählen Sie in der Liste der Dienste auf der linken Seite die Option Internetfreigabe aus und aktivieren Sie sie.
- Wählen Sie als Nächstes im Abschnitt „Verbindung freigeben von“ den Port aus, über den Sie mit dem Ethernet-Kabel verbunden sind.
- Wählen Sie nun im Abschnitt "Mit anderen Computern über" die Option "WLAN".
- Klicken Sie abschließend auf Wi-Fi-Optionen, um die Sicherheit und das Kennwort festzulegen, die alle Geräte eingeben müssen, die eine Verbindung zum Wi-Fi-Netzwerk herstellen möchten, das Ihr Mac bereitstellt.
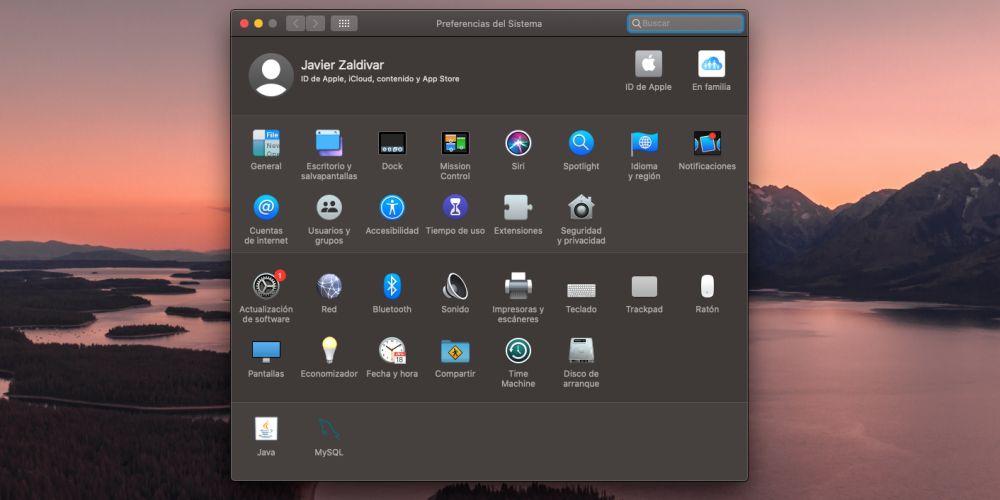
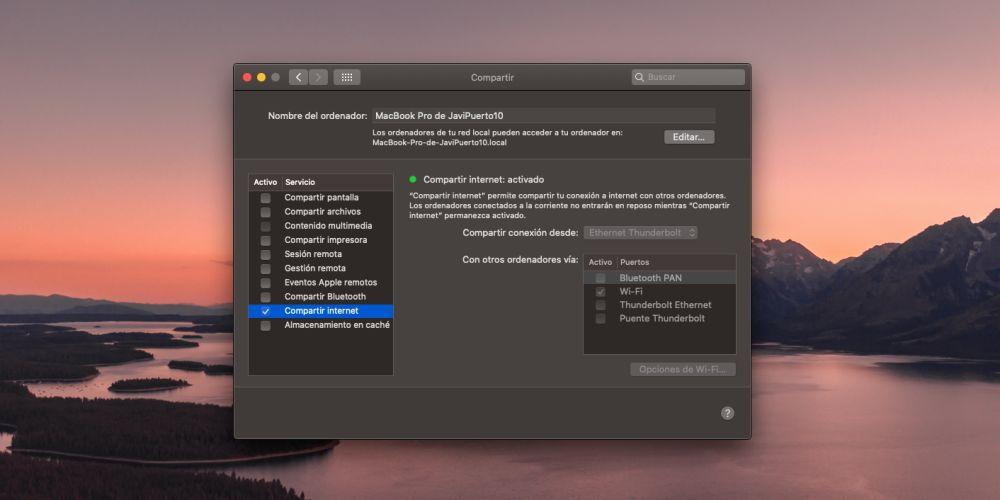
Empfehlungen für die Verbindung Ihres Mac mit dem Internet
Eine der Einschränkungen dieses Prozesses zur Verbesserung Ihrer Wi-Fi-Verbindung dank Ihres Mac ist die Entfernung zum Router, da der Mac, wie bereits erwähnt, über ein Kabel mit dem Internet verbunden sein muss und nur der Router bereitstellen kann .
Schließen Sie den Mac direkt an den Router an
In vielen Fällen ist in den Räumen bereits ein Ethernet-Kabel integriert, das mit dem Router verbunden ist, sodass Benutzer die maximale vertraglich vereinbarte Geschwindigkeit genießen können, ohne sich zur Seite des Routers bewegen und eine Verbindung herstellen zu müssen. Wenn dies der Fall ist, ist alles perfekt. Sie müssen nur das Kabel Ihres Mac anschließen, es konfigurieren und fertig.

Verwenden Sie eine SPS
In den meisten Fällen haben Sie jedoch weder eine Kabelverbindung vom Raum aus, noch ist der betreffende Raum nahe genug, um ein ultralanges Kabel direkt an den Router anschließen zu können, was auch ästhetisch viel zu tun lässt. wünschen.
Für diese Fälle ist die ideale Lösung eine SPS. SPS sind ein Gerät, das in der Lage ist, das Internet-Signal über elektrischen Strom zu übertragen. Sie können also eine der beiden über Kabel an die Seite des Routers anschließen und die andere in einer Steckdose in Ihrem Zimmer. Auf diese Weise erhalten Sie eine Kabel von dieser zweiten SPS zu Ihrem Mac und Sie können eine Internetverbindung über Kabel genießen, um Ihren Mac zu einem Router zu machen, der Wi-Fi bietet.

Sie werden sich als Hauptnachteil von AirDrop verabschieden
Einer der Nachteile davon ist, dass Sie, da der Mac selbst für die Bereitstellung des Wi-Fi-Signals verantwortlich ist, eine der Funktionen des Apple-Ökosystems AirDrop nicht nutzen können. Vielleicht ist dies ein Ärger, da es eine sehr nützliche Funktion ist, wenn Sie mit verschiedenen Apple-Geräten arbeiten und solch fantastische Synergien erzielen.
Warnungen zu dieser Verwendung auf Ihrem Mac
Seien Sie zum Schluss vorsichtig, wie Sie dies verwenden. Der Mac ist ein Computer, kein Router. Behandeln Sie ihn also nicht als den zweiten. Wenn Sie diese Lösung als endgültige Maßnahme zur Verbesserung der Wi-Fi-Verbindung in bestimmten Bereichen einsetzen möchten, lassen Sie Ihren Mac nicht tagelang, wochenlang oder sogar monatelang ohne Unterbrechung eingeschaltet. Wir empfehlen, dass Sie trotz der Tatsache, dass Ihnen vor dem Schlafengehen einige Minuten lang das WLAN ausgeht, den Mac ausschalten, wenn Sie ins Bett gehen, insbesondere wenn es sich um ein tragbares Modell handelt, da der Computer eingeschaltet bleibt und Energie benötigt Tragen Diese Funktion kann die Batterie beschädigen und zu einer vorzeitigen Änderung führen.
