Viele Raspberry Pi Enthusiasten verstauen ihren geliebten Minicomputer in einer Schublade, um nie wieder das Licht der Welt zu erblicken. Dieses unglückliche Schicksal ist oft darauf zurückzuführen, dass man nicht weiß, wie man sein volles Potenzial ausschöpft, oder dass man mühsam die notwendigen Peripheriegeräte für die Interaktion anschließen muss, insbesondere wenn es von mehreren Geräten gemeinsam genutzt wird.
Glücklicherweise gibt es eine einfache Lösung für dieses Problem: die Verwendung einer Anwendung zur Fernverwaltung des Raspberry Pi. Wenn Sie jemals Fernsteuerungsanwendungen für Computer wie TeamViewer verwendet haben, wissen Sie, wie das funktioniert.
Während sich die meisten Fernzugriffsanwendungen darauf konzentrieren Windows und macOS, verlassen Linux Benutzer im Stich, es gibt eine praktische Lösung für Raspberry Pi-Besitzer: VNC Viewer.

Greifen Sie aus der Ferne auf Ihren Raspberry Pi zu
VNC Viewer ist eine plattformübergreifende Anwendung, die mit Windows, macOS, Linux, Raspberry Pi und sogar mobilen Geräten kompatibel ist. Es ermöglicht Ihnen den Zugriff auf Ihren Raspberry Pi, ohne dass Sie Ihren Computer benötigen.
Beachten Sie vor dem Eintauchen, dass VNC Viewer ausschließlich in einer lokalen Netzwerkumgebung funktioniert. Damit beide Geräte funktionieren, müssen sie mit demselben Wi-Fi-Netzwerk verbunden sein. Wenn Sie sich über Ihr lokales Netzwerk hinauswagen, ist diese Anwendung für die Remote-Verwaltung des Raspberry Pi nutzlos.
Jetzt fangen wir an:
1. Aktivieren Sie den Raspberry Pi-Servermodus
Um Remoteverbindungen über die VNC Viewer-Anwendung zu ermöglichen, müssen Sie Ihren Raspberry Pi im Servermodus aktivieren. Dies kann über das Terminal mit dem folgenden Befehl erfolgen:
sudo raspi-configAlternativ können Sie diese Funktion über das grafische Benutzeroberflächenmenü des Raspberry Pi OS aktivieren (für ältere Raspberry Pi-Modelle).
2. Finden Sie die IP-Adresse Ihres Raspberry Pi
Sie müssen die IP-Adresse Ihres Raspberry Pi kennen, um eine Remote-Verbindung zu ihm herzustellen. Sie können diese Informationen entweder über die Konfigurationsoberfläche oder mit dem folgenden Terminalbefehl finden:
ifconfig
3. Laden Sie den VNC Viewer herunter
Jetzt, Laden Sie den VNC Viewer herunter Anwendung auf Ihrem Computer. Es bietet tragbare 32- und 64-Bit-Versionen und ist somit mit einer Vielzahl von Geräten kompatibel. Um die Anwendung nutzen zu können, müssen Sie ein Konto erstellen.
4. Konfigurieren Sie den VNC Viewer
Nachdem Sie die Anwendung installiert und Ihr Konto eingerichtet haben, melden Sie sich mit Ihren Zugangsdaten an und fahren Sie mit dem Hinzufügen Ihres Raspberry Pi fort. Gehen Sie dazu zum Menü „Datei“ und wählen Sie „Neue Verbindung“.
Geben Sie als Nächstes die IP-Adresse Ihres Raspberry Pi (stellen Sie sicher, dass sich beide Geräte im selben lokalen Netzwerk befinden) in das Feld „VNC-Server“ ein. Sie können zur leichteren Erkennung auch eine Kennung zuweisen, insbesondere wenn Sie über mehrere Raspberry Pi-Geräte verfügen, auf die Sie aus der Ferne zugreifen möchten.
Wählen Sie Ihre bevorzugten Verschlüsselungseinstellungen, entscheiden Sie, ob Sie Single Sign-On oder eine Smartcard zur Authentifizierung verwenden möchten, und klicken Sie dann auf „Akzeptieren“.
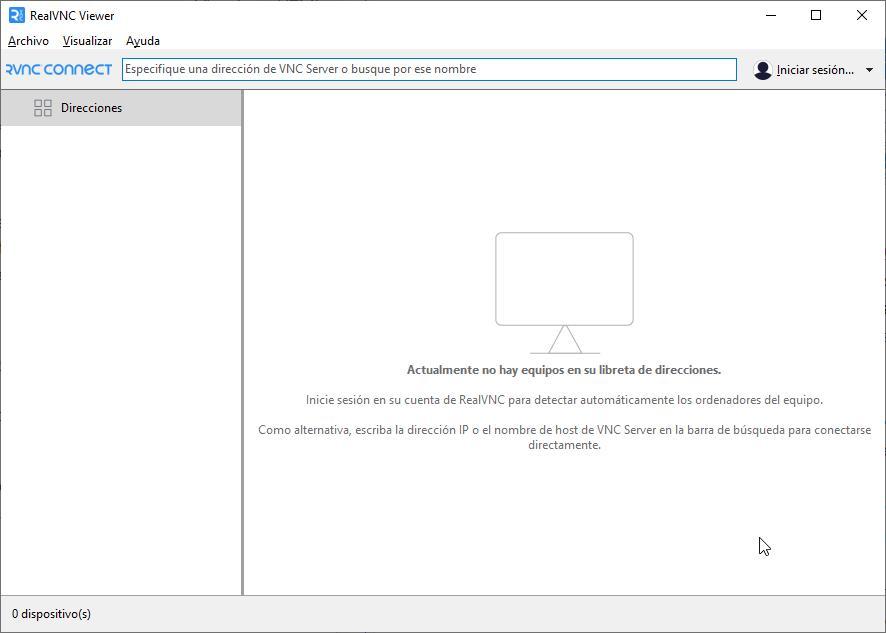
5. Zugriff und Kontrolle
Um auf den Desktop Ihres Raspberry Pi zuzugreifen und ihn aus der Ferne zu steuern, klicken Sie einfach auf seinen Namen in der linken Spalte der VNC Viewer-Anwendung und warten Sie, bis er geladen wird.
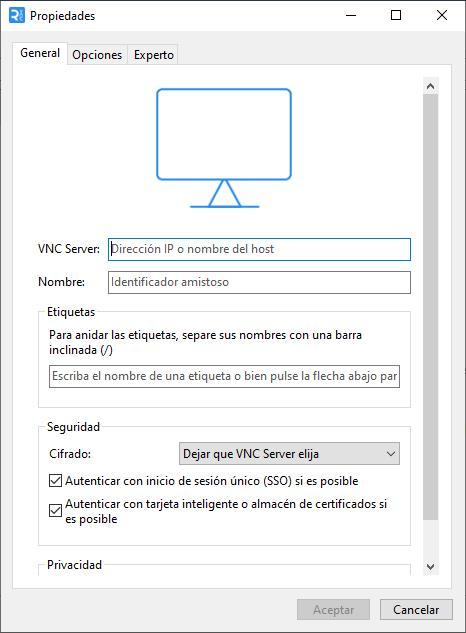
Mit VNC Viewer können Sie das volle Potenzial Ihres Raspberry Pi ausschöpfen, ohne dass eine physische Interaktion erforderlich ist, was ihn zu einem vielseitigen Werkzeug für verschiedene Projekte und Anwendungen macht.