Eine der Neuheiten, die mit kamen Windows 10 war die Möglichkeit, dass, wenn etwas im Betriebssystem schief ging, es sein könnte automatisch repariert am Anfang. Dies verringert die Wahrscheinlichkeit, dass wir aufgrund eines Fehlers Windows von Grund auf neu formatieren und installieren müssen. Obwohl in Wirklichkeit die Anzahl der Fehler, die durch die automatische Reparatur von Windows behoben werden können, im Vergleich zu den möglicherweise auftretenden sehr gering ist.
Dass Windows 10 sich selbst reparieren kann, ist eine großartige Funktion. Leider ist dies nicht immer gut, da die automatische Reparaturfunktion von Windows 10 manchmal zu oft angezeigt wird, auch ohne Grund. Und wenn dies der Fall ist und das System nicht repariert werden kann, geben wir möglicherweise a ein Boot-Loop aus dem wir nicht austreten können.

Obwohl Microsoft macht es nicht einfach, diese Funktion zu deaktivieren, es ist möglich, dies über die Boot-Fehlerbehebung des Betriebssystems zu tun.
Deaktivieren Sie die automatische Reparatur, wenn Windows nicht gestartet werden kann
Dazu müssen wir den Computer vollständig ausschalten, indem wir den Netzschalter einige Sekunden lang gedrückt halten. Wenn der Computer ausgeschaltet ist, müssen Sie im nächsten Schritt und drücken Halten Sie die Taste F11 gedrückt und schalten Sie es ein. In wenigen Sekunden sehen wir die Boot-Fehlerbehebung.
Wir müssen in die Sektion gehen. “ Fehlerbehebung> Erweiterte Optionen> Eingabeaufforderung ".
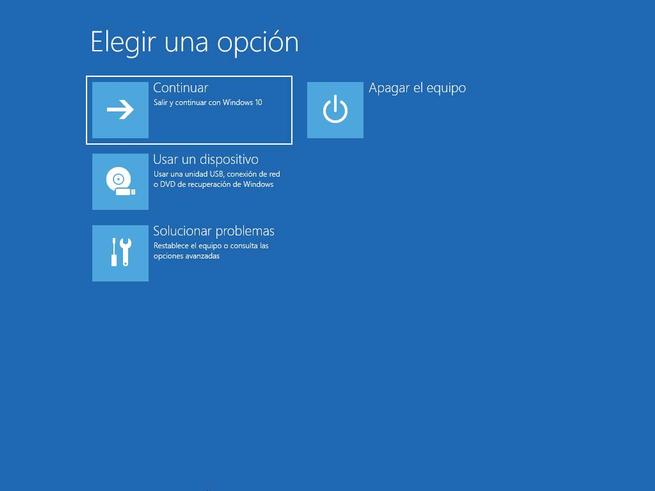
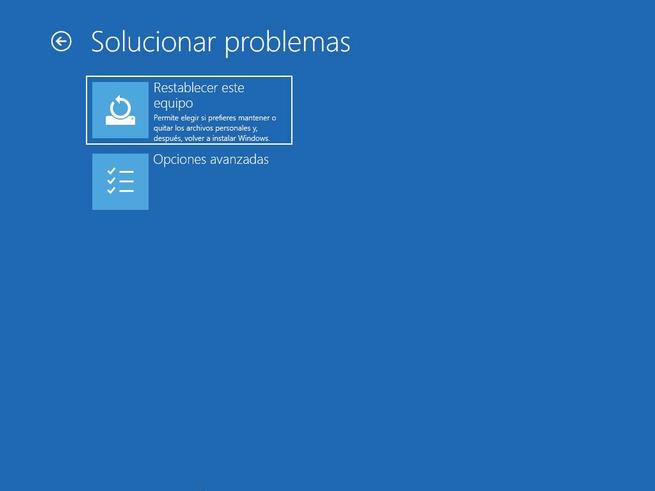
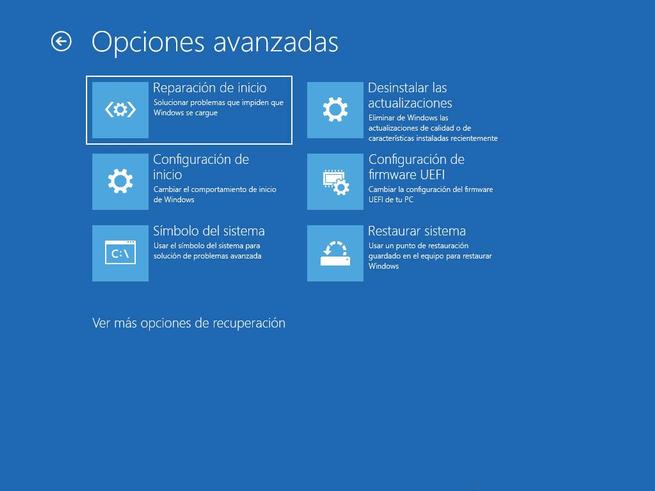
A CMD Fenster wird geöffnet , Innerhalb dessen müssen wir den folgenden Befehl ausführen:
bcdedit /set {current} recoveryenabled no
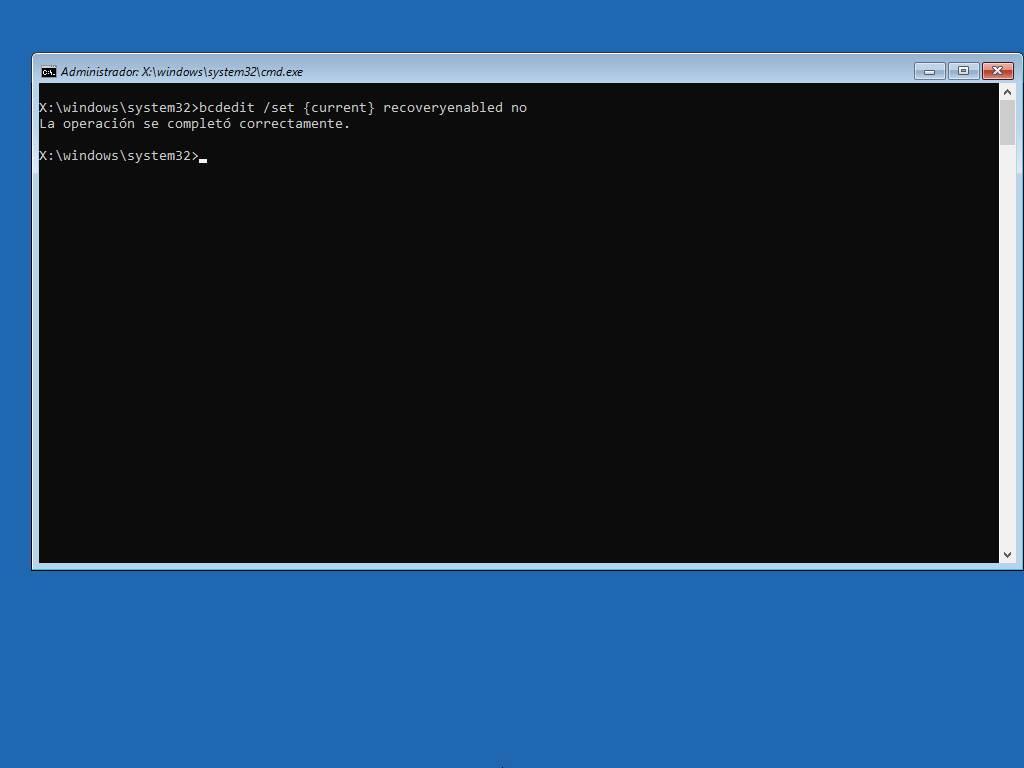 Wir starten neu der Computer und Voila. Jetzt wird der Systemreparaturbetrieb nicht mehr automatisch geladen, sodass wir die Boot-Schleife verlassen haben und Windows erneut laden können. Es sei denn natürlich, es liegt ein schwerwiegender Fehler im System vor, der uns daran hindert, fortzufahren.
Wir starten neu der Computer und Voila. Jetzt wird der Systemreparaturbetrieb nicht mehr automatisch geladen, sodass wir die Boot-Schleife verlassen haben und Windows erneut laden können. Es sei denn natürlich, es liegt ein schwerwiegender Fehler im System vor, der uns daran hindert, fortzufahren.
Aktivieren Sie die automatische Windows-Reparatur erneut
Wenn Windows 10 normal neu gestartet wird und Probleme behoben wurden, möchten wir diese Funktion möglicherweise vorsorglich in Windows 10 wieder aktivieren. Es ist möglich, dass beim Starten des Computers aus irgendeinem Grund ein Fehler auftritt und diese Funktion ihn korrigieren kann.
Daher haben wir nach dem Verlassen der automatischen Reparatur Bootloop Als nächstes müssen wir diese Funktion erneut aktivieren. Dazu öffnen wir ein CMD-Fenster mit Administratorrechten und führen den folgenden Befehl aus:
bcdedit /set {current} recoveryenabled yes
Wir starten neu der Computer und Voila. Wenn alles korrekt ist, wird die automatische Reparatur von Windows höchstwahrscheinlich nicht angezeigt und das Betriebssystem wird normal geladen. Aber die Funktion wird da sein und so vorbereitet sein, dass Sie unseren PC reparieren können, wenn etwas schief geht, ohne etwas tun zu müssen.
Was tun, wenn beim Starten von Windows Probleme auftreten?
Wie bereits erwähnt, funktioniert die automatische Reparaturfunktion von Windows nicht immer. Es kann vorkommen, dass unser PC bei Aktivierung in einen Boot-Loop-Status wechselt, aus dem er nicht beendet werden kann. Wenn Sie diese Funktion deaktivieren, verhindert der Fehler, dass wir Windows beispielsweise mit einem blauen Bildschirm starten.
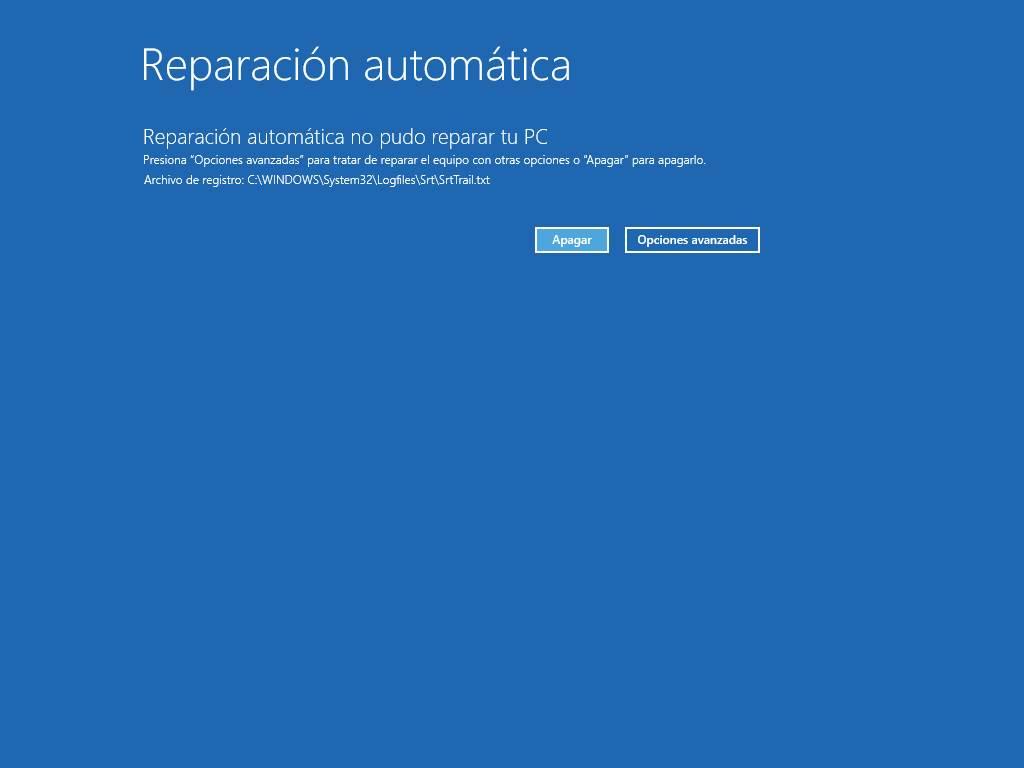
In diesem Fall können wir versuchen, Befehle wie auszuführen CHKDSK und DISM um zu versuchen, das System zu reparieren und diese Probleme zu beheben. Und wenn diese Befehle unseren PC nicht zum Neustart bringen, müssen wir zur Fehlerbehebung zurückkehren und versuchen, das System entweder auf einen früheren Punkt zurückzusetzen (falls es uns verlässt) oder das System zurückzusetzen, damit es erneut generiert wird. Windows-Installation von Grund auf neu, wobei unsere Daten, Programme und Einstellungen erhalten bleiben.
Wenn keines der oben genannten Verfahren funktionieren könnte, müssten wir letztendlich nur den PC und formatieren Installieren Sie Windows von Grund auf neu Nutzen Sie den Vorteil, um die neueste Version des Betriebssystems zu installieren.