Der Task-Manager ist eines der nützlichsten Tools in WindowsAus diesem Grund öffnen viele Benutzer den Manager als Erstes, sobald sie den Computer einschalten, und lassen ihn immer im Hintergrund, falls sie ihn benötigen. Jetzt stellen wir möglicherweise plötzlich fest, dass die Informationen nicht aktualisiert werden. Wenn Sie festgestellt haben, dass die Task Manager wird gestoppt oder wenn ein Problem deaktiviert wurde, können wir dies tun, um es zu beheben.
Der Task-Manager ist eine Anwendung, die in der Microsoft Betriebssystem, mit dem wir auf alle Prozesse zugreifen können, die in Echtzeit auf dem System ausgeführt werden. Auf diese Weise können wir jederzeit sehen, welche Anwendungen die meisten Ressourcen verbrauchen. Daher können wir alles überwachen, was in den Geräten und Geräten passiert wie die Ressourcen unserer Ausrüstung genutzt werden im CPU, Speicher, Festplatte usw. Ebene.
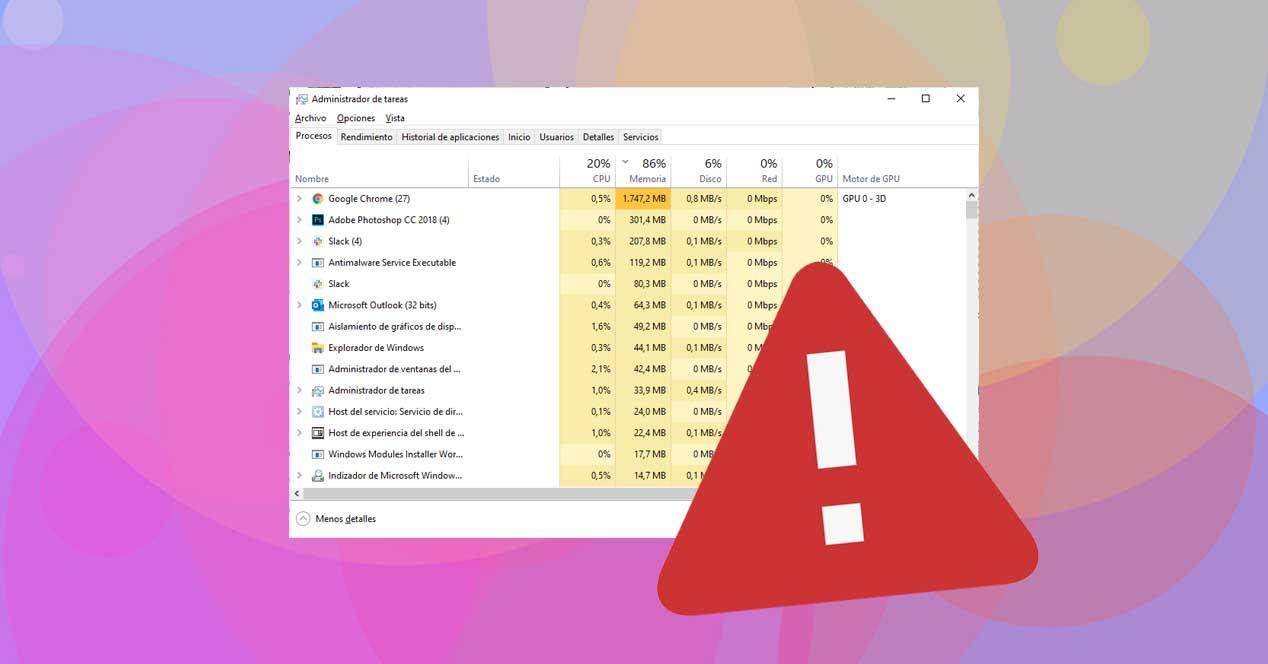
Nun, wenn wir zu einem bestimmten Zeitpunkt feststellen, dass der Task-Manager ist pausiert werden die Informationen nicht aktualisiert oder aus irgendeinem Grund behindert Dies sind einige der Schritte oder Empfehlungen, die zur Lösung der Probleme zu befolgen sind.
Wenn der Task-Manager gestoppt ist
Eine der Eigenschaften des Administrators ist, dass er sich ständig automatisch aktualisiert, um uns Echtzeitinformationen darüber anzuzeigen, was auf unserem Computer ausgeführt wird und wie viele Ressourcen verbraucht werden. Wenn wir also beim Öffnen des Tools feststellen, dass dies der Fall ist Informationen werden nicht aktualisiert, es bedeutet, dass es ein Problem gibt.
Die Wahrheit ist, dass es viele Gründe geben kann, warum dies passieren kann, z. B. dass eine Systemdatei beschädigt wurde, ein Registrierungseintrag oder einfach das, was wir haben Die Aktualisierungsgeschwindigkeit wurde geändert ohne es zu realisieren.
Und es ist so, dass wir innerhalb der Optionen des Task-Managers die Geschwindigkeit der Aktualisierung der Informationen festlegen können. Dies ist eine Funktion, die einigen Benutzern möglicherweise nicht bekannt ist, mit der wir jedoch angeben können, wie oft die Informationen zu den laufenden Prozessen und Ressourcen, die von jedem von ihnen verwendet werden, aktualisiert werden sollen.
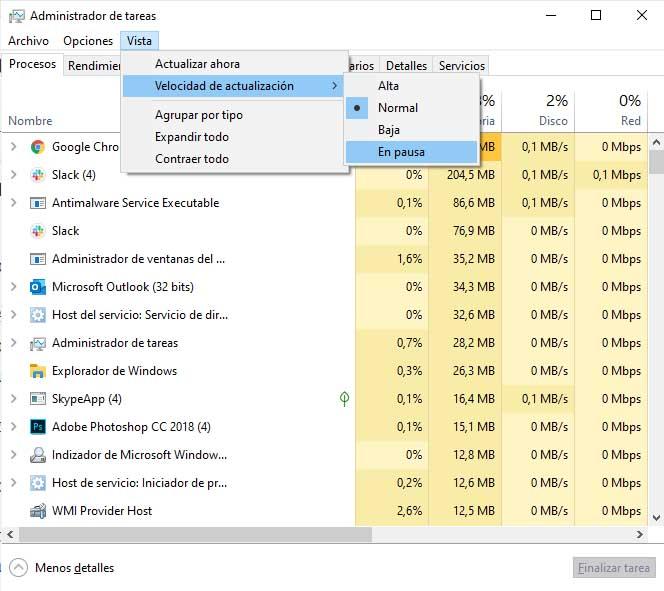
In diesem Sinne, wenn die Aktualisierungs- oder Aktualisierungsrate auf eingestellt ist niedrig Wir werden sehen, dass die Informationen jedes Mal aktualisiert werden und uns das Gefühl geben können, dass sie gestoppt sind oder kleine Schnitte erleiden, wenn dies der Fall ist Pausiert Dann haben wir das Gefühl, dass es nicht funktioniert, da die Informationen zu keinem Zeitpunkt aktualisiert werden.
Um die Aktualisierungsgeschwindigkeit des Task-Managers zu überprüfen, müssen wir nur das Tool öffnen und über das Anzeigen Menüoption greifen wir auf die Geschwindigkeit aktualisieren . Dies zeigt uns vier Möglichkeiten: Hoch, Normal, Niedrig und Angehalten . Wenn wir feststellen, dass die Option Niedrig oder Angehalten ausgewählt ist, müssen wir lediglich die Aktualisierungsgeschwindigkeit ändern und sie gemäß unseren Einstellungen auf Normal oder Hoch einstellen.
So aktivieren Sie den Task-Manager
Manchmal können beim Öffnen des Task-Managers bestimmte Schwierigkeiten auftreten, er wird nicht geöffnet, es wird eine Meldung angezeigt, die darauf hinweist, dass er deaktiviert wurde usw. Die Ursachen können wieder sehr unterschiedlich sein, selbst eine Malware, mit der wir infiziert wurden, wurde möglicherweise deaktiviert der Administrator, um seine Anwesenheit zu verbergen.
In jedem Fall müssen wir den Administrator erneut aktivieren. Obwohl es ratsam ist, vor allem eine Analyse unserer Geräte durchzuführen, um schädliche Software zu beseitigen, die wir möglicherweise auf unseren Geräten installiert haben.
Zum Aktivieren des Task-Managers können wir den lokalen Gruppenrichtlinien-Editor oder die Systemregistrierung verwenden, abhängig von der von uns installierten Windows 10-Edition.
Aus der Windows 10-Registrierung
Wenn eine Anwendung oder Malware den Administrator auf Registrierungsebene deaktiviert hat, können wir dies überprüfen, indem wir auf die Registrierung selbst zugreifen und die Aktivierung erneut fortsetzen. Dafür:
- Wir öffnen ein Run-Fenster, Win + R.
- Wir schreiben regedit und drücken OK oder Enter.
- Wir navigieren zum Pfad HKEY_CURRENT_USERSoftwareMicrosoftWindowsCurrentVersionPoliciesSystem
- Wir suchen die DisableTaskMgr Wert
- Wir bearbeiten es und setzen es Wert auf 0 um es wieder zu aktivieren.
- Wir verlassen die Registrierung
- Wir starten das Team neu.
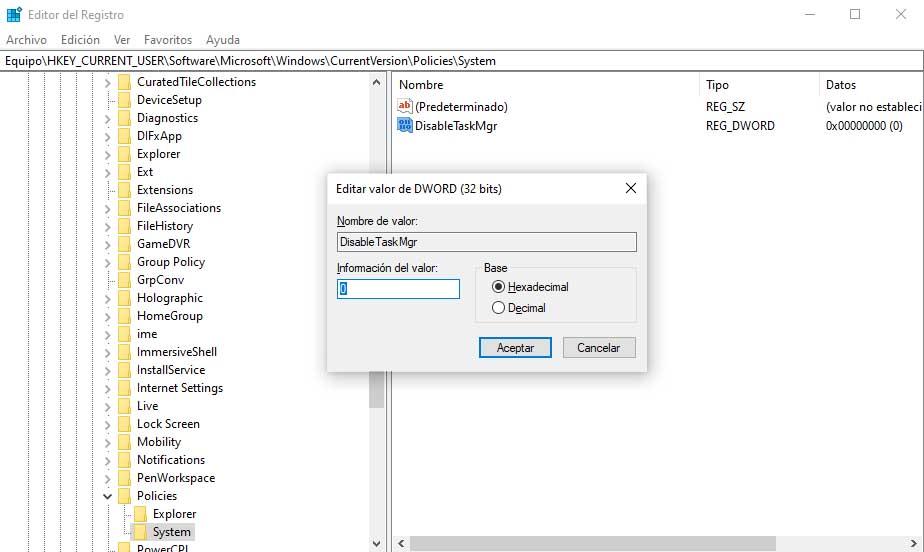
Jetzt können wir sehen, ob wir den Task-Manager problemlos auf unserem Desktop öffnen können. Wie immer, wenn Änderungen an der Windows-Registrierung vorgenommen werden sollen, ist es ideal, eine Sicherungskopie davon zu erstellen, bevor Sie mit Änderungen fortfahren, falls etwas schief geht, damit wir zu dem zurückkehren können, was wir zuvor hatten.
Aus dem lokalen Gruppenrichtlinien-Editor
Wenn wir eine Edition von Windows 10 mit einem Richtlinieneditor und lokalen Gruppen haben, müssen Sie die folgenden Schritte ausführen, um den Task-Manager zu aktivieren:
- Wir öffnen ein Run-Fenster, Win + R.
- Wir schreiben gpedit.msc und drücken Sie die Eingabetaste oder OK
- Wir setzen die Option ein Benutzerkonfiguration> Administrative Vorlagen.
- Weiter in System
- Endlich in Optionen Strg + Alt + Entf
- Wir klicken auf die Entfernen Sie den Task-Manager Datenschutzrichtlinien .
- Wir markieren im nächsten Fenster als Aktiviert .
- Wir übernehmen und akzeptieren die Änderungen
- Wir verlassen den Herausgeber
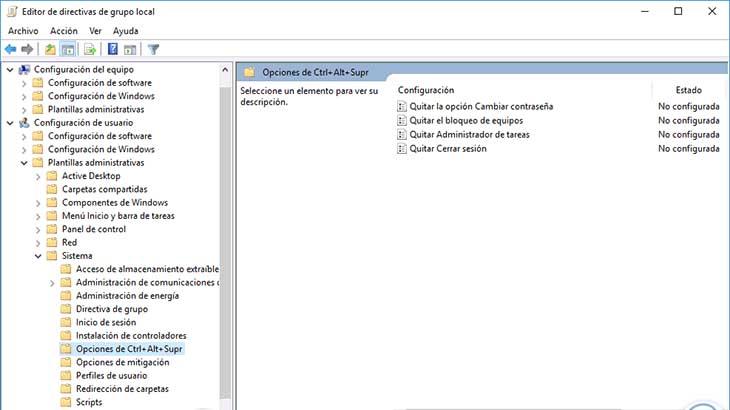
Sobald dies erledigt ist, können wir bereits überprüfen, ob das Drücken der Tastenkombination Strg + Alt + Entf und die Auswahl der Option zum Öffnen des Task-Managers ordnungsgemäß funktioniert und geöffnet wird.
Der Task-Manager funktioniert nicht
Wie bereits erwähnt, können die Gründe, warum der Windows Task-Manager möglicherweise nicht mehr funktioniert, vielfältig sein. Es kann jedoch schwierig sein, die genaue Ursache zu kennen und daher zu wissen, wie wir sie lösen können. Dies sind einige der Empfehlungen, die Sie befolgen sollten, um die Probleme mit dem Administrator zu lösen:
- Aktualisieren Sie Windows 10 : Es ist praktisch zu überprüfen, ob ein Update für die Installation verfügbar ist. Das Problem kann durch einen Fehler in der neuesten Version des Systems verursacht werden, der durch das nachfolgende Update behoben wird.
- Beschädigte Systemdateien : Einige Systemdateien sind möglicherweise aus irgendeinem Grund beschädigt, sodass der Task-Manager möglicherweise nicht funktioniert. Um das Problem zu beheben, können wir den Befehl sfc / scannow ausführen, der alle Dateien analysiert und versucht, sie zu ersetzen oder zu reparieren, wenn sie beschädigt sind.
- Überprüfen Sie den Systemabbildstatus : Das Windows DISM-Tool ermöglicht die Wartung und Reparatur von Windows-Images. Daher ist es praktisch, die folgenden Befehle zu starten, um festzustellen, ob Schäden am Image Probleme mit dem Administrator verursachen. Dazu müssen Sie die Eingabeaufforderung mit Administratorrechten öffnen und DISM.Exe / online / Cleanup-Image / SancHealth und dann DISM.Exe / online / Cleanup-Image / RestoreHealth ausführen.
