Viele von Ihnen verwenden möglicherweise schon seit geraumer Zeit ein Google-Konto und sind für verschiedene Dienste und Online-Aktivitäten darauf angewiesen. Es kann jedoch vorkommen, dass Sie alle Ihre Daten auf ein neues Konto übertragen müssen.
Zahlreiche Gründe können zu der Entscheidung führen, Daten von einem Google-Konto auf ein anderes zu migrieren. Es ist wichtig zu verstehen, dass unser Google-Konto eine große Menge wertvoller Informationen enthält, darunter E-Mail Nachrichten, Kontakte, persönliche Kalender und mehr. Daher erfordert die Übertragung all dieser Daten auf ein neues Konto mit einem anderen Benutzernamen sorgfältige Überlegung und die Kenntnis der Anmeldeinformationen des alten und neuen Kontos.
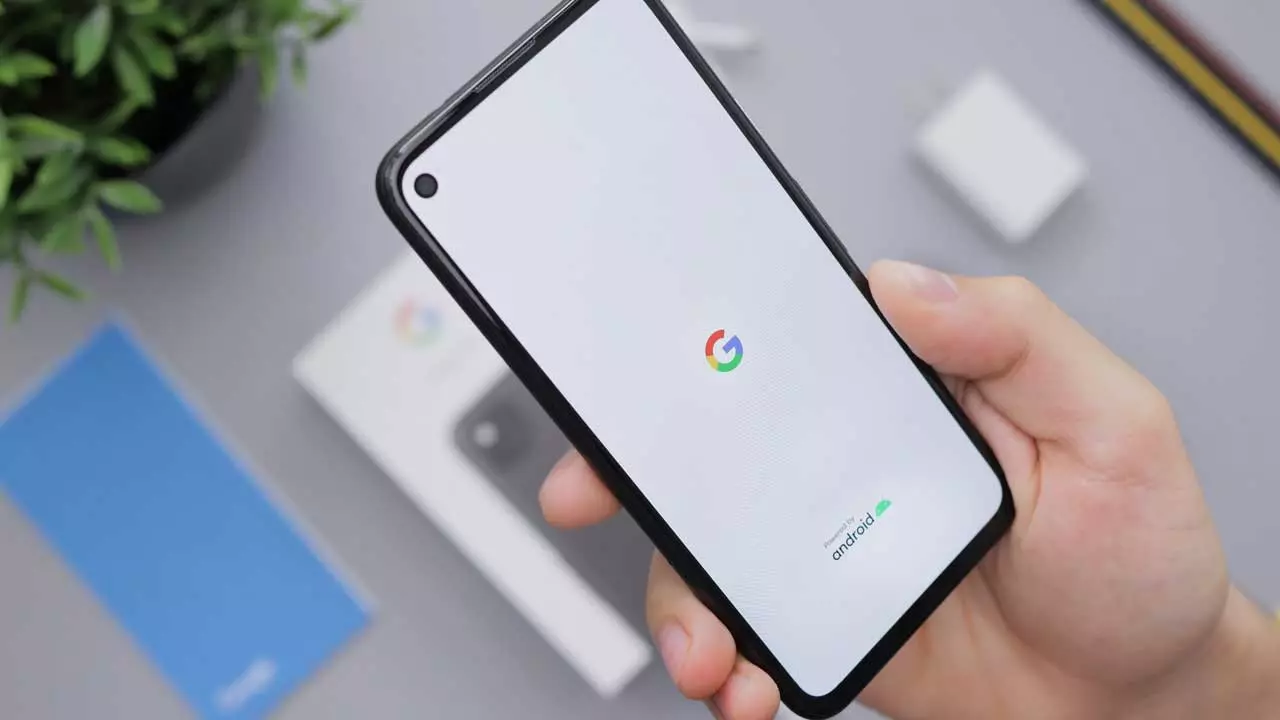
Es ist wichtig zu beachten, dass Google keine direkte Funktion zum nahtlosen Übertragen von Inhalten von einem Konto auf ein anderes bietet. Darüber hinaus besteht während des Migrationsprozesses die Möglichkeit eines Datenverlusts vom Quellkonto beim Verschieben zum Zielkonto. Daher ist es wichtig, mit Vorsicht vorzugehen und alternative Methoden zur sicheren und effizienten Datenübertragung in Betracht zu ziehen.
Übertragen Sie E-Mails von einem Gmail-Konto auf ein anderes
Das Übertragen von E-Mail-Nachrichten von einem Google-Konto auf ein anderes erfordert einen manuellen Vorgang, da keine automatisierte Option verfügbar ist. Um mit der Migration zu beginnen, greifen Sie mit den alten Kontoanmeldeinformationen auf Gmail zu und aktivieren Sie das IMAP-E-Mail-System. Stellen Sie sicher, dass die Option „IMAP aktivieren“ unter Einstellungen > Weiterleitung und POP/IMAP-Mail aktiviert ist.
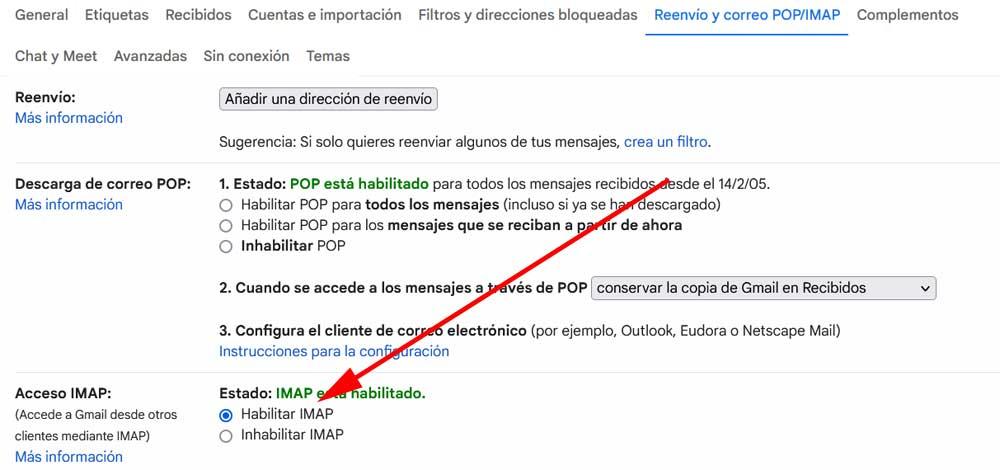
Gehen Sie als Nächstes zu Einstellungen > Tags und stellen Sie sicher, dass bei allen System-Tags, die Sie sichern möchten, die Option „In IMAP anzeigen“ aktiviert ist.
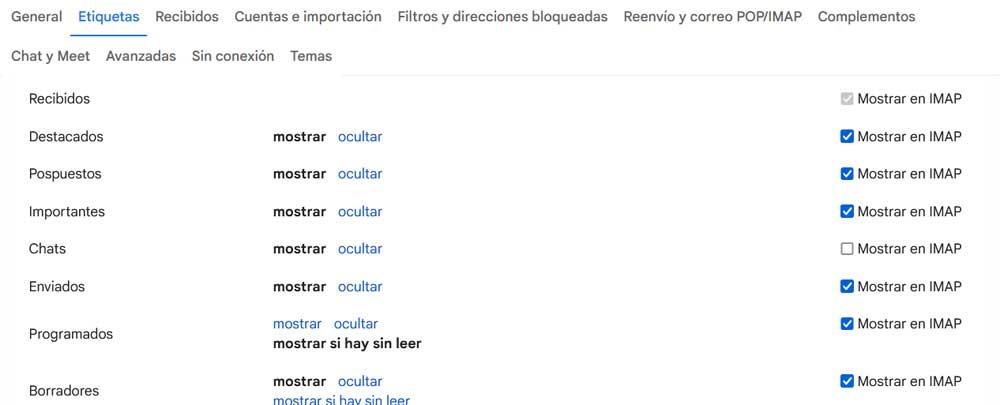
Sobald IMAP für Gmail aktiviert ist, können Sie einen IMAP-kompatiblen E-Mail-Client verwenden, um die Übertragung Ihrer E-Mails zu erleichtern. Sie können beispielsweise Thunderbird verwenden Windows. Installieren Sie Thunderbird und geben Sie die alten Gmail-Kontodaten ein, um auf die E-Mails dieses Kontos zuzugreifen. Fügen Sie dann innerhalb der Thunderbird-Anwendung die Zugangsdaten für das neue Gmail-Konto hinzu. Jetzt sollten Sie im Thunderbird-Manager sowohl das alte als auch das neue Gmail-Konto sehen können, sodass Sie mit der E-Mail-Migration fortfahren können.
Konfigurieren Sie Thunderbird
Um den Migrationsprozess zu erleichtern, verwenden wir das „Ordner-Mod kopieren”-Plugin von Thunderbird.
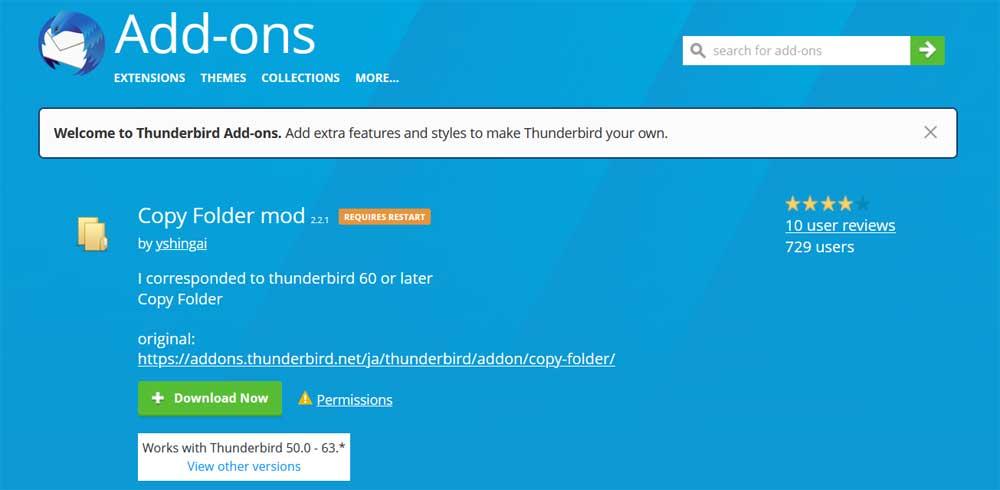
Gehen Sie nach der Installation des Add-ons in Thunderbird zu den Einstellungen Ihres alten Gmail-Kontos und stellen Sie sicher, dass im Abschnitt „Synchronisierung und Speicherung“ die Option „Nachrichten von diesem Konto auf diesem Computer behalten“ aktiviert ist.
Dadurch kopieren wir den Inhalt des alten Gmail-Kontos auf unseren lokalen Computer in Thunderbird. Klicken Sie mit der rechten Maustaste auf die oberste Liste des alten Kontos, um dessen Inhalt in einen lokalen Ordner zu übertragen. Bitte beachten Sie, dass dieser Vorgang mehrere Stunden dauern kann.
Sobald die Übertragung des alten Kontos auf den lokalen Computer abgeschlossen ist, können wir mit der Übertragung der E-Mails auf das neue Konto fortfahren. Beachten Sie, dass das Stammverzeichnis des lokalen Computers „Lokale Ordner“ und für das neue Gmail-Konto „[email protected]“ lautet. Stellen Sie beim Kopieren sicher, dass Sie die Bestätigungsmeldung für jeden Ordner überprüfen, um die Ordnerstruktur intakt zu halten.
Migrieren Sie Google Drive-Daten
Die Migration zwischen zwei Gmail-Konten ist ein unkomplizierter Vorgang. Beginnen Sie mit dem Zugriff auf das Alte Google Drive Konto und wählen Sie alle Dokumente aus, die Sie auf das neue Konto übertragen möchten, z. B. mit Strg + A.
Sobald die Dateien ausgewählt sind, klicken Sie mit der rechten Maustaste und wählen Sie „Teilen“, um die E-Mail-Adresse des neuen Kontos hinzuzufügen. Stellen Sie sicher, dass die Freigabeeinstellung auf „Editor“ eingestellt ist.
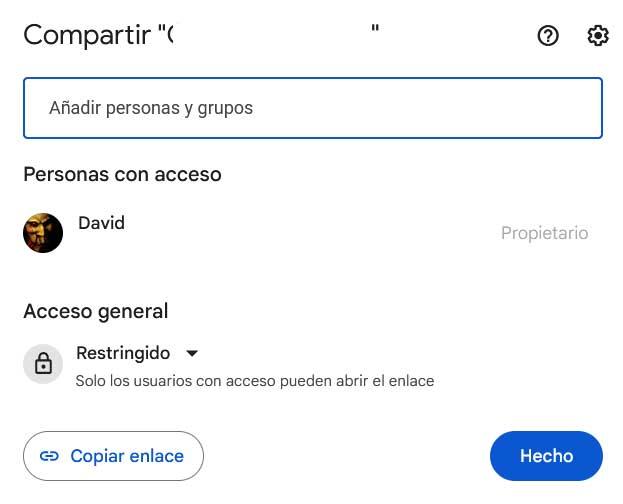
Klicken Sie anschließend erneut mit der rechten Maustaste, ohne Dateien abzuwählen, und wählen Sie „Teilen“. Wählen Sie dieses Mal jedoch im Dropdown-Menü „Editor“ die Option „Eigentum übertragen“. Damit ist die Migration abgeschlossen und der Besitz der ausgewählten Dokumente auf das neue Gmail-Konto übertragen.
Verschieben Sie den Kalender von einem Konto auf ein anderes
Das Übertragen von Kalendern von einem Google-Konto auf ein anderes ist ein unkomplizierter Vorgang. Beginnen Sie mit dem Zugriff auf Ihr altes Google Kalender und navigieren Sie zu Einstellungen. Wählen Sie dort „Importieren und exportieren“ und exportieren Sie den Kalender zur Weitergabe an das neue Google-Konto.
Greifen Sie als Nächstes über das neue Konto auf Google Kalender zu und erstellen Sie einen neuen Kalender, um den alten zu importieren. Wie Sie sehen, ist dies ein schneller und einfacher Vorgang, mit dem Sie Ihre Kalender problemlos zwischen Konten verschieben können.
