Bei der Verwendung von Windows 11 kann es bei bestimmten Anwendungen zu Kompatibilitätsproblemen kommen. Diese Probleme können zu Fehlern führen und verhindern, dass Anwendungen ordnungsgemäß ausgeführt werden. Viele dieser Probleme können jedoch mit einfachen Schritten gelöst werden, auch wenn Sie kein Technikexperte sind.
In diesem Artikel untersuchen wir verschiedene Methoden, um den berüchtigten Fehler „Diese App kann nicht auf Ihrem Computer ausgeführt werden“ in Windows 11 zu beheben. Beachten Sie, dass es sich hierbei um generische Lösungen handelt und in bestimmten Fällen möglicherweise die Unterstützung des App-Entwicklers erforderlich ist.
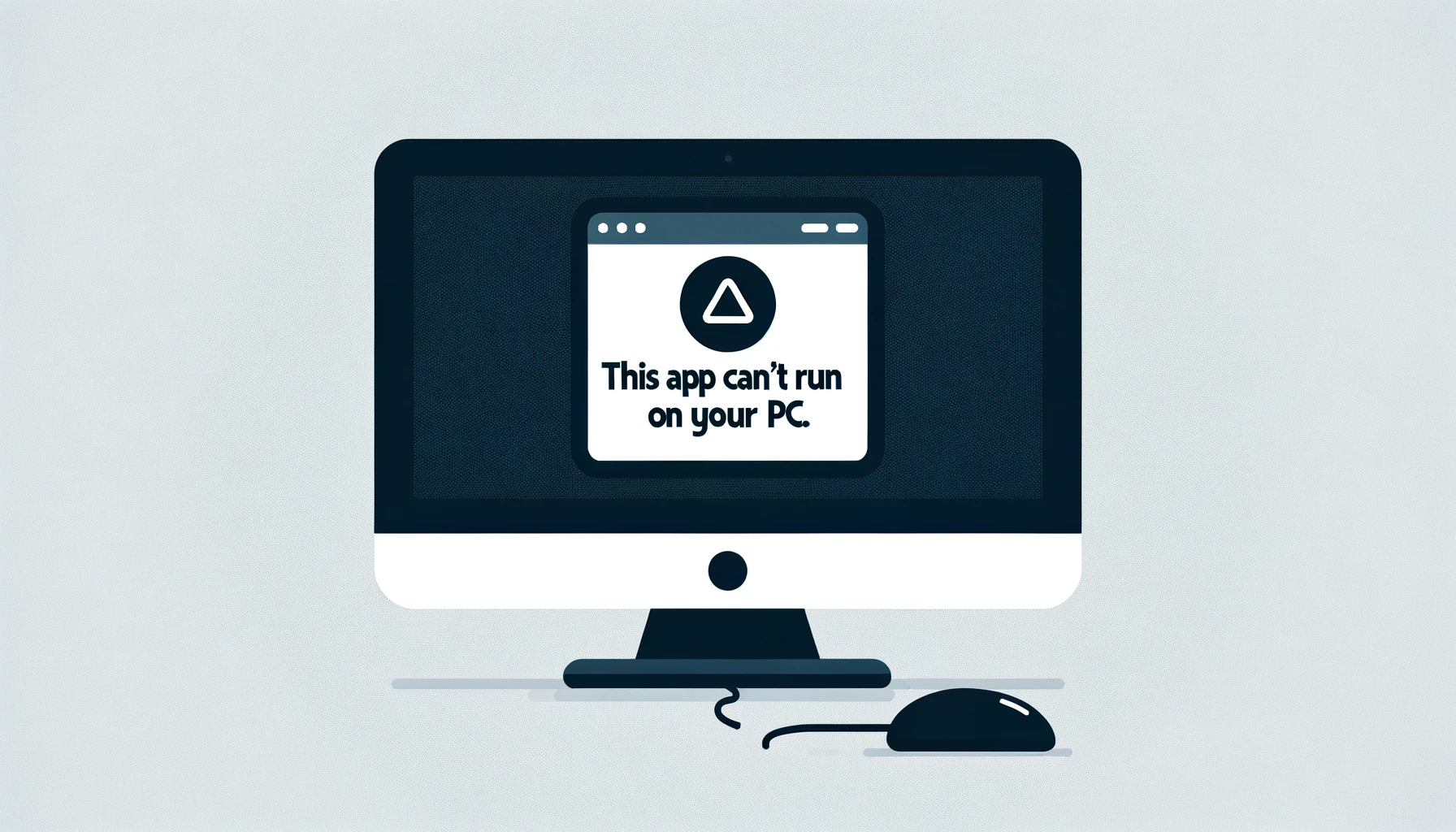
1. Starten Sie die Anwendung als Administrator
Manchmal verfügen Anwendungen möglicherweise nicht über die erforderlichen Berechtigungen, um ordnungsgemäß ausgeführt zu werden, was zur Windows 11-Fehlermeldung führt. Um dieses Problem zu beheben, können Sie die Anwendung als Administrator starten. Klicken Sie mit der rechten Maustaste auf das Symbol der Anwendung und wählen Sie „Als Administrator ausführen“. Dadurch erhält das Programm die erforderlichen Berechtigungen, um ohne Probleme starten zu können.
2. Überprüfen Sie die Startanwendungen
Wenn der Fehler beim Starten Ihres PCs auftritt, ohne eine bestimmte Anwendung zu starten, ist es ratsam, Ihre Startanwendungen zu überprüfen. Greifen Sie auf den Task-Manager zu, indem Sie mit der rechten Maustaste auf die Windows-Startschaltfläche klicken und „Task-Manager“ auswählen. Navigieren Sie dann zu „Startanwendungen“, um problematische Anwendungen zu identifizieren. Deaktivieren Sie alle unerwünschten Start-Apps, starten Sie Ihren PC neu und prüfen Sie, ob das Problem weiterhin besteht.
3. Nutzen Sie den Troubleshooter
Wenn die Anwendung, die Sie ausführen möchten, nicht mit Windows 11 kompatibel ist, sollten Sie die im Betriebssystem enthaltene Fehlerbehebung bei der Anwendungskompatibilität verwenden. Klicken Sie mit der rechten Maustaste auf das Programmsymbol und wählen Sie „Eigenschaften“. Klicken Sie anschließend auf „Kompatibilität“ und wählen Sie „Kompatibilitäts-Fehlerbehebung ausführen“. Lassen Sie das Tool Prüfungen durchführen und befolgen Sie die Anweisungen auf dem Bildschirm, um den Fehler zu beheben.
4. Aktivieren Sie den Entwicklermodus
Im Entwicklermodus können Sie nicht signierte UWP-Anwendungen (Universal Windows Platform) ausführen und so Ihre Möglichkeiten darüber hinaus erweitern Microsoft Speichern. Um den Entwicklermodus zu aktivieren, rufen Sie das Menü „Einstellungen“ mit der Tastenkombination Windows + i auf. Suchen Sie links nach „System“ und wählen Sie „Für Entwickler“. Hier können Sie den „Entwicklermodus“ aktivieren und versuchen, die Anwendung erneut zu starten.
5. Löschen Sie die App und installieren Sie sie erneut
Wenn das Problem mit den oben genannten Methoden nicht behoben werden kann, müssen Sie möglicherweise die problematische Anwendung deinstallieren und anschließend neu installieren. Gehen Sie dazu zu den Einstellungen, klicken Sie auf „Apps“ und wählen Sie „Installierte Apps“. Suchen Sie die betreffende Anwendung, klicken Sie auf die drei Punkte rechts neben dem Eintrag und wählen Sie „Deinstallieren“. Anschließend installieren Sie die Anwendung neu, um beschädigte Dateien zu korrigieren und den Fehler zu beheben.
Indem Sie diese einfachen Schritte befolgen, können Sie den Fehler „Diese Anwendung kann nicht auf dem Computer ausgeführt werden“ in Windows 11 beheben und so ein reibungsloseres Erlebnis mit Ihren Lieblingsanwendungen gewährleisten.