Datei-Explorer ist einer der am häufigsten verwendeten Windows Werkzeuge von Benutzern. Dank dessen können wir alle Ordner und Dateien durchsuchen, die wir auf unserer Festplatte gespeichert haben, oder auf den Inhalt anderer externer Speicher wie USB-Sticks oder SD-Speicher zugreifen. Eines der herausragendsten Merkmale ist das Navigationspanel, das für einige unerlässlich und für andere unbequem sein kann.
Dieser Navigationsfeld das wir im Datei-Explorer finden, sowohl für die Windows 10- als auch für die Windows 11-Version, kann nützlich sein, um schnell zwischen verschiedenen Ordnern auf unserem Computer zu navigieren, da es auf der linken Seite ein kleines Bedienfeld anzeigt, von dem aus wir auf die Verknüpfungen unserer zugreifen können PC, bestimmte Netzwerkstandorte, die Microsoft Onedrive Ordner, die häufigsten Ordner, die verschiedenen Laufwerke oder der Schnellzugriff.
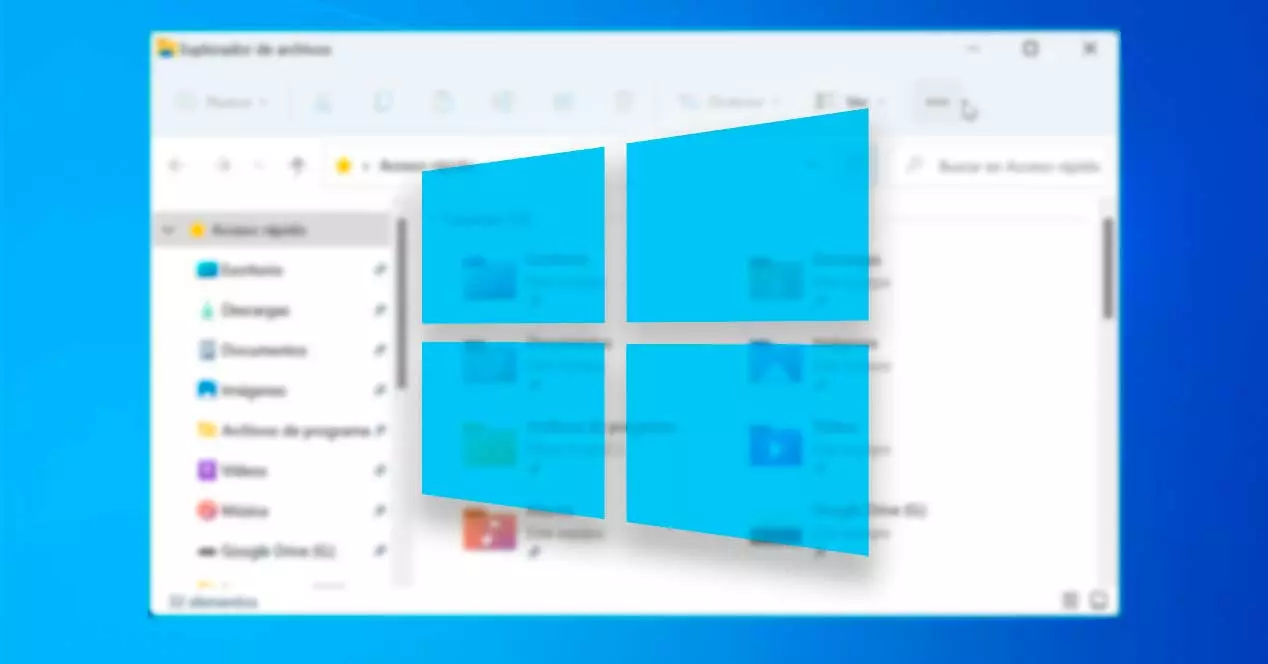
Während die meisten Benutzer es vorziehen, das Navigationsfenster des Windows-Datei-Explorers anzuzeigen, möchten andere es möglicherweise ausblenden oder möchten es unter bestimmten Umständen ausblenden. Daher werden wir sehen, wie wir es sowohl in Windows 10 als auch in Windows 11 ein- oder ausblenden können.
Über die Menüleiste des Explorers
Um das Navigationsfenster des Datei-Explorers ein- oder auszublenden, reichen ein paar einfache Schritte aus. Der Vorgang ist unkompliziert und kann sowohl unter Windows 10 als auch unter Windows 11 durchgeführt werden, wozu wir ihn im Folgenden gesondert erläutern.
Unter Windows 10
Für den Fall, dass wir Windows 10 als Betriebssystem verwenden, ist der Vorgang äußerst einfach. Es muss lediglich der Datei-Explorer geöffnet werden. Dies können wir mit der Tastenkombination Windows + E tun oder indem wir auf das Symbol in der Taskleiste klicken oder direkt einen Ordner öffnen.
Nach dem Öffnen gehen wir zum oberen Menü des Browsers und klicken auf „ Aussicht " Möglichkeit. Wir werden automatisch sehen, wie eine Reihe von Optionen direkt unter dem oberen Menü erscheinen, die in verschiedenen Abschnitten organisiert sind. Bedienfelder, Design, Aktuelle Ansicht, Ein- oder Ausblenden und Optionen.
Innerhalb jeder dieser Optionen finden wir mehrere Konfigurationsabschnitte des Windows-Datei-Explorers. In diesem Fall müssen wir uns die ” Paneele“ Sektion. Dort finden wir drei Hauptoptionen, zeigen oder verbergen die Vorschaubereich, Detailbereich und Navigationsbereich.
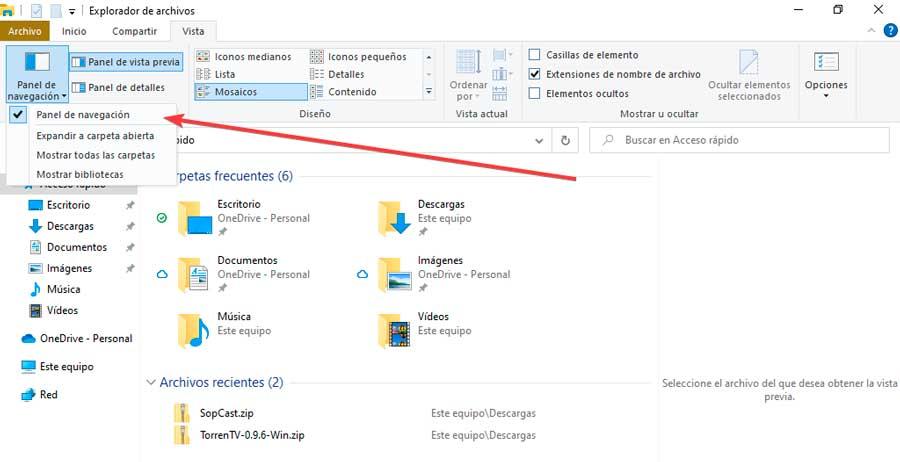
Wenn Sie auf Letzteres klicken, wird ein weiteres Menü angezeigt, in dem wir angeben können, ob wir das Datei-Explorer-Navigationsfeld ausblenden oder anzeigen, zum Öffnen von Ordnern erweitern, alle Ordner anzeigen oder Bibliotheken anzeigen möchten.
In diesem Fall ist es nur notwendig , um die Option Navigationsbereich zu aktivieren oder zu deaktivieren . Dadurch wird das Bedienfeld auf der linken Seite des Browsers im Tool selbst angezeigt oder ausgeblendet. Ob es uns gefällt oder nicht, auf diese Weise können wir den Navigationsbereich des Windows 10-Datei-Explorers jederzeit schnell und einfach ein- oder ausblenden.
Unter Windows 11
Wenn wir Windows 11 als Betriebssystem verwenden, müssen wir zum Ein- oder Ausblenden des Navigationsbereichs diese einfachen Schritte ausführen, die noch einfacher und direkter sind als in der Windows 10-Version. Dazu öffnen wir den Explorer, für den wir die Tastenkombination „Windows + E“ verwenden oder auf das Symbol in der Taskleiste klicken oder direkt einen beliebigen Ordner öffnen können.
Klicken Sie nach dem Öffnen auf die "Aussicht" oben, wodurch ein kleines Dropdown-Menü geöffnet wird. Hier unten gehen wir auf die "Show" Option, sodass rechts ein Seitenmenü angezeigt wird, in dem wir verschiedene Optionen sehen können, z Vorschaubereich, Detailbereich und Navigationsbereich.
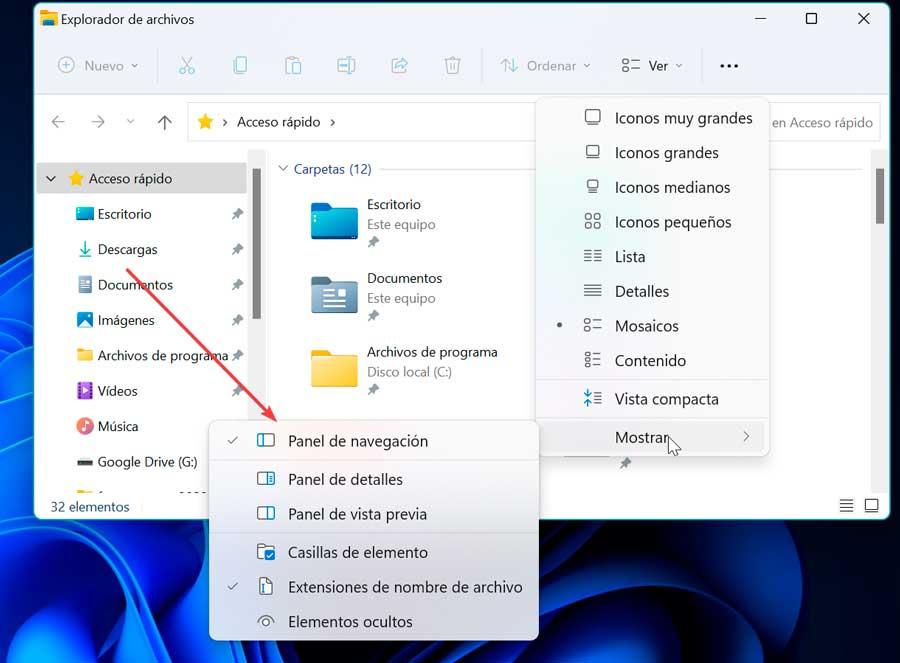
Jetzt können wir im Abschnitt „Navigationsbereich“ ein Häkchen setzen (zum Anzeigen) oder das Häkchen entfernen (zum Ausblenden).
Verwenden Sie alternativ den Registrierungseditor
Für fortgeschrittene Benutzer Microsoft ermöglicht es uns auch, den Navigationsbereich des Datei-Explorers im Registrierungseditor ein- oder auszublenden. Dafür müssen wir die folgenden Schritte ausführen.
Navigationsbereich anzeigen
Das erste, was wir tun werden, ist Notepad zu öffnen, für das wir nur über die Suchmaschine im Startmenü danach suchen und es öffnen müssen. Dann schreiben wir den folgenden Befehl wie im Bild gezeigt
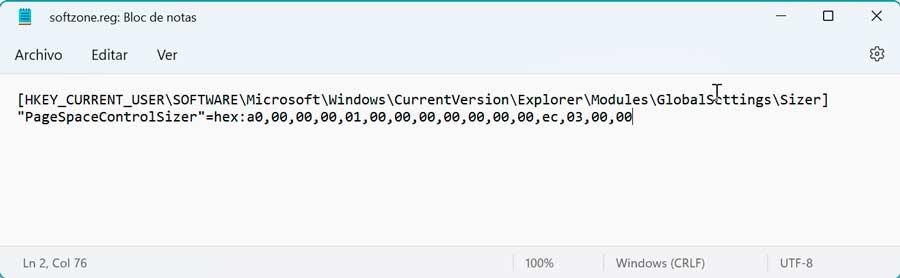
Als nächstes klicken wir oben links auf die Option Datei und wählen Speichern unter. Wir wählen einen Speicherort für die Datei und geben ihr einen Namen mit der Erweiterung .reg. Schließlich zeigen wir im Abschnitt „Typ“ das Menü an, wählen „Alle Dateien“ und klicken auf „Speichern“.
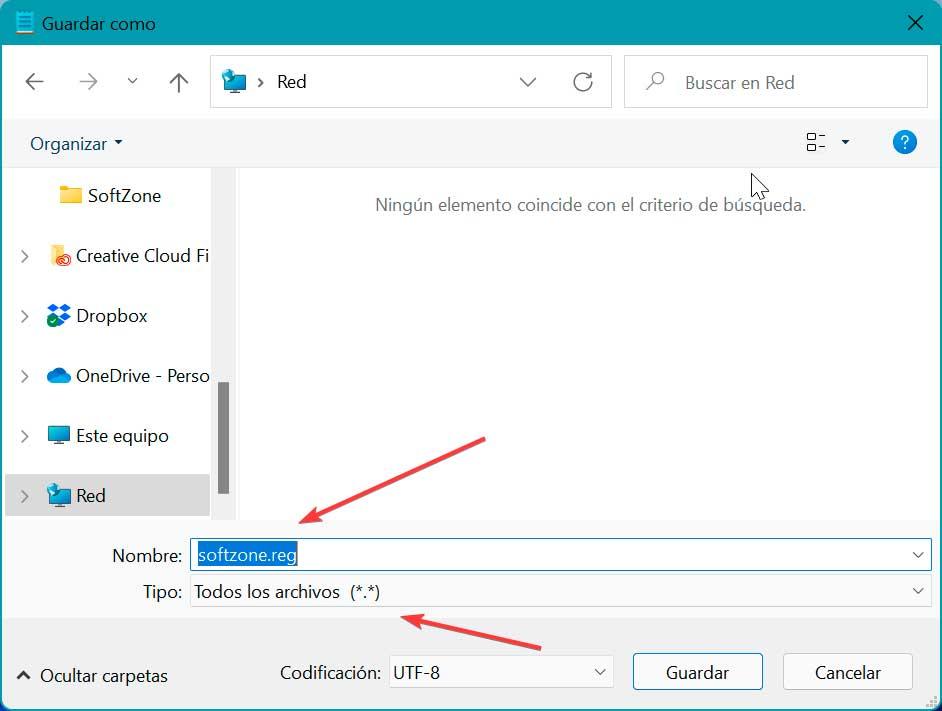
Als nächstes öffnen wir den Registrierungseditor, indem wir die Tastenkombination Windows + R drücken, wodurch der Befehl Ausführen aktiviert wird. Hier geben wir regedit ein und drücken die Eingabetaste oder die OK-Taste.
Da wir daran Änderungen vornehmen werden, ist es ratsam, vorsorglich eine Sicherungskopie der Registry anzufertigen. Klicken Sie dazu auf „Datei“ und „Exportieren“. Dann legen wir „Alle im Exportbereich“ fest, vergeben einen Namen und das .reg-Format und klicken auf „Speichern“.
Endlich haben wir Doppelklicken Sie auf die Reg-Datei die wir gespeichert haben, um sie zusammenzuführen. Dies wird ein Warnfenster erscheinen, Klicken Sie auf Ja, um die Änderungen vorzunehmen. Sobald wir fertig sind, können wir die .reg-Datei löschen und das Navigationsfeld wird aktiviert.
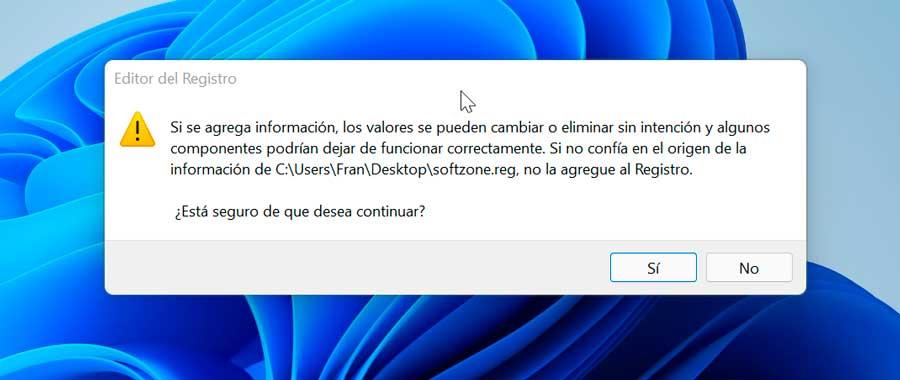
Blenden Sie den Navigationsbereich aus
Für den Fall, dass wir das Navigationsfenster endgültig ausblenden möchten, sind die auszuführenden Schritte sehr ähnlich. Als erstes öffnen Sie den Editor und geben den folgenden Text ein, wie im Bild gezeigt.
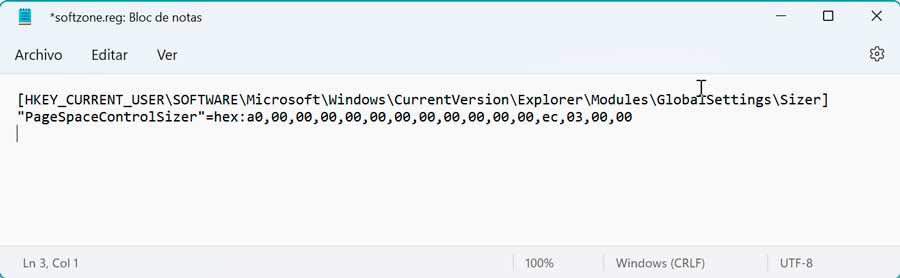
Als nächstes klicken wir oben links auf die Option Datei und wählen Speichern unter. Wir wählen einen Speicherort für die Datei und geben ihr einen Namen mit a .reg-Erweiterung . Im Abschnitt „Typ“ zeigen wir das Menü an, wählen „Alle Dateien“ und „Speichern“.
Jetzt greifen wir auf den Registrierungseditor zu, um vor der Änderung eine Sicherungskopie zu erstellen. Drücken Sie dazu die Tastenkombination Windows + R, wodurch der Befehl Ausführen aktiviert wird. Hier geben wir regedit ein und drücken die Eingabetaste oder die OK-Taste. Klicken Sie anschließend auf „Datei“ und „Exportieren“. Dann geben wir „Alles im Exportbereich“ an, geben ihm einen Namen und das .reg-Format und klicken auf „Speichern“, um ein Backup zu erhalten.
Jetzt müssen wir nur noch Doppelklicken Sie auf die Reg-Datei die wir gespeichert haben, um sie zusammenzuführen. Dadurch wird ein Warnfenster angezeigt. Klicken Sie auf Ja, um die Änderungen vorzunehmen. Sobald wir fertig sind, können wir die .reg-Datei löschen und das Navigationsfeld des Datei-Explorers wird ausgeblendet.
