Unsere Arbeitsweise hat sich in den letzten Jahren stark verändert. Viele Male, um Dateien mit einer einzigen Person zu teilen, die wir verwenden können E-Mail. Wenn die Dateien jedoch etwas groß sind, dürfen Sie sie uns nicht zusenden lassen. Entscheiden wir uns hingegen für die gängigsten Cloud-Plattformen wie Google Drive, Dropbox und Microsoft Onedrive, wir können auch Dateien freigeben. Obwohl die Limits höher sind, werden wir natürlich am Ende durch den verfügbaren Speicherplatz in unserem Konto begrenzt, der normalerweise einige GB beträgt. Wir haben jedoch andere Alternativen mit Software und unseren eigenen Computern. In diesem Tutorial werden wir darüber sprechen, wie Sie Dateien mit SyncThing verschlüsselt teilen und mit Ihrem SyncTrayzor-Programm beginnen.
Das erste, was wir tun werden, ist zu sehen, was SyncThing uns bieten kann und was seine Werkzeuge sind. Dann werden wir sehen, wie man einen von ihnen installiert, SyncTrayzor in Windows 10. Als nächstes lernen wir, zwei Geräte und einen Ordner zu verbinden, in dem Dateien geteilt werden.
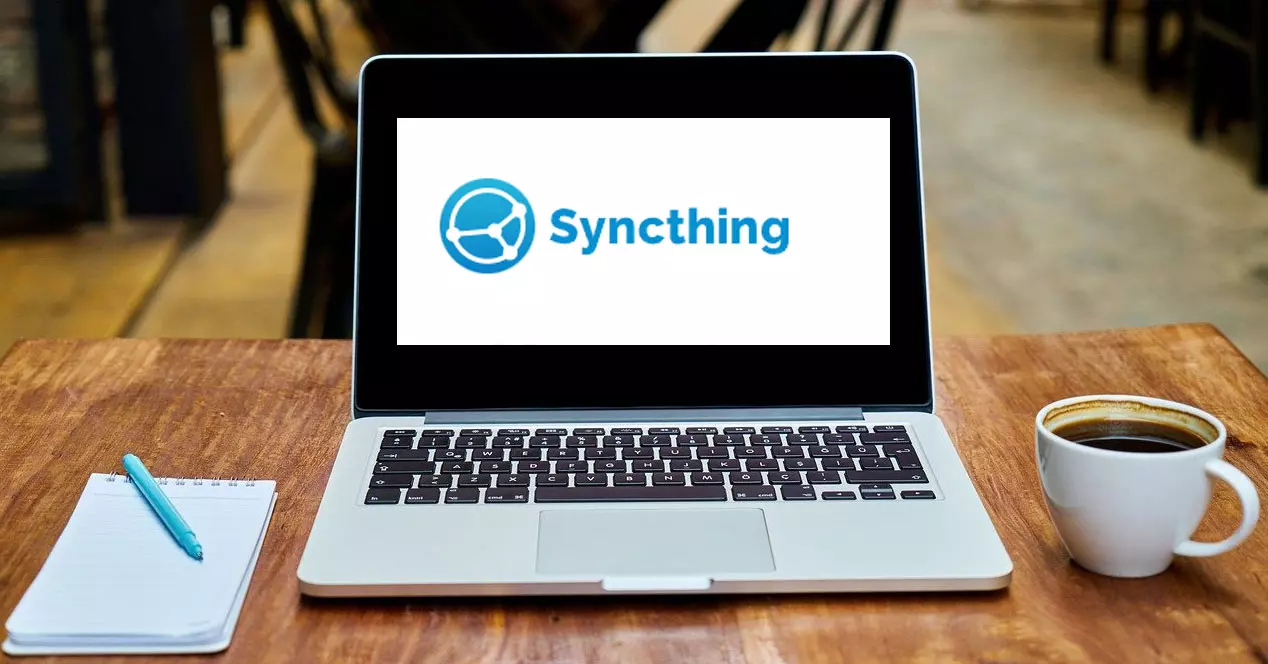
Was SyncThing uns bietet
SyncThing kann als kontinuierliches Dateisynchronisationsprogramm definiert werden. Seine Arbeitsweise besteht darin, Dateien zwischen zwei oder mehr Computern in Echtzeit zu synchronisieren und darüber hinaus auf sichere Weise zu schützen, um neugierige Blicke zu vermeiden. Unsere Daten gehören allein uns und dank SyncThing können wir wählen, wo sie gespeichert werden, ob sie an Dritte weitergegeben werden und wie sie über das Internet übertragen werden. In dieser Hinsicht gibt es keinen zentralen Server, der kompromittiert werden kann.
Wir stehen vor einem privat und sicher Software. Es verbessert den Datenschutz in dem Sinne, dass unsere Daten ausschließlich auf den Computern der Interessenten gespeichert werden. Es ist auch zu beachten, dass die Kommunikation dank seiner . geschützt ist Verschlüsselung mit TLS . Darüber hinaus wird jeder Computer durch a . identifiziert starkes kryptografisches Zertifikat und nur Computer, die Zugriff gewährt haben, können eine Verbindung herstellen.

Wir arbeiten auch mit einem offenen Protokoll, dessen dokumentierte Spezifikation zu finden ist hier . Andererseits ist ein sehr wichtiges Detail, dass es ein Open-Source-Programm und sein Code ist verfügbar auf GitHub . Außerdem hat es eine offene Entwicklung, bei der Fehler schnell sichtbar werden.
SyncThing ist einfach zu bedienen und ermöglicht uns:
- Synchronisieren Sie beliebig viele Ordner, mit verschiedenen Personen oder zwischen unseren eigenen Teams.
- Zwei verschiedene Möglichkeiten, dieses Programm auf unserem Computer zu haben. Ein tragbares oder „tragbares“ Gerät, das keine Installation erfordert, und ein anderes mit einem Installationsprogramm, wenn wir es häufiger verwenden möchten.
- Es ist unter anderem für Windows, Linux, Mac OS X, FreeBSD, Solaris, OpenBSD und Android verfügbar.
- Es zeichnet sich durch seine Einfachheit aus, die Synchronisation erfordert keine IP-Adressen oder erweiterte Konfiguration. Die Bedienung ist einfach, jeder Computer wird durch eine Identifikation identifiziert. So können wir unsere ID an Interessierte weitergeben, einen Ordner freigeben und die Berechtigungen aller einholen, die wir einfach freigeben können.
Für SyncThing stehen Ihnen mehrere Tools zur Verfügung. Einer ist Trayzor synchronisieren Dies ist eine Windows-Anwendung mit einer grafischen Oberfläche. Mit diesem werden wir zusammenarbeiten. Es gibt auch ein anderes namens Basissynchronisation komplexer zu verwenden, in dem wir mit einer Befehlszeile arbeiten würden.
Installation und erste Schritte
Wie bereits erwähnt, ist das SyncThing-Tool, das wir verwenden werden Trayzor synchronisieren und um es herunterzuladen, werden wir es im Download-Bereich tun, indem Sie darauf klicken Link . Was wir also tun müssen, ist auf den Link zu klicken, der durch den roten Pfeil gekennzeichnet ist.

Dann gehen wir nach unten und wählen die Version, die uns entspricht. Die x86-Versionen sind für 32-Bit-Betriebssysteme und die x64-Versionen für 64-Bit-Betriebssysteme. In meinem Fall werden wir die Version mit Installer für Windows 10 64-Bit installieren.

Sobald wir das Installationsprogramm auf der Festplatte haben, erscheint ein Bildschirm wie dieser, in dem wir bei Interesse das Installationsverzeichnis ändern können:

Abgesehen von einigen besonderen Umständen empfehlen wir, die Standardeinstellung zu belassen und auf zu klicken Weiter . Dann fahren wir fort und wenn wir es so lassen, wie es ist, wird ein Abschnitt im Windows-Startmenü erstellt:

Klicken Sie dann auf Installieren um mit der Installation von SyncTrayzor fortzufahren.

Dann sehen wir, wie das Programm installiert ist und wie es dank einer Leiste voranschreitet.

Sobald wir sehen, dass dieses SyncThing-Tool die Installation erfolgreich abgeschlossen hat, sehen wir einen Bildschirm wie diesen.

Wenn wir auf klicken Endziel , da das Kästchen über SyncTrayzor aktiviert ist, wird es zum ersten Mal initialisiert. Also als erstes das Windows Firewall wird uns fragen, ob wir ihm Zugang zu öffentlichen Netzen gewähren.

In diesem Fall müssen wir, damit es funktioniert Klicken Sie auf Zugriff zulassen . Als nächstes sehen wir den anfänglichen SyncTrayzor-Bildschirm.

Hier mit roten Pfeilen markiert haben wir die interessantesten Möglichkeiten:
- Englisch : Wenn wir darauf klicken, können wir zwischen mehreren Sprachen einschließlich Spanisch wechseln.
- Hilfe : bietet uns Online-Hilfe über unseren Internetbrowser, um unsere Zweifel zu lösen und erweiterte Konfigurationen vorzunehmen.
- Aktionen : Aktionen, ermöglicht es uns, das Programm herunterzufahren oder neu zu starten. Rufen Sie auch die Kennung ab, um Dateien mit anderen Computern teilen zu können.
Das erste, was wir tun werden, ist, auf Englisch zu gehen und es auf Spanisch zu schreiben, wofür wir Spanisch (Spanien) wählen.
So können Sie Dateien teilen
Wir haben es bereits auf Spanisch, jetzt müssen wir unsere ID abrufen, um das andere Gerät zu ermöglichen, damit es eine Verbindung herstellen kann. Dann gehen wir zu Aktionen und klicken auf ID anzeigen .

Dies ist ein Beispiel für eine ID, die wir auch mit einem QR-Code-Reader verwenden könnten, wenn Sie dies zulassen. In diesem Fall benötigen wir denjenigen des Teams, mit dem wir die Dateien teilen möchten, daher müssen Sie uns solche Informationen zur Verfügung stellen.

Jetzt ist es an der Zeit, sich auf das Teilen vorzubereiten, und wir müssen drei Elemente erwähnen.

Hier müssten wir reden Ordner, das sind die freigegebenen Verzeichnisse. Zum Beispiel habe ich Ordner geöffnet und in dem standardmäßig angezeigten Ordner zwei Bilder abgelegt. Dann haben wir " Dieses Gerät “, das uns einen Überblick über die Situation des von uns verwendeten Computers gibt. Dann " Andere Geräte ” in dem durch Klicken auf ” Neuen hinzufügen“ wir können Dateien synchronisieren und was wir tun werden.
Als nächstes müssen wir die ID des anderen Geräts wie unten angegeben hinzufügen und auf klicken Speichern .

Dann fragt das andere Gerät, ob es unser Gerät akzeptiert. Da wir es in diesem Fall tun wollen, klicken wir auf Gerät hinzufügen .

Als nächstes müssen wir einen Ordner in unserem Team freigeben. Im Ordnerbereich zum Beispiel im Standardordner oder einem anderen, den wir erstellen und klicken Sie auf Bearbeiten . Da müssen wir zum Teilen Registerkarte, wählen Sie das Gerät aus, wir können bei Interesse auch ein Passwort festlegen und werden es so konfigurieren:

Was wir tun müssten, ist auf zu klicken Speichern . Allerdings in der Fortgeschrittener Registerkarte können wir auswählen, wie sich dieser Ordner verhält. Dort konnten wir zwischen Senden und Empfangen (das standardmäßig kommt), nur Senden und nur Empfangen wählen.
Als nächstes fragt das andere Team, ob es diesen Ordner freigeben möchte, und da es auch interessiert ist, klickt es auf das Teilen .

Wie in der Abbildung unten zu sehen ist, sind dann beide Computer aktiv und haben Zugriff auf den Standardordner, um Dateien freizugeben.

Wie Sie gesehen haben, ist das verschlüsselte Teilen von Dateien mit diesem Tool wirklich einfach, außerdem können wir jederzeit den Status des Geräts und die Vorgänge im System sehen.
