Das Bluetooth-Konnektivität Standard ist etwas, das seit mehreren Jahren unter uns ist und das nicht aufgehört hat, neue Funktionen für alle Arten von Geräten zu verbessern und anzubieten. In der heutigen Zeit können wir viele Verwendungszwecke nutzen, was viele Dinge sowohl in mobilen als auch in Desktop-Umgebungen erleichtert.
Als Beispiel dienen Windows 10 Computer, viele davon mit integrierter Bluetooth-Unterstützung, um andere gleichermaßen kompatible Geräte zu verwenden. Zunächst werden wir Ihnen dies am Anfang sagen Windows 10 selbst präsentiert mehrere interessante Funktionen unter Verwendung des oben genannten Standards. Dies ermöglicht es uns, vom Computer selbst aus zu interagieren und andere Geräte zu verwenden, alles ohne Kabel, wie es leicht zu denken ist.

Bluetooth bietet viele Funktionen in Windows 10
Außerdem werden wir Ihnen an dieser Stelle sagen, dass Redmond's Betriebssystem Erleichtert das Senden und Empfangen von Dateien erheblich. All dies, wie Sie sich in diesem Fall vorstellen, durch Übertragung über Bluetooth . All dies ermöglicht es uns, ein Foto, ein Video oder eine andere Art von Datei mit anderen zu teilen. Es ist klar, dass das Empfangsgerät auch mit dieser Norm kompatibel sein muss.
So können wir die Dateien senden, auf die wir mit einem Mobiltelefon verweisen Android or iOS, ein anderer Laptop oder ein Tablet. Daher möchten wir Ihnen in denselben Zeilen den einfachsten Weg zeigen, diese spezielle Funktionalität zu nutzen. Dabei muss berücksichtigt werden, dass die Bluetooth-Technologie in diesen Zeiten den Austausch von Dateien von einem Gerät zum anderen erheblich vereinfacht hat.
Darüber hinaus sind die beliebtesten Produkte und Marken in Bezug auf Technologie in vollem Umfang 2020 unterstützen diesen Kommunikationsstandard bereits. Mal sehen, wie wir eine Datei übertragen können Windows 10 über Bluetooth . Wie bereits erwähnt, muss Bluetooth auf beiden Geräten aktiviert sein, damit dieser Vorgang erfolgreich ausgeführt werden kann.

Verwendung von Bluetooth in Windows 10
Bevor wir beginnen, müssen wir sicherstellen, dass das andere Gerät, der Empfänger, mit dem wir teilen möchten, mit Windows 10 gekoppelt ist PC. Es muss auch eingeschaltet und bereit sein, die Dateien zu empfangen, die wir von der senden werden Computer . Dazu schalten wir zunächst das Gerät mit Bluetooth ein und machen es sichtbar. Auf der anderen Seite aktivieren wir dieselbe Konnektivität auf dem Computer, falls diese noch nicht aktiviert ist. Dann haben wir recht klicken Sie auf Klicken Sie auf das Symbol in der Taskleiste des genannten Bluetooth und wählen Sie die Option Datei senden.
![]()
In diesem Fall wird der Dateiübertragungsassistent über Bluetooth geöffnet. Zunächst müssen wir das Gerät auswählen, an das wir diese Datei senden möchten, falls mehrere als verfügbar angezeigt werden. Sobald dies markiert ist, müssen wir zu diesem Zeitpunkt die betreffende Datei auswählen und an die senden verbundenes Gerät , das Handy zum Beispiel.
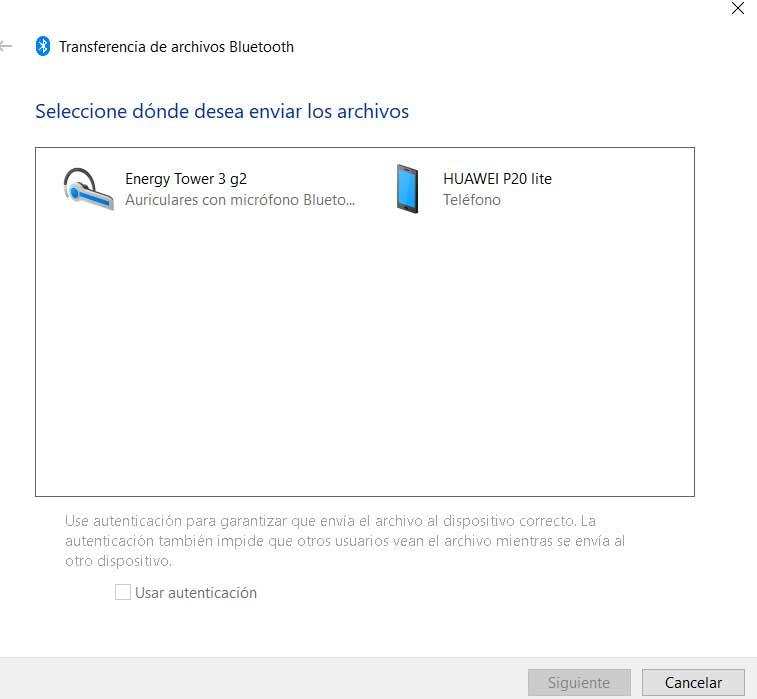
Was tun, wenn ich den Bluetooth-Empfänger nicht sehe?
Es kann sein, dass wir beide haben Low-Level-Lichtlaser eingeschaltet und mit dieser Konnektivität aktiviert, aber es ist nicht im genannten Symbol verfügbar. Nun, höchstwahrscheinlich sind beide Computer nicht synchronisiert, obwohl sie eingeschaltet sind. Dafür stellen wir zunächst sicher, dass wir das nachher tun Bluetooth einschalten Auf beiden Computern sind sie gleichzeitig sichtbar.
Wir sagen dies, weil diese Funktion manchmal aktiv ist, im übrigen jedoch im versteckten Modus. Wenn wir uns also auf Windows 10 konzentrieren, verwenden wir die Betriebssystemkonfiguration, auf die wir über Win + I zugreifen. Sobald wir im neuen Fenster angezeigt werden, wählen wir die Option Geräte, auf die wir klicken. Im linken Bereich finden wir einen Abschnitt namens Bluetooth und andere Geräte, was uns in diesem Fall interessiert.
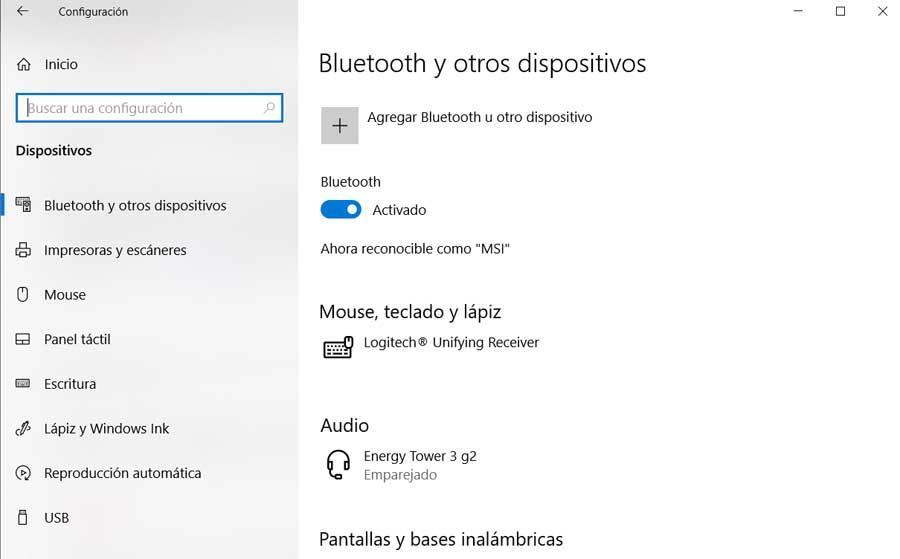
Hier sollten wir etwas weiter unten das Zielgerät sehen, an das wir das senden möchten Dateien , wie verlinkt. Andernfalls müssen wir auf die Schaltfläche Bluetooth hinzufügen oder auf ein anderes Gerät klicken. Wenn dann die Konnektivität auf beiden Computern aktiviert ist, sollte sie bereits als erkannt angezeigt werden, damit wir sie abgleichen können.
Sobald wir diesen von uns kommentierten Vorgang ausgeführt haben, sollte beispielsweise das entsprechende Mobiltelefon bereits als gepaart angezeigt werden.
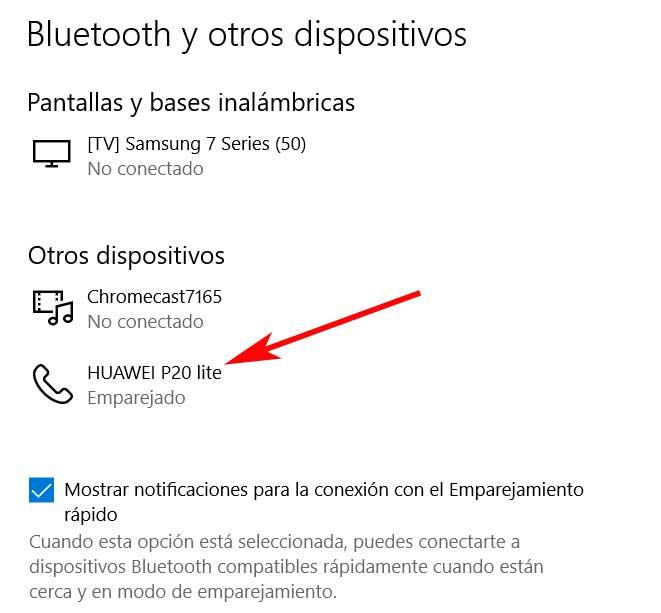
Aus Sicherheitsgründen ist es natürlich möglich, dass beide Teams uns dasselbe zeigen Code um sicherzustellen, dass es diese beiden sind, die wir verbinden wollen. Um den Prozess abzuschließen, müssen wir den Prozess nur für beide akzeptieren Bildschirme so dass sie bereits als verknüpft erscheinen.
Senden und Empfangen von Dateien unter Windows 10
Nachdem wir dies alles sichergestellt haben, können wir jetzt zum zuvor erwähnten Symbol der Symbolleiste zurückkehren und die beschriebenen Schritte ausführen. Darüber hinaus beziehen wir uns in dem Symbol, auf das wir uns beziehen, auf das Taskleiste Wir haben die Möglichkeit, Dateien zu senden und zu empfangen.
Für den Fall, dass wir eine Datei nicht senden möchten, sondern nur auf die Option zum Empfangen einer Datei klicken müssen. Zu diesem Zeitpunkt wechselt Windows 10 in den Standby-Modus. Das heißt, wir müssen beispielsweise auf das Mobiltelefon wechseln, das als Absender fungiert, um die Datei oder Dateien zu senden, an die wir senden möchten Windows .
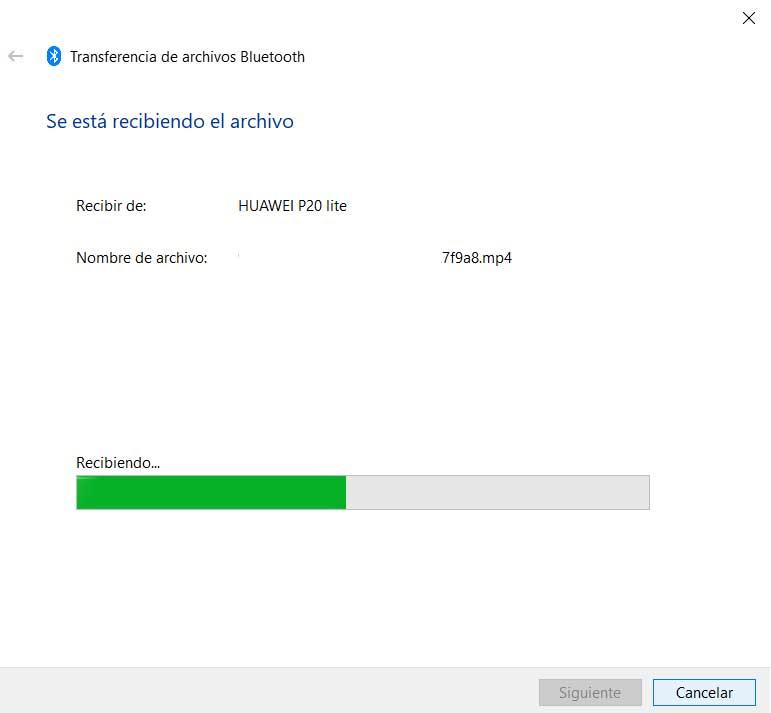
Bis wir die Sendung als solche bestätigen, ist die Microsoft Das Betriebssystem ist bereits für den Empfang der Daten bereit. Im selben Moment beginnt der Prozess automatisch. Zum Schluss werden wir Ihnen natürlich sagen, dass der Abstand zwischen beiden Teams nicht größer sein darf, damit beide Teams erkennen und kommunizieren können 10 Meter .
