Eines der neuesten Geräte, um den gesamten Katalog der Firma Cupertino zu erreichen, war die HomePod, entweder in seiner Originalversion oder in seiner Mini-Version. Es gibt viele Zweifel, die Benutzer haben, wenn sie es zum ersten Mal konfigurieren, und in diesem Beitrag werden wir Ihnen Schritt für Schritt erklären, wie Sie es am besten tun können.

Voraussetzungen für die Verwendung eines HomePod
Bevor Sie die Schritte zur korrekten Konfiguration Ihres HomePod vollständig ausführen, müssen Sie wissen, welche Anforderungen Sie erfüllen müssen, um ihn täglich zu verwenden. Da es sich um ein Gerät handelt, das sich auf das Hören von Musik konzentriert und das auch den berühmten Assistenten Siri enthält, kursierte und zirkulierte immer das Gerücht, dass Sie dieses Gerät haben müssen, um es genießen zu können Apple Musik zusammengezogen, und die Realität ist, dass nein, Um den HomePod zu verwenden, benötigen Sie kein Abonnement für den Apple-Musikdienst . Im Folgenden nennen wir Ihnen jedoch die wesentlichen Anforderungen.
- Einen haben apple ID .
- Einen haben iPhone, iPad oder iPod Touch .
- Schließen Sie den HomePod an die Stromversorgung an , da es sich nicht um einen intelligenten Lautsprecher handelt.
- haben Sie einen Gutes Internetsignal in dem Raum, in dem Sie es aufgestellt haben oder aufstellen werden.
Wenn Sie diese Anforderungen erfüllen, können Sie alles genießen, was ein Gerät zu bieten hat, das sich von Apple viel mehr darauf konzentriert hat, ein hochwertiger Lautsprecher als ein Assistent zu sein, selbst wenn es Siri enthält. . Darüber hinaus möchten wir noch einmal betonen, dass Apple Music nicht erforderlich ist, um den HomePod verwenden zu können, obwohl dies die Realität ist um das Beste daraus zu machen Um alle Funktionen nutzen zu können, ist es am besten, ein Abonnement für den Musikdienst der Firma Cupertino abzuschließen.
Schritte, die Sie befolgen müssen, um es zu konfigurieren
Nun ja, sobald Sie wissen, welche Anforderungen Sie erfüllen müssen, um den HomePod verwenden zu können, ist es an der Zeit, Ihnen Schritt für Schritt zu sagen, was Sie tun müssen, um diese Erstkonfiguration problemlos durchführen zu können .
Ersteinrichtung
Eines der Markenzeichen von Apple ist, dass normalerweise alle Konfigurationsprozesse ausgeführt werden sehr einfach durchzuführen, und offensichtlich würde es mit dem HomePod oder HomePod mini keine Ausnahme sein. Die Realität ist, dass sich die Art und Weise, wie Sie dieses Gerät zum ersten Mal einrichten, nicht sehr von der Einrichtung unterscheidet AirPods. Hier sind die Schritte, die Sie befolgen müssen.
- Schließen Sie den HomePod an einschalten und warten, bis das Licht oben weiß zu blinken beginnt.
- Platzieren Sie ein Gerät mit iOS oder iPadOS einige Zentimeter vom HomePod entfernt , aber denken Sie daran, dass dieses Gerät entsperrt sein muss.
- Wenn der Konfigurationsbildschirm erscheint, Klicken Sie auf „Konfigurieren“ .
- Folge den Anweisungen auf dem Bildschirm und wählen Sie HomePod-Einstellungen. Sie können jedoch später jederzeit zur Home-App gehen, um alle Einstellungen dieses Geräts weiter anzupassen.
- Wenn Sie dazu aufgefordert werden, Zentrieren Sie den HomePod im Sucher Ihres iPhones , iPad oder iPod Touch, um die Kopplung abzuschließen. Falls Sie die Kamera nicht verwenden können, tippen Sie auf Code manuell eingeben und Siri antwortet mit einem vierstelligen Passcode, den Sie auf Ihrem Gerät eingeben müssen.
- Wartezeit damit der HomePod die Einrichtung abschließen kann.
- Schließlich wird Siri Sie begrüßen und Ihnen einige Tipps zur Verwendung dieses Geräts geben.

Dies kommt nicht sehr häufig vor, aber es kann Situationen geben, in denen die Konfigurationsbildschirm erscheint nicht automatisch, daher müssen Sie eine Reihe von Schritten ausführen, um den HomePod oder HomePod mini erstmalig konfigurieren zu können. Wir werden es unten detailliert beschreiben, damit Sie keine Probleme haben.
- Öffnen Sie den Microsoft Store auf Ihrem Windows-PC. Startseite App auf Ihrem iPhone, iPad oder iPod touch.
- Tippen Sie auf die " + " Symbol.
- Klicke auf " Zubehör hinzufügen "Und dann weiter" Ich habe keinen Code oder kann ihn nicht scannen ".
- Tippen Sie im „HomePod“ auf Zubehör in der Nähe " Liste.
- Drücken Sie " Sept nach oben“ und befolgen Sie die Anweisungen, die auf dem Bildschirm Ihres Geräts angezeigt werden.
Verwenden Sie die Spracherkennung
Der HomePod zeichnet sich durch eine hervorragende Klangqualität aus, die er bieten kann. Andererseits ist es auch sehr nützlich, da es hat Siri integriert , was bedeutet, dass Sie Aktionen ausführen können, indem Sie einfach den angegebenen Sprachbefehl für jede von ihnen sagen. Dies kann jedoch insbesondere zu einem Problem werden wenn der HomePod von verschiedenen Personen verwendet wird innerhalb desselben Raums, weshalb die Spracherkennungsfunktion etwas ist, das Sie berücksichtigen müssen.
Siri kann auf diese Weise verschiedene Stimmen im Haus erkennen, solange Sie andere Personen eingeladen haben, Ihr Haus in der Home-App zu teilen, sagten Mitglieder können persönliche Anfragen stellen und ihre eigene Musik auf dem HomePod anfordern, damit er jederzeit erkennen kann, wer sein Gesprächspartner ist. Auch um die Spracherkennung auf dem HomePod einzurichten, sind die Schritte, die Sie befolgen müssen, sehr einfach.
- Gehen Sie zu Einstellungen > [Benutzername] > „Passwort & Sicherheit“
- Stellen Sie sicher, dass Zwei-Faktor-Authentifizierung ist aktiviert.
- Tippen Sie in der Home-App auf und Halten Sie einen HomePod .
- Scrollen Sie nach unten, tippen Sie auf das Zahnradsymbol und vergewissern Sie sich, dass „ Wenn Sie „Hey Siri '" Ist eingeschaltet.
- Tippen Sie auf die " x " Symbol.
- Folge den Anweisungen die auf dem Bildschirm erscheinen.
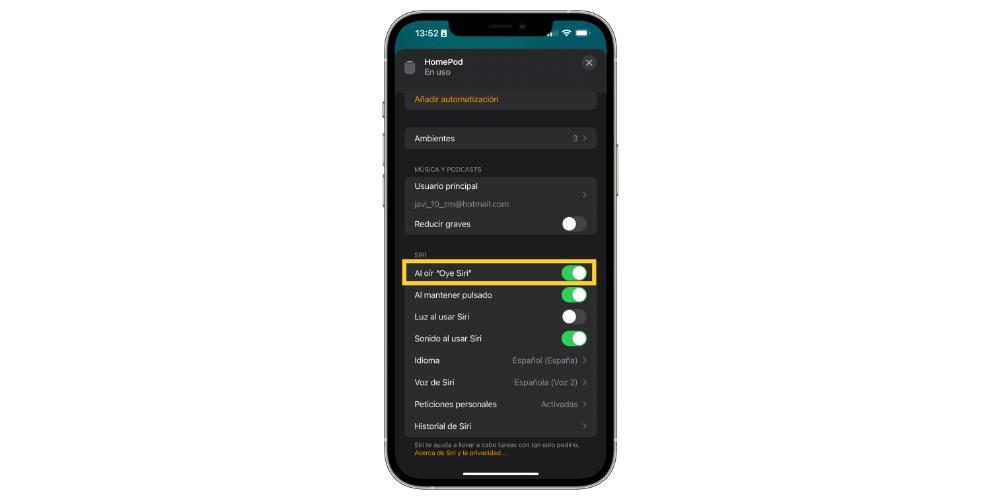
Wenn keine Einrichtungsanweisungen angezeigt werden, tippen Sie auf das Haussymbol, tippen Sie auf „Home-Einstellungen“, tippen Sie dann auf ein Benutzerprofil unter „Personen“ und dann auf „Stimme erkennen“. Denken Sie auch daran, dass jedes Mitglied während der Einrichtung aufgefordert wird, Siri zu aktivieren und auch die Sprache auf seinem Gerät auf dieselbe Sprache wie den HomePod zu ändern, falls dies nicht der Fall ist.
Konfigurieren Sie Ihre persönlichen Wünsche
Sobald Sie die Spracherkennung aktiviert haben, ist es auch sehr interessant, dass Sie persönliche Anfragen aktivieren oder konfigurieren. Dies sind Siri-Befehle, die Informationen von Apps auf Ihrem Gerät verwenden iOS und iPadOS-Geräte wie Account Beiträge , Erinnerungen, Kalender , Kontakte, Notizen und andere installierte Apps, die mit Siri funktionieren. Um persönliche Anfragen zu aktivieren, müssen Sie zuvor die Spracherkennung konfiguriert haben, wie wir ein paar Zeilen weiter oben erklärt haben. Hier sind die Schritte, um sie zu aktivieren.
- Verbinden Sie Ihr iOS- oder iPadOS-Gerät und Ihren HomePod mit dem das gleiche Wi-Fi-Netzwerk .
- Gehen Sie zu Einstellungen > Siri & Suchen und aktivieren Sie dann die folgenden Optionen:
- „Hey Siri“ zu hören.
- „Press Side Button to Open Siri“ auf einem iPhone mit Face ID, „Press Top Button to Open Siri“ auf einem iPad mit Face ID oder „Home Button to Open Siri“ auf einem iPhone, iPad oder iPod Touch mit Start-Taste .
- Siri mit gesperrtem Bildschirm.
- Gehen Sie zu „Einstellungen“ > „[Ihr Name]“ > „Wo ist?“ und vergewissern Sie sich, dass „ Hier finden Sie mich " ist eingestellt auf " Dieses Gerät ".
- Tippen Sie in der Home-App auf das Home-Symbol und dann auf „ Startseite Einstellungen ".
- Tippen Sie auf Ihren Namen, dann auf „Persönliche Anfragen“ und aktivieren Sie „Persönlich“. Anfragen“ für HomePod .
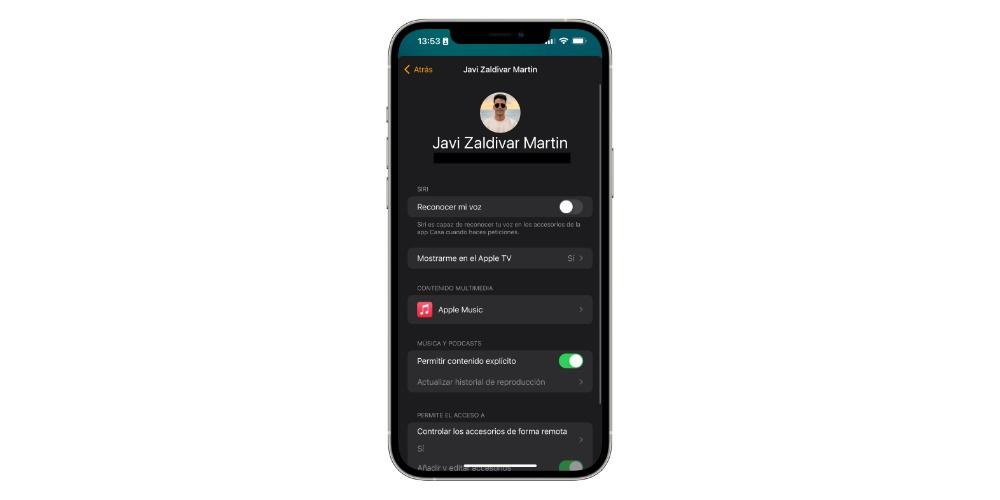
Tipps, um das Beste aus Ihrem HomePod herauszuholen
Der HomePod ist, wie Sie wissen, nicht einfach ein Lautsprecher, an den Sie Musik von jedem anderen Gerät per AirPlay senden können, sondern er hat und bietet dem Benutzer eine Reihe sehr interessanter Funktionen, die Sie kennen müssen, um die zu erhalten das meiste aus diesem Produkt. von Apple.
Verwenden Sie Apple Music
Der erste Rat, den wir Ihnen geben möchten, ist derselbe, den wir Ihnen zu Beginn dieses Beitrags gesagt haben. Sie müssen kein Apple Music-Abonnement haben Genießen Sie HomePod, aber es ist besser, weil Sie es können um Funktionen zu genießen, die andere Dienste nicht bieten . Zunächst einmal können Sie Siri direkt bitten, einen beliebigen Song zu spielen.
Aber Vorsicht, Sie können nicht nur nach Liedern fragen, sondern auch Wiedergabelisten, ein Radio oder einfach nur Musik abspielen, die Ihnen gefällt, denn dank des Algorithmus der Plattform können Sie Musik nach Ihrem Geschmack genießen. Im Gegenteil, bei der Nutzung anderer Dienste wie z Spotify or YouTube Musik, diese Art von Aktion kann nicht ausgeführt werden.
Verwenden Sie Siri-Befehle
Die Realität ist, dass Siri weit hinter den anderen derzeit existierenden Sprachassistenten zurückbleibt. Dies bedeutet jedoch nicht, dass Sie es weiterhin nutzen können, umso mehr, wenn Sie es in einem intelligenten Lautsprecher wie dem HomePod haben. Das erste, was Sie wissen müssen, ist, wie wir bereits erwähnt haben, dass Sie es bitten können, jede Art von Song, Liste oder Musikstil zu spielen.

Wenn die Spracherkennung und persönliche Anfragen aktiviert sind, können Sie den HomePod außerdem dazu verwenden Fügen Sie ein beliebiges Kalenderereignis hinzu , eine Erinnerung hinzufügen, einen Timer starten, eine Frage stellen oder einfach nur Rufen Sie einen Kontakt an solange HomePod und iPhone befinden sich im selben Wi-Fi-Netzwerk.
Automatisierungen festlegen
Wir können sagen, dass der HomePod eines der wichtigsten Geräte ist, um ein Smart Home mit HomeKit zu erstellen. Unabhängig davon, ob Sie mehr Zubehör haben oder nur der HomePod das Gerät ist, das Sie in einem Raum Ihres Hauses konfiguriert haben, können Sie Automatisierungen festlegen, um Umgebungen zu jedem Zeitpunkt des Tages zu erstellen.

Eine Automatisierung ist das Erzielen von Aktionen, die als Ergebnis eines Auslösers ausgeführt werden, d. h. Sie können eine Reihe von Aktionen konfigurieren, z Jalousien, zum Beispiel in dem Moment, in dem Sie Siri sagen, „X“ Ambient zu aktivieren. Oder wenn Sie beispielsweise nur einen HomePod haben, können Sie mit Playlists verschiedene Szenen einstellen.