Wenn wir Liebhaber der Fotografie sind und gerne Bilder mit unserer professionellen oder mobilen Kamera aufnehmen, ist uns sicherlich gelegentlich ein äußerst nerviges Ereignis passiert. Wir denken, dass wir das Foto unserer Träume gemacht haben, aber später stellen wir fest, dass ein nerviges Objekt oder eine unerwünschte Person auf dem Foto aufgetaucht ist. Aber bevor wir in den Himmel schreien, müssen wir wissen, dass es Bildbearbeitungsprogramme wie gibt GIMP Dadurch können wir diese Objekte auf einfache Weise entfernen.
Es ist oft sehr frustrierend, wenn unerwünschte Objekte auf unseren besten Fotos erscheinen. Mit der digitalen Fotografie haben wir jedoch die Möglichkeit gewonnen, unsere Fotos auf dem Computer abzulegen und mit einem geeigneten Programm zu bearbeiten. Aus Neugier sollte erwähnt werden, dass diese Art der Bildretusche bei Fotografen normalerweise nicht gut ankommt, da im Gegensatz zu anderen Bearbeitungswerkzeugen der gesamte visuelle Inhalt des Fotos geändert wird.

Photoshop ist das beliebteste und unter Fotobearbeitungsprogrammen verwendete. Wir sprechen jedoch von Zahlungssoftware, da sie sich an Profis richtet und nicht jeder es sich leisten kann, zu zahlen. Dazu finden wir in GIMP a tolle kostenlose Alternative zum populären Adobe Produkt, das, obwohl es nicht so vollständig ist, für eine Vielzahl von Funktionen verwendet werden kann, z. B. zum Entfernen überschüssiger Objekte oder Personen unserer Fotografie.
Warum GIMP verwenden?
GIMP (Abkürzung für GNU Image Manipulation Program) ist freie Software, die als Alternative zu privater und kommerzieller Software entwickelt wurde. Es wurde entwickelt, um eine beträchtliche Ähnlichkeit mit Photoshop zu haben, einschließlich der Einstellungen und vieler seiner Funktionen. Obwohl es nicht die Standards des Adobe-Programms erreicht, ist es ein Tolle Option für eine große Mehrheit der Benutzer Wer kann Aufgaben im Zusammenhang mit der Bildbearbeitung ausführen, ohne einen einzigen Euro auszugeben und mit den maximalen Garantien.
Eine der äußerst nützlichen Funktionen, die wir mit GIMP ausführen können, ist die Möglichkeit, alle Arten von Objekten oder Personen aus unseren Fotos zu entfernen. Dies können wir kostenlos tun. Dazu werden Patches auf das zu entfernende Objekt angewendet, wobei andere Teile des Bildes verwendet werden, sodass es auf das Objekt gemalt wird, um sich in den ursprünglichen Hintergrund einzufügen.
Entfernen Sie alle Gegenstände oder Personen von unserem Foto
Zunächst müssen wir als erstes Folgendes tun: habe GIMP installiert auf unserem Computer. Dafür können wir es kostenlos von seiner herunterladen Webseite. Nach der Installation wird es ausgeführt und das Hauptmenü wird angezeigt. Wie wir sehen können, hat es eine Oberfläche, die Photoshop sehr ähnlich ist. Wenn wir dieses Tool bereits verwendet haben, ist die GIMP-Oberfläche ziemlich vertraut.
Um mit unserer Arbeit zu beginnen, müssen wir Wählen Sie das Bild aus dass wir bearbeiten wollen. Dazu müssen wir auf die Registerkarte "Datei" und dann auf "Öffnen" klicken. Wir navigieren durch den Browser und wählen das gewünschte Bild aus. Später gehen wir zu zoomen seitens des Bildes, das wir löschen möchten. Dazu können wir die Zoomfunktion verwenden, indem wir sie in der Symbolleiste auswählen oder die Taste „Z“ drücken.
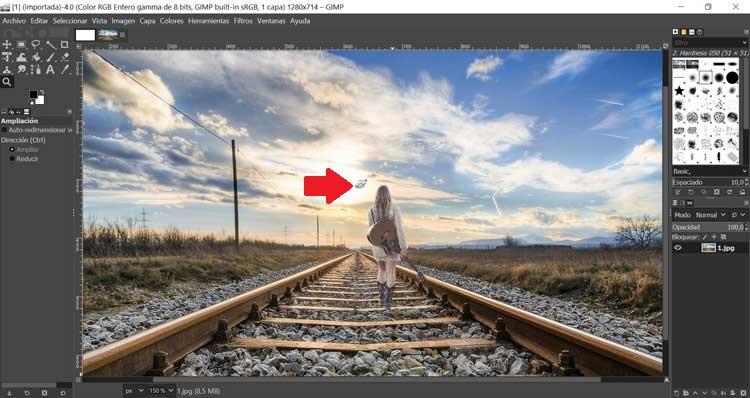
Wählen Sie das Objekt aus, das wir löschen möchten
Als nächstes werden wir eine kleine machen Zeichnen um das Objekt dass wir beseitigen werden. Dazu können wir das Pfadwerkzeug in der Symbolleiste verwenden oder einfach die Taste „B“ auf unserer Tastatur drücken. Jedes Mal, wenn wir drücken , Ankerpunkte wird sein erstellt das wird verbunden, so dass wir die gesamte Umgebung des Objekts begrenzen. Wir müssen klicken, bis der letzte Ankerpunkt mit demjenigen überlagert ist, den wir an erster Stelle gesetzt haben.
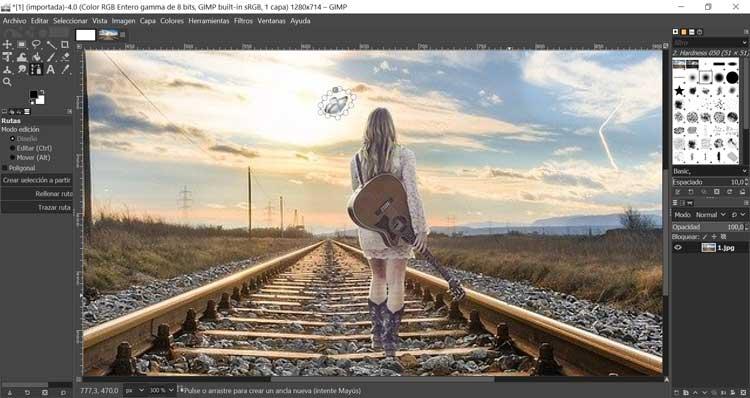
Sobald Sie fertig sind, klicken wir in den Werkzeugoptionen auf "Auswahl aus einem Pfad erstellen". Damit erstellen wir eine konkrete Auswahl unseres Objektes um sicherzustellen, dass nichts außerhalb des Objekts gemalt wird. Jetzt müssen wir das Klonwerkzeug aus der Symbolleiste auswählen oder "C" drücken. Dazu wählen wir Pixel aus einem Bereich in der Nähe des Bildes aus und dann Klonen Sie diese Pixel . Wir können die Pinselgröße des Klonwerkzeugs mit den Tasten der linken Klammer "[" und der rechten Klammer "]" auf der Tastatur anpassen.
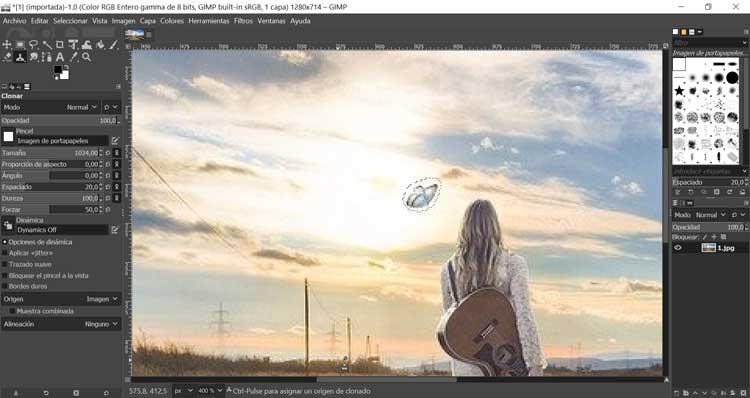
Verwenden Sie die Klontechnik, um das ausgewählte Objekt zu entfernen
Sobald wir die gewünschte Größe ausgewählt haben, müssen wir die Strg-Taste gedrückt halten und einen Bereich auswählen, in dem wir müssen Erfassen Sie die Pixel für unser Bild. Auf der rechten Seite wählen wir ein Symbol des Kreises aus, auf das wir auf das Objekt klicken, damit wir können Klonen Sie den Bereich wir haben ausgewählt. Während wir das Objekt malen, sollte es beginnen zu verschwinden, bis es versteckt ist und verschwindet aus unseren Augen. Es ist möglich, dass bei Bereichen, deren Zusammensetzung sich ändert, die Klonauswahlschritte wiederholt werden müssen, bevor mit dem Klonen fortgefahren werden kann. Dazu halten wir die Strg-Taste gedrückt und klicken auf einen neuen Bereich. Falls wir machen ein Fehler können wir das Problem beheben, indem wir „Strg + Z“ drücken. Auf diese Weise können wir den letzten Schritt, den wir gemacht haben, rückgängig machen und den Fehler beheben.
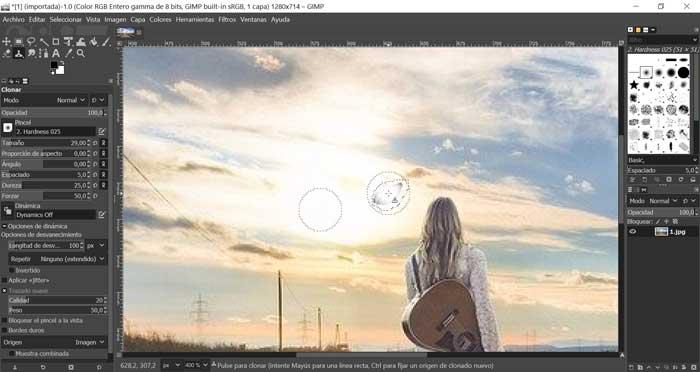
Um zu überprüfen, wie unsere Komposition aussieht, ist es ratsam, auf unserer Tastatur auf „Z“ zu drücken zoomen Sie hinein das Bild, und drücken Sie dann die Strg-Taste zu Verkleinern . Auf diese Weise können wir überprüfen, ob wir die gewünschten Ergebnisse erzielen. Je näher oder größer das gewünschte Objekt im Bild ist, desto mehr müssen wir auf die Bereiche um das Objekt achten, um das Ergebnis so natürlich wie möglich zu gestalten.
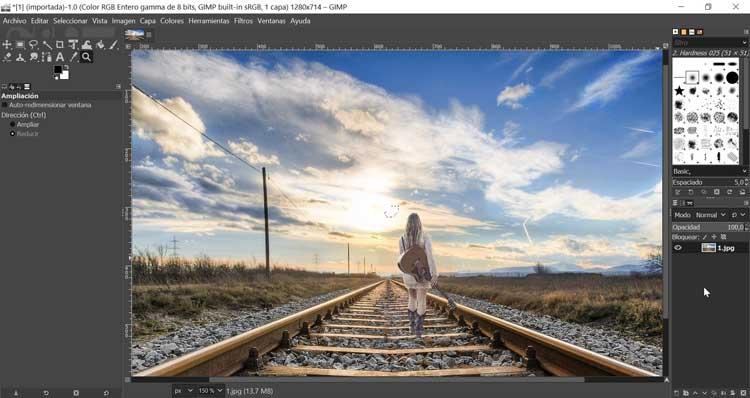
Wir müssen auch bedenken, dass dieser Prozess mehr oder weniger einfach sein kann abhängig von der Größe des Objekts dass wir beseitigen und die gesamte Kontur, die es umgibt. Je vielfältiger Farben und Objekte sind, desto mehr muss die Löschung perfektioniert werden, damit sie nicht seltsam aussieht. Aus diesem Grund ist es ratsam, mit Fotos zu beginnen, bei denen wir Teile auf einfache Weise entfernen können, und mit der Übung mit komplexeren Fotos zu enden.
