Die große Anzahl von Bedrohungen und Arten von Malware, die heute im Netzwerk verbreitet werden, macht diejenigen, die sich Sorgen um die Sicherheit Ihres Computers und aller darauf gespeicherten Daten machen. Aus diesem Grund verfügt die Mehrheit der Benutzer über ein Sicherheits- oder Antivirenprogramm auf ihren Computern. Im Falle von Windows 10, die Microsoft Auf dem Betriebssystem ist ein eigenes Antivirenprogramm vorinstalliert. Es gibt jedoch auch viele Systemeinstellungen, mit denen wir die Sicherheit unserer Geräte gewährleisten können. Als nächstes werden wir zeigen So konfigurieren Sie Windows 10 Antivirus: Windows Defender, für maximalen Schutz und welche Einstellungen wir erlauben Verbesserung der Systemsicherheit.
Die Wahrheit ist, dass es viele gibt, die bestätigen, dass Windows Defender zu einer der besten Lösungen für die Windows 10-Sicherheit geworden ist. Es gibt jedoch bestimmte Konfigurationen oder Systemeinstellungen, mit denen wir uns schützen und unsere Geräte und alle darin gespeicherten Informationen aufbewahren können. Auf diese Weise schützen wir uns nicht nur vor möglichen Viren oder Bedrohungen, sondern auch vor allen, die ohne gute Absicht versuchen, in unseren Computer einzudringen.

Windows 10-Datenschutz- und Sicherheitseinstellungen
Richten Sie ein Passwort, eine PIN oder einen Fingerabdruck ein
Der Schutz des Zugriffs auf unser System ist wichtig, um zu verhindern, dass jemand Zugriff auf alle auf unseren Geräten gespeicherten Informationen hat. Aus diesem Grund und zur Sicherheit unserer Daten wird empfohlen, ein Passwort, eine PIN oder einen Fingerabdruck festzulegen, um auf unsere Geräte zugreifen zu können.
Dazu müssen wir in Windows 10 lediglich Folgendes tun:
- Öffnen Sie die Systemkonfigurationsseite.
- Geben Sie die Konten> Anmeldeoptionen .
- Wählen Sie die Option, mit der das System, der Fingerabdruck, die PIN, der Sicherheitsschlüssel, das Kennwort und das Bildkennwort blockiert werden sollen.
- Wir schließen den betreffenden Prozess ab und starten den Computer neu.
Passwortänderung regelmäßig erzwingen
Um die Sicherheit von Windows 10 in der Geschäftsumgebung zu erhöhen, müssen Sie die Kennwortänderung regelmäßig planen. Auf diese Weise verhindern wir, dass jemand, der unser Passwort stiehlt, weiterhin in unser Team aufgenommen wird, ohne dass wir es bemerken.
Gehen Sie folgendermaßen vor, um anzuzeigen, dass das Kennwort für den Zugriff auf unser Windows-Kontosystem von Zeit zu Zeit abläuft:
- Wir öffnen ein Windows Führen Sie Vorteil, Win + R.
- Wir schreiben netplwiz und drücken Sie OK oder Enter.
- Wir wählen die Erweiterte Optionen Tab.
- Im Erweiterte Benutzerverwaltung Abschnitt , Klicken Sie auf die Erweiterte Optionen Taste im nun erscheinenden Bestätigungsfenster nun wieder los. .
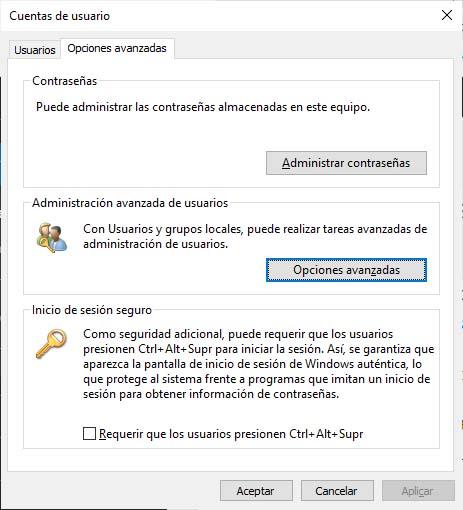
- Wir wählen die Nutzer Option innerhalb Lokale Benutzer und Gruppen .
- Im rechten Bereich klicken wir auf den betreffenden Benutzer, um auf seinen zuzugreifen Ferienhäuser .
- Wir deaktivieren das Kontrollkästchen Das Passwort läuft nie ab .
- Standardmäßig fordert uns das System alle 42 Tage auf, das Passwort zu ändern.
Wir können diese Änderung auch über die Befehlszeile vornehmen, insbesondere für diejenigen, die in ihrer Windows 10-Version nicht auf Gruppenrichtlinien zugreifen können. Dazu müssen wir eine CMD mit Administratorrechten öffnen und den Befehl ausführen wmic UserAccount set PasswordExpires = True . Sobald die Richtlinie, die feststellt, dass die Kennwörter ablaufen, aktiviert wurde, führen wir den folgenden Befehl aus, wenn wir ein bestimmtes Benutzerkonto auf diese Weise konfigurieren möchten: wmic UserAccount wobei Name = Benutzername PasswordExpires = True . Wo Benutzername müssen wir ihn durch den spezifischen Namen des Benutzerkontos ersetzen.
Windows 10 Firewall
Eine weitere Einstellung oder ein anderes Tool, das mit der Sicherheit in Windows 10 zu tun hat, ist die Firewall selbst. Daher wird empfohlen, zu überprüfen, ob die Netzwerk Die Firewall ist auf unserem System korrekt aktiviert. Etwas, das wir über die Systemsteuerung oder über Windows Defender gut machen können.
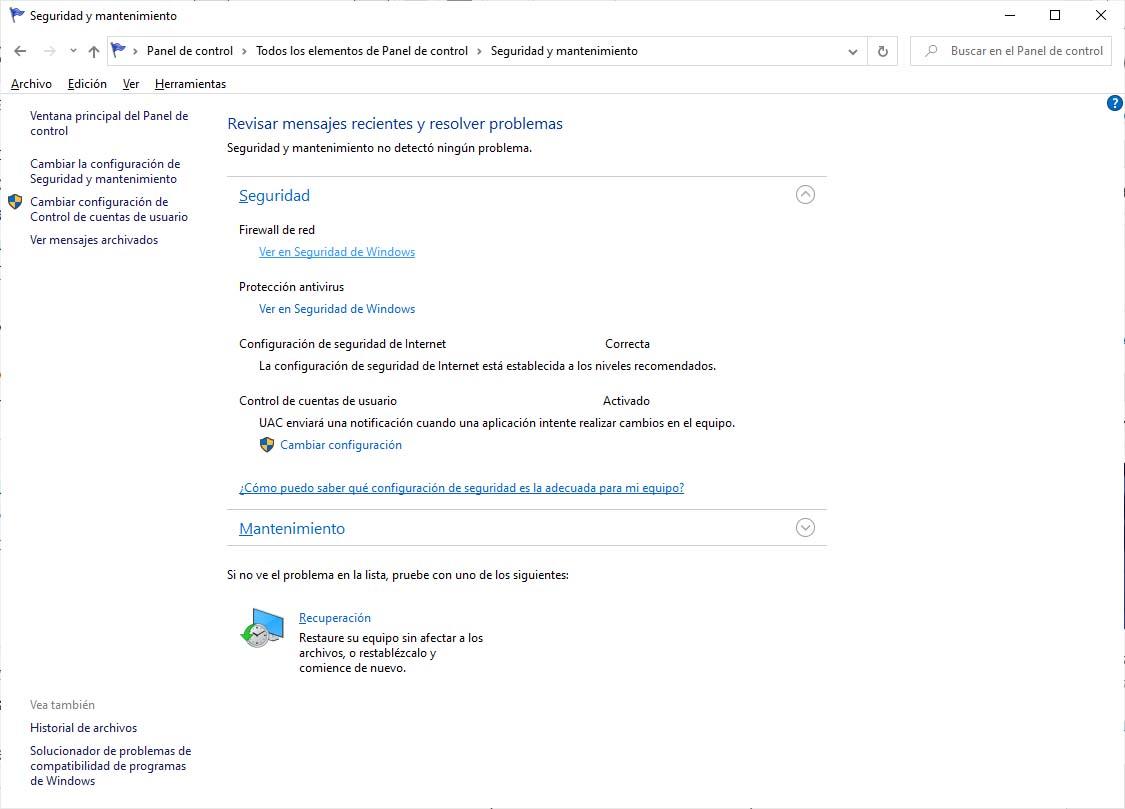
Im ersten Fall müssen wir nur das Bedienfeld öffnen und zur Option navigieren System und Sicherheit> Sicherheit und Wartung> Sicherheit und prüfen Sie, ob es aktiviert erscheint. Wenn wir Windows Defender öffnen, müssen wir nur die Hauptmenüoption Firewall und Netzwerkschutz auswählen und die Überprüfung durchführen.
Benutzerkontensteuerung
Wenn wir über Sicherheit in Windows 10 sprechen, können wir nicht über UAC oder System User Account Control sprechen. Es handelt sich um eine zusätzliche Sicherheitsebene im System, die versucht, unbefugte Änderungen des Betriebssystems durch bestimmte Anwendungen zu verhindern, und die die Sicherheit oder Konfiguration des Systems beeinträchtigen kann.
Es wird daher empfohlen, diese Funktion immer im System zu aktivieren, um die Sicherheit in Windows 10 zu verbessern und diese Art von Problem zu vermeiden. Dafür:
- Wir öffnen die Schalttafel .
- Wir geben die Option ein System und Sicherheit> Sicherheit und Wartung .
- Wir setzen die ein Sicherheit Option und prüfen Sie, ob User Account Control ist aktiviert.
- Wenn es deaktiviert erscheint, klicken Sie auf Einstellungen ändern und fahren Sie mit der Aktivierung fort, indem Sie die gewünschte Stufe auswählen. Für diese Änderung sind Administratorrechte erforderlich.
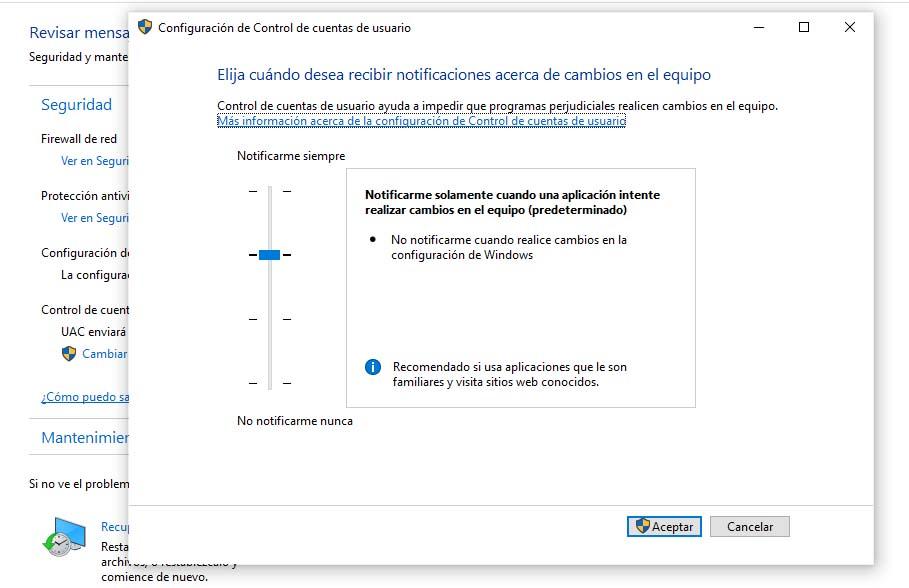 Lokales Benutzerkonto
Lokales Benutzerkonto
Windows 10 wird immer schwieriger, ein lokales Benutzerkonto zu verwenden, und fördert die Verwendung von Microsoft-Konten. Der Unterschied zwischen den beiden besteht darin, dass der lokale auf dem Computer, auf dem wir ihn erstellen, eindeutig ist, während der andere auf der Cloud basiert. Beide Optionen haben ihre Vor- und Nachteile. Ein Cloud-basiertes Konto ermöglicht es uns beispielsweise, bestimmte Einstellungen und Anwendungen so zu synchronisieren, dass sie auf anderen Computern verwendet werden können, während ein lokales Konto verwendet wird sicherer und privater.
Wenn Sie die Sicherheit in Windows 10 erhöhen möchten, verwenden Sie am besten ein lokales Benutzerkonto. Um dies zu tun, wenn wir ein Microsoft-Konto verwenden und möchten Wechseln Sie zu einem lokalen Konto Das erste, was wir tun müssen, ist dieses Konto zu erstellen, wenn wir noch kein Konto haben.
Von der Windows 10-Konfigurationsseite gehen wir zu Trading Konten und dann eintreten Familie und andere Benutzer> Fügen Sie diesem PC eine weitere Person hinzu . Wir müssen angeben, dass wir nicht über die Anmeldedaten dieser Person verfügen, um die erneute Verwendung eines Microsoft-Kontos zu vermeiden, und dann auf klicken Speichern ein Benutzer ohne Microsoft-Konto und schließen Sie den Vorgang ab.
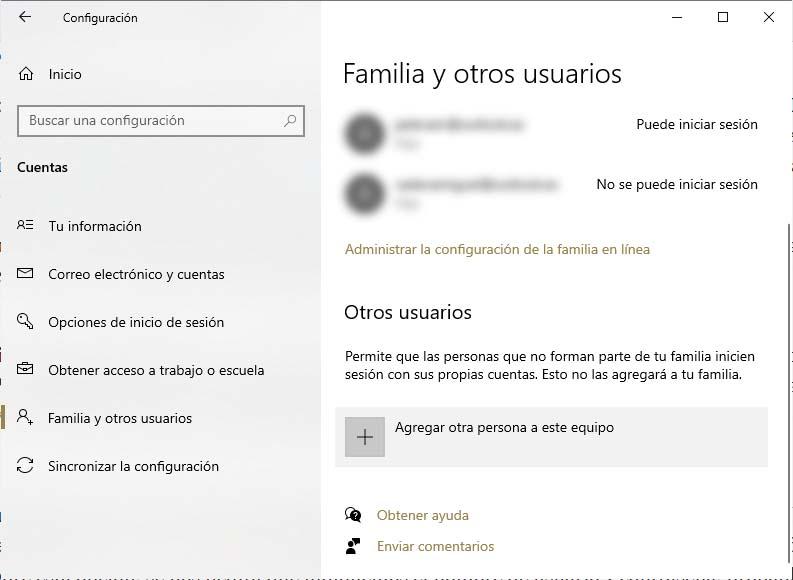
Nachdem unser Benutzerkonto erstellt wurde, müssen wir nur noch von einem Konto zu einem anderen wechseln. Dazu öffnen wir die Seite Systemkonfiguration und geben ein Trading Konten . Innerhalb des Abschnitts Ihre Informationen Wir finden stattdessen die Option Anmelden mit einem lokalen Konto. Wenn Sie auf diese Option klicken, werden wir aufgefordert, den Benutzernamen und das Passwort anzugeben. Es wird uns wahrscheinlich vorschlagen, eine Sicherheitsfrage hinzuzufügen und schließlich auf zu klicken Weiter , abmelden und Endziel .
Downloads von anderen Geräten
Systemupdates sind seit langem eines der Arbeitspferde für das Betriebssystem von Microsoft. Mit der Einführung von Windows 10 hat Redmond eine Funktion hinzugefügt, mit der Sie neben dem Herunterladen von Microsoft-Servern auch Windows-Updates und -Anwendungen von anderen Computern herunterladen können. Dies beschleunigt die Downloads.
Dies bedeutet, dass unser Computer die Quelle für Downloads von anderen Geräten, unserem Netzwerk oder dem Internet sein kann, nachdem die entsprechenden Updates heruntergeladen und installiert wurden. Um dies zu verhindern und die Sicherheit in Windows 10 zu verbessern, wird empfohlen, dies zu tun Deaktivieren Sie diese Funktion . Dafür:
- Wir öffnen das System Konfiguration
- Wir betreten die Update und Sicherheit Option in Windows 10.
- Wir wählen die Windows Update .
- Klicken Sie auf Erweiterte Optionen.
- Klicken Sie auf Verteilungsoptimierung .
- Wir haben den Schalter der Option deaktiviert Erlaube Downloads von anderen Geräten.
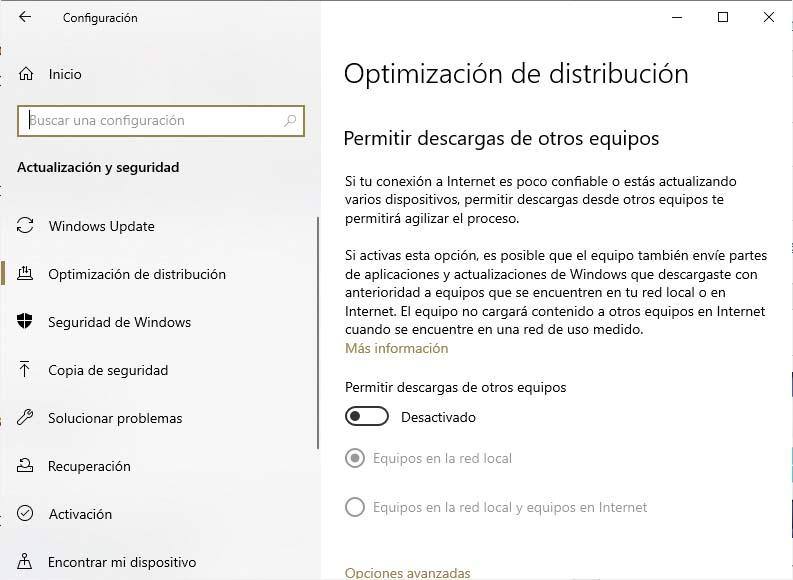 10 Windows-Update
10 Windows-Update
Es versteht sich, dass Windows 10 ordnungsgemäß auf dem neuesten Stand halten Dies ist auch sehr wichtig, wenn es darum geht, den bestmöglichen Schutz vor Viren und Bedrohungen zu gewährleisten und zu verhindern, dass diese Systemschwachstellen ausnutzen.
Eine der Hauptinfektionsquellen sind normalerweise die Programme oder Anwendungen, die wir aus dem Internet herunterladen und installieren. In diesem Sinne wird empfohlen, immer Anwendungen herunterzuladen und zu installieren, um die Sicherheit von Windows 10 zu gewährleisten aus zuverlässigen Quellen . Manchmal werden jedoch möglicherweise andere Anwendungen installiert, ohne dass dies bemerkt wird. Daher ist es ratsam, die Liste der auf dem Computer installierten Anwendungen regelmäßig zu überprüfen und im Falle eines Verdachts mit dem Entfernen fortzufahren.
So überprüfen Sie, ob Updates verfügbar sind oder ausstehen, um unser System zu aktualisieren:
- Wir öffnen die Konfiguration
- Wir wählen die Update und Sicherheit zu erhalten .
- Wir wählen aus Windows Update.
- Im rechten Bereich wird angezeigt, ob Updates anstehen und ob die Option zum Herunterladen und Installieren verfügbar ist.
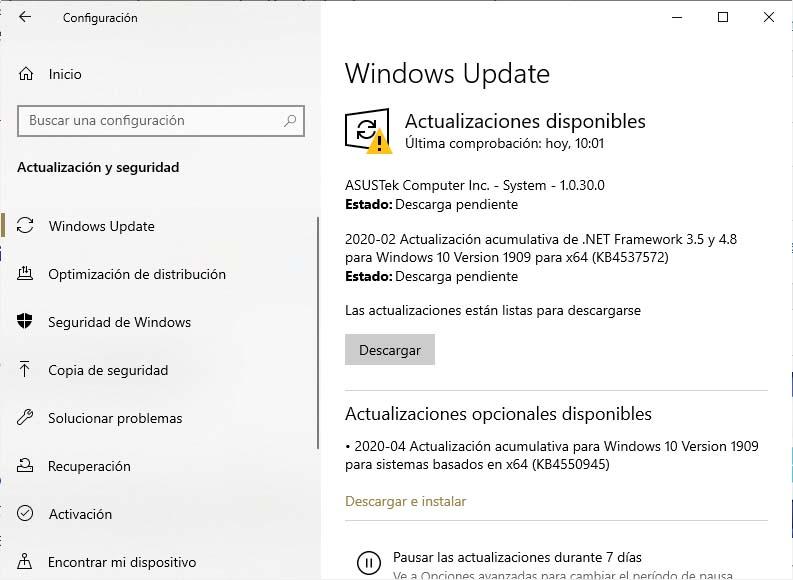
Konfigurieren Sie Windows Defender, um die Sicherheit zu verbessern
Schutz vor Viren und Malware
Windows 10 Antivirus ist ein großartiges Sicherheitstool und kann uns vor allen Arten von Bedrohungen schützen. Es bietet jedoch auch die Möglichkeit, dass auf jedem von uns andere Antivirenprogramme von Drittanbietern auf dem Computer installiert sind. Wir wissen jedoch bereits, dass dies Tools sind, die normalerweise eine große Menge an Systemressourcen verwenden, sodass wir am Ende sehen können, wie sich die Leistung des Teams auswirkt.
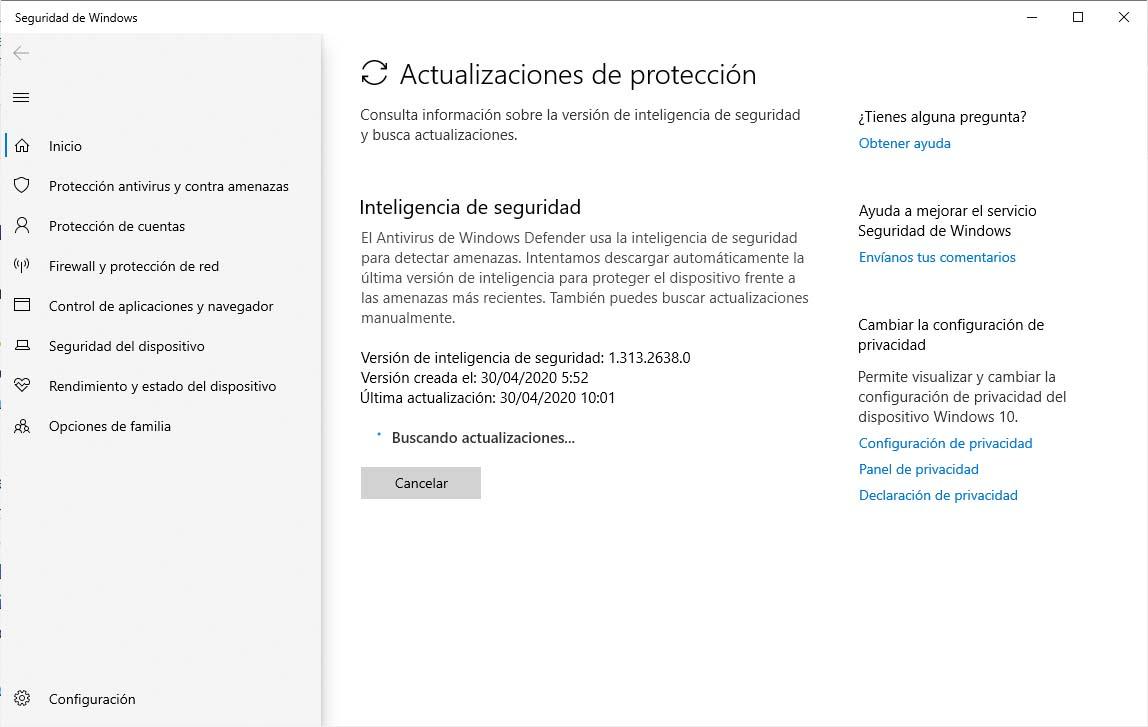
Im Fall von Windows Defender ist es am besten, das Tool ordnungsgemäß zu konfigurieren, um die bestmögliche Sicherheit in Windows 10 zu gewährleisten. In Bezug auf den Schutz vor Bedrohungen sollten Sie regelmäßig überprüfen, ob Windows Antivirus 10 vorhanden ist korrekt aktualisiert und es sind keine Updates für die Installation verfügbar. Klicken Sie dazu einfach mit der rechten Maustaste auf das Werkzeugsymbol in der Taskleiste und wählen Sie die Suchen Sie nach Schutzupdates Möglichkeit. Sie können diese Option auch erreichen, indem Sie die Sicherheitsanwendung selbst öffnen und zur Option Viren- und Bedrohungsschutz> Viren- und Bedrohungsschutz-Updates navigieren.
Erhöhen Sie den Schutz von Windows Defender
Es gibt eine Möglichkeit, den Schutz von Windows Defender zu erhöhen und damit die Sicherheit in Windows 10 zu verbessern. Dazu müssen wir jetzt einige Änderungen in der Systemregistrierung vornehmen. Daher wird zunächst empfohlen, eine Sicherungskopie der Windows 10-Registrierung zu erstellen oder einen Wiederherstellungspunkt zu erstellen, falls etwas schief geht, um zu dem zurückkehren zu können, was wir vor jeder Änderung hatten.
Sobald dies erledigt ist, können wir die Registrierung aufrufen, indem wir ein Windows-Ausführungsfenster öffnen, regedit eingeben und die Eingabetaste drücken. Wir navigieren zum Pfad: HKEY_LOCAL_MACHINESOFTWARERichtlinienMicrosoftWindows Defender Als Nächstes erstellen Sie unter diesem Pfad zwei neue Schlüssel mit dem Namen MpEngine und Spionage. Dazu klicken wir mit der rechten Maustaste auf Windows Defender und wählen die aus Neu> Schlüssel Option und geben Sie ihm den Namen MpEngine. Um den anderen Schlüssel zu erstellen, müssen wir nur den Vorgang wiederholen und den Namen Spynet angeben.
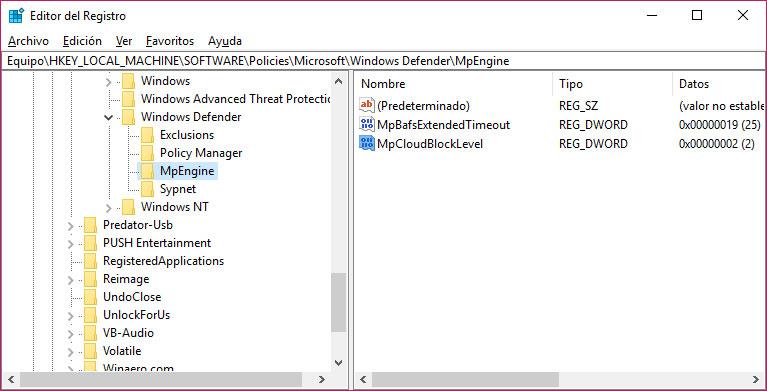
Wir betreten die MpEngine Ordner und im rechten Bereich klicken wir mit der rechten Maustaste, um einen neuen 32-Bit-DWORD-Wert mit dem Namen zu erstellen MpBafsExtendedTimeout und Wert 19 hexadezimal. Als nächstes machen wir dasselbe mit einem neuen 32-Bit-DWORD-Wert namens MpCloudBlockLevel und Wert 2 hexadezimal.
Das nächste ist, zum zu gehen Spynet Geben Sie drei neue 32-Bit-DWORD-Werte mit den Namen ein DeaktivierenBlockAtFirstSeen und Wert 0 , SpynetReporting und Wert 2 , LocalSettingOverrideSpynetReporting mit Wert 1 und Muster sendenZustimmung auch mit Wert 1 hexadezimal.
Schließlich schließen wir die Windows-Registrierung und starten den Computer neu, damit die Änderungen wirksam werden. Ab diesem Moment verfügt Windows Defender über ein höheres Schutzniveau beim Scannen und Erkennen von Bedrohungen, die versuchen, unseren Computer zu infizieren.
Änderungen an der MpBafsExtendedTimeout Mit diesem Eintrag kann Windows Defender Antivirus verdächtige Dateien bis zu 60 Sekunden lang blockieren und prüfen, ob sie sicher sind. Die Tatsache, dass sich sein Wert ändert, führt dazu, dass wir die Sperrzeit verlängern, um Risiken zu vermeiden. Auf der anderen Seite, MpCloudBlockLevel bestimmt die Aggressivität des Tools beim Blockieren und Analysieren verdächtiger Dateien. Mit der Wertänderung auf 2 legen wir das maximale Schutzniveau fest.
In Bezug auf die Änderungen in Spynet, die DeaktivierenBlockAtFirstSeen Der Eintrag ist dafür verantwortlich, sicherzustellen, dass unser Team die Überprüfungen in Echtzeit mit dem Microsoft Activa Protection Service durchführt. Wenn diese Option nicht aktiviert ist, wird diese Überprüfung nicht durchgeführt und das Schutzniveau wird verringert. Ein Wert von 0 zeigt an, dass es aktiviert ist.
Der Wert 2 für den Eintrag SpynetReporting Aktiviert das erweiterte Abonnement, das Microsoft weitere Informationen über die schädliche Software sendet, einschließlich der Namen der Dateien, deren Funktionsweise und Auswirkungen auf unser Team. Dies könnte ein zweischneidiges Schwert sein, da das Senden weiterer Informationen an die Server des Unternehmens den Schutz und die Beseitigung dieser Malware erleichtern und gleichzeitig eine offene Tür in Bezug auf die Privatsphäre darstellen kann.
Schließlich Änderungen an der LocalSettingOverrideSpynetReporting und Muster sendenZustimmung Einträge geben an, dass die lokale Voreinstellung Vorrang vor Gruppenrichtlinien hat und das Verhalten beim Senden von Proben definiert, wenn die Telemetrieoption konfiguriert ist. Bei Anwendung des Werts 1 werden Proben automatisch gesendet.
Wählen Sie Dateien, Ordner oder Prozesse zum Scannen aus
Eine weitere Option, die uns Microsoft Antivirus bietet, besteht darin, die Dateien, Ordner und Prozesse auszuwählen, die vom Sicherheitstool analysiert werden sollen, um die Sicherheit in Windows 10 zu verbessern und zu optimieren. Dies können wir anhand der Konfiguration des Sicherheitstools selbst tun unten gezeigt:
- Wir öffnen Windows Defender.
- Wir klicken auf die Viren- und Bedrohungsschutz zu erhalten .
- Wir wählen die Option Konfiguration verwalten und dann Ausschlüsse .
- Wir klicken auf die Option Ausschlüsse hinzufügen oder entfernen und klicken auf Ausschluss hinzufügen.
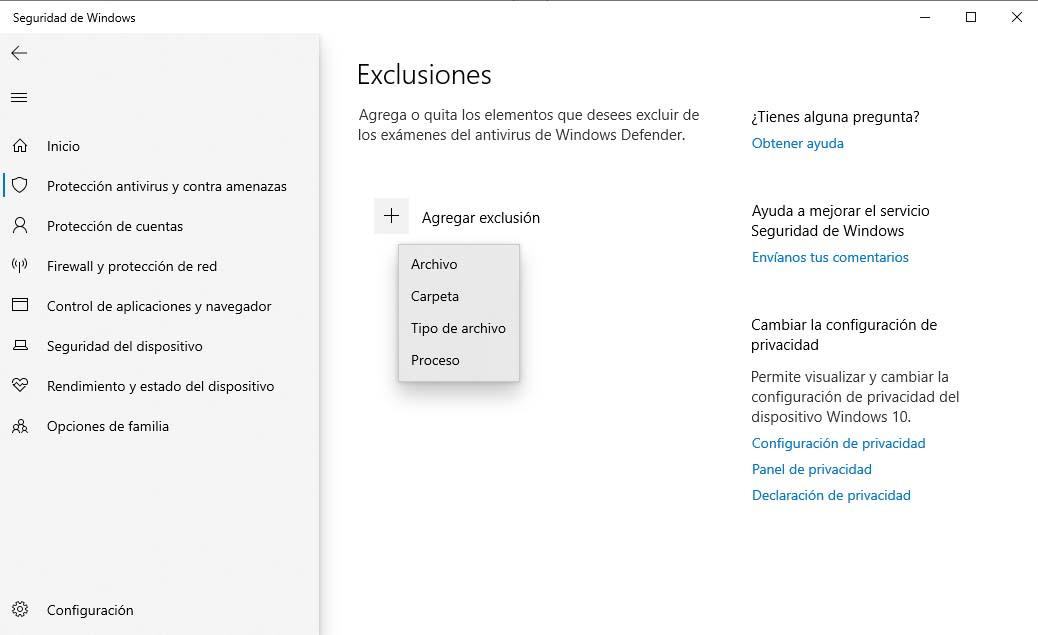
Auf diese Weise können wir angeben, ob Windows Defender bestimmte Dateien, Dateitypen, Ordner oder Prozesse von der Analyse ausschließen soll. Sobald Sie darauf klicken, müssen wir als Erstes angeben, ob eine Datei, ein Dateityp, ein Ordner oder ein Prozess ausgeschlossen werden soll.
Bei der Auswahl einer Datei oder eines Ordners wird ein neues Fenster geöffnet, in dem wir es auswählen können. Wenn wir den Dateityp oder den Prozess auswählen, wird ein weiteres kleines Fenster des Windows Defender-Sicherheitscenter geöffnet, in dem wir angeben können Datei Erweiterung oder Name des Prozesses, den wir nicht analysieren möchten.
Sobald der Ausschluss hinzugefügt wurde, wird jeder von ihnen in Form einer Liste unter der Schaltfläche Ausschluss hinzufügen angezeigt. Wenn wir zu irgendeinem Zeitpunkt einen von ihnen löschen möchten, klicken Sie einfach auf die Registerkarte neben jedem von ihnen und klicken Sie auf die Entfernen .