Eines der Probleme beim Entwerfen mit Photoshop ist die Schwierigkeit beim Platzieren der Elemente. Wie können wir dafür sorgen, dass diese zentriert bleiben oder den gleichen Abstand voneinander haben? Das Adobe Software verfügt über mehrere Funktionen, die uns beim Platzieren der Elemente auf der Leinwand helfen. Wenn wir jedoch die vollständige Kontrolle über alle Elemente haben und ein professionelles Design erstellen möchten, müssen wir zu diesem Zweck auf bestimmte Tools zurückgreifen. , wie das Lineal, die Hilfslinien und Gitter, die uns diese Software bietet.
Photoshop ist vollgepackt mit Funktionen und Funktionen aller Art. Was diese Software zweifellos auszeichnet, sind die Anpassungsoptionen und die Möglichkeit, den Arbeitsbereich an die Vorlieben und Bedürfnisse jedes einzelnen anzupassen.
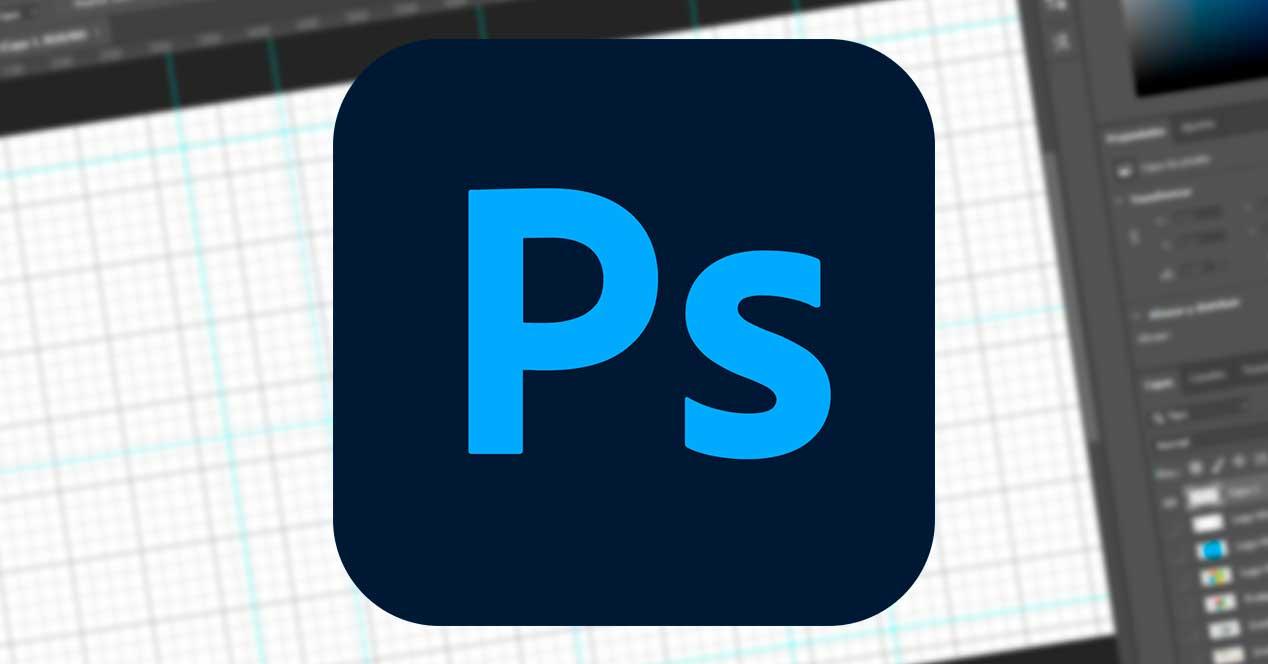
Lineale in Photoshop anzeigen und verwenden
Das Lineal, Wie der Name schon sagt, handelt es sich um ein Element, mit dem wir den Abstand zwischen zwei Punkten messen können. Entspricht der Regel, nach der wir auf Papier zeichnen können. Mit Photoshop können wir jedem Projekt zwei Regeln hinzufügen, eine vertikal und eine horizontal.
Um diese Regeln anzuzeigen, können Sie zum Menü "Ansicht" gehen und die Option "Regeln" aus der Liste auswählen. Wir können auch die schnellere Tastenkombination Strg + R verwenden, um Lineale schnell ein- und auszublenden.
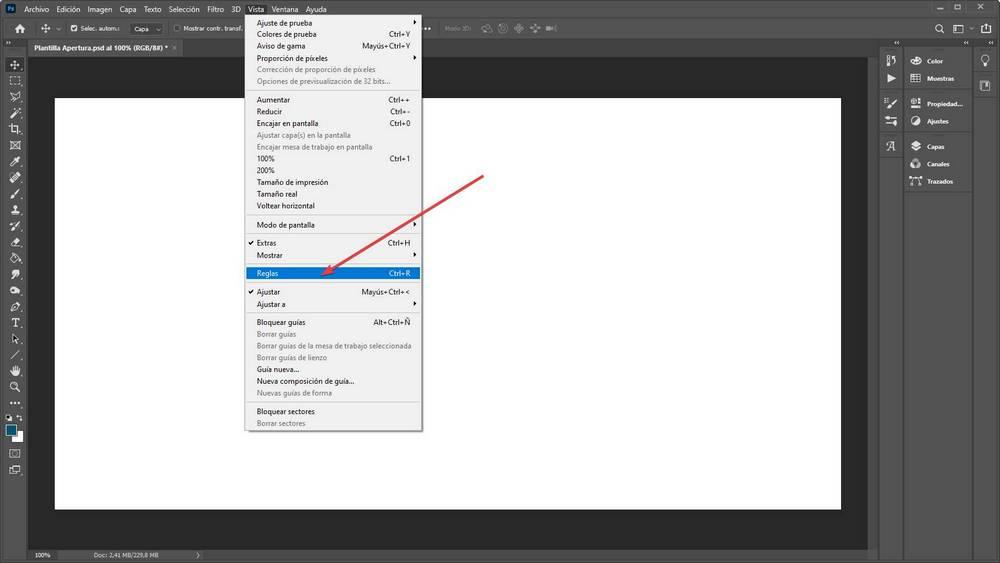
Wir können sehen, dass diese Regeln oben und links auf der Leinwand angezeigt werden.
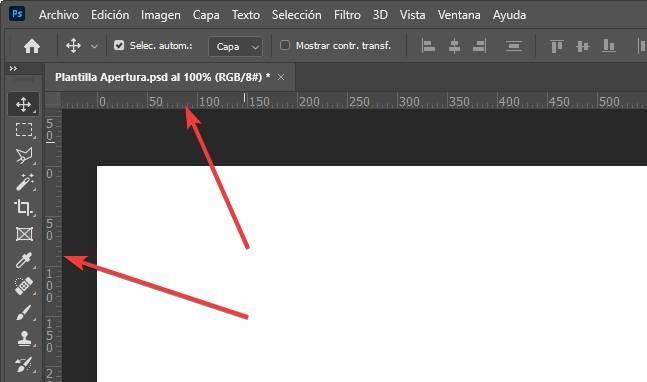
Wir können mit der rechten Maustaste auf diese Photoshop-Handbücher klicken, um das Kontextmenü anzuzeigen, aus dem wir die Einheit auswählen können, in der diese Handbücher angezeigt werden sollen. Zum Beispiel können wir in Pixeln, Zentimetern, Millimetern, Zoll, Prozentsätzen usw. messen.
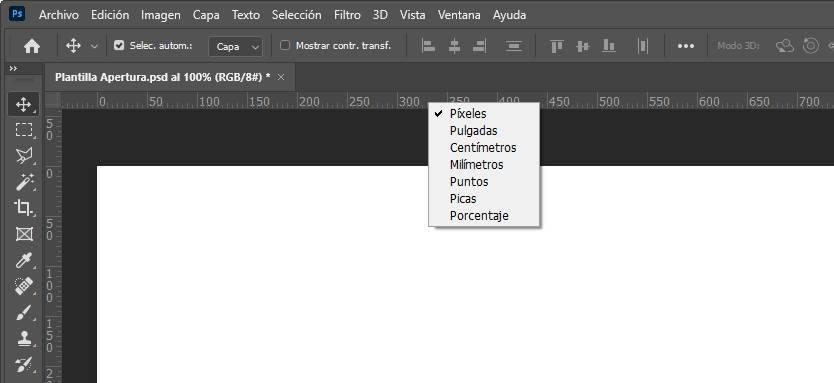
Wenn die Messungen so genau wie möglich sein sollen, wird empfohlen, eine 100% -Ansicht zu konfigurieren und Hilfsmittel zu verwenden, um die Elemente auf dem Bildschirm einfach zu messen.
Fügen Sie der Leinwand Hilfslinien hinzu
Photoshop-Anleitungen sind eine Art vertikaler und horizontaler Linien, die es uns ermöglichen, Räume abzugrenzen und alle Elemente des Projekts besser zu positionieren. Diese Hilfslinien werden über dem Bild angezeigt, jedoch nur virtuell. Das heißt, sie werden beim Speichern oder Drucken des Bildes nicht gespeichert. Sie sind nur Hilfsmittel im Arbeitsbereich.
Es gibt zwei Möglichkeiten, dem Projekt neue Handbücher hinzuzufügen. Der erste besteht darin, über das Ansichtsmenü eine neue Hilfslinie hinzuzufügen, den Typ (horizontal oder vertikal) und die Position auszuwählen. Auf diese Weise können wir präzise einen neuen Leitfaden erstellen, der jedoch nicht praktikabel ist. Die zweite Möglichkeit zum Erstellen der Hilfslinien, die empfohlene, besteht darin, auf das Lineal zu klicken und es nach unten oder rechts zu ziehen, bis Sie das Lineal an der gewünschten Stelle platzieren.
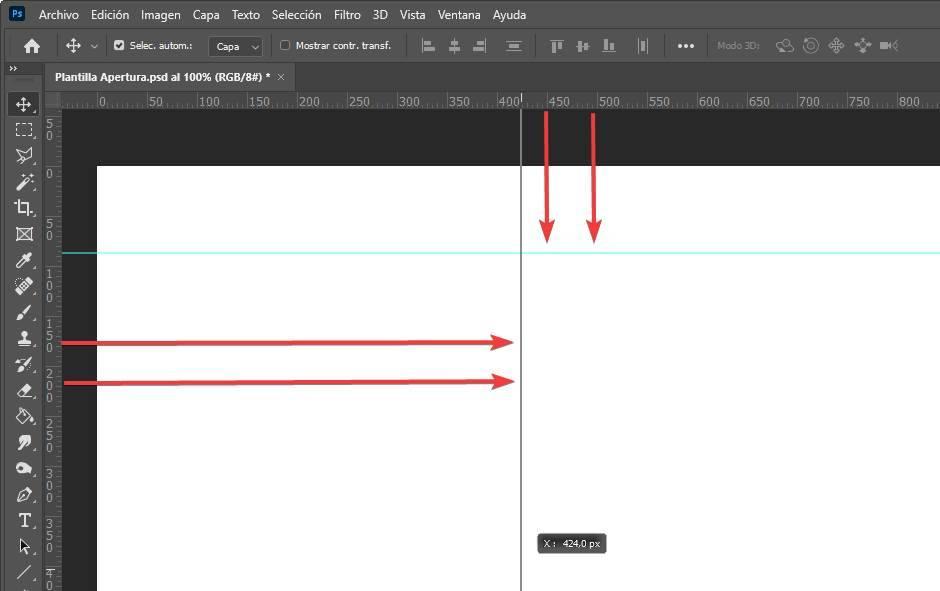
Wir werden auch in der Lage sein, automatische Führungskompositionen zu erstellen, die es uns ermöglichen, intelligent und automatisch auf Leinwand in mehrere gleiche Teile zu unterteilen.
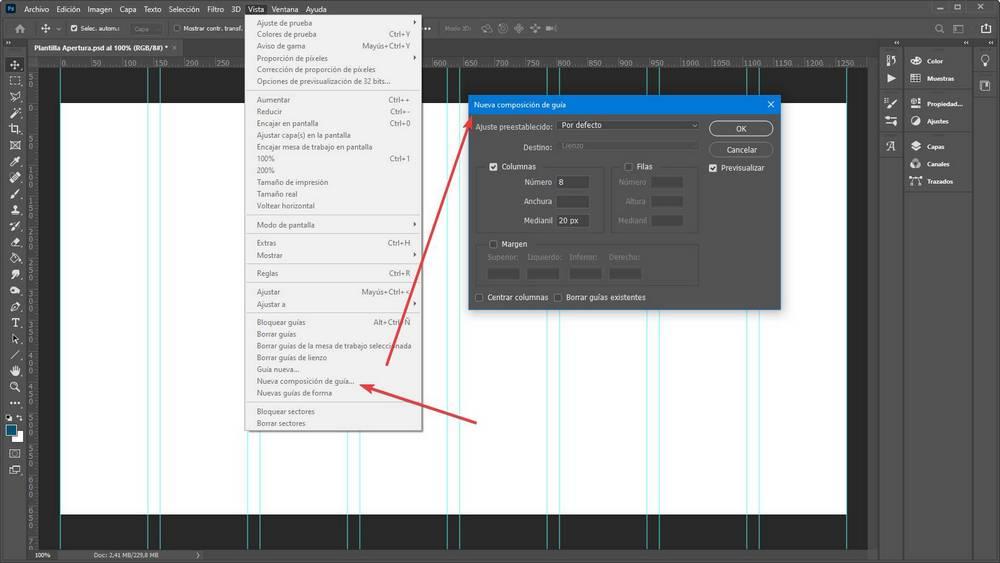
Die Hilfslinien sind intelligent und ermöglichen es uns, den Abstand zwischen Objekten oder Ebenen zu messen und Objekte basierend auf dem Abstand der Ebene miteinander auszurichten. Wir müssen einfach die Strg- oder Alt-Taste drücken und die Maus über die Leinwand bewegen, um die relativen Informationen zu sehen.
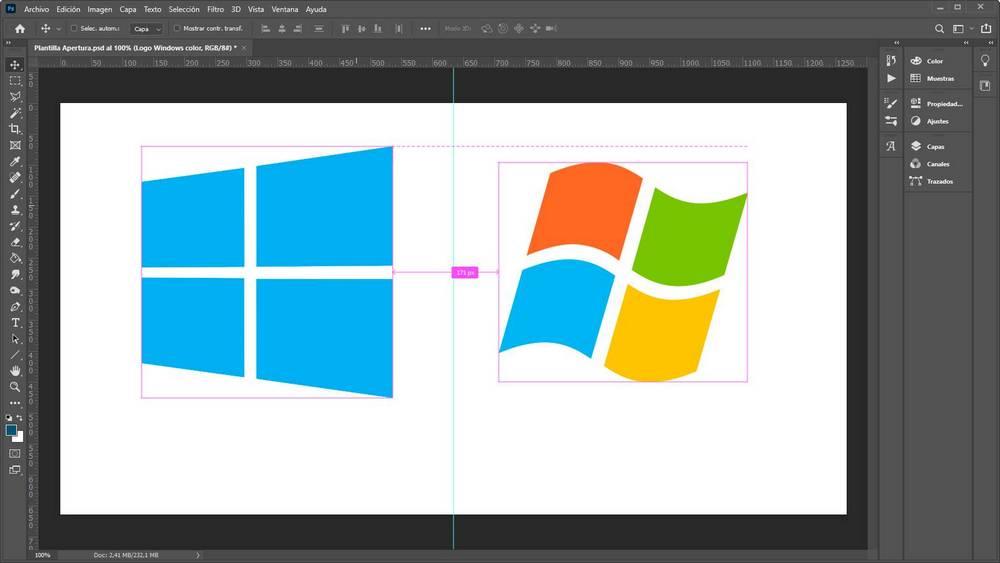
Hilfslinien verschieben und löschen
Wenn wir einen Führer platziert haben und ihn falsch gemacht haben, können wir ihn natürlich frei bewegen. Sogar löschen. Um es zu verschieben, müssen wir darauf klicken und es erneut an die Stelle ziehen, an der es platziert werden soll.
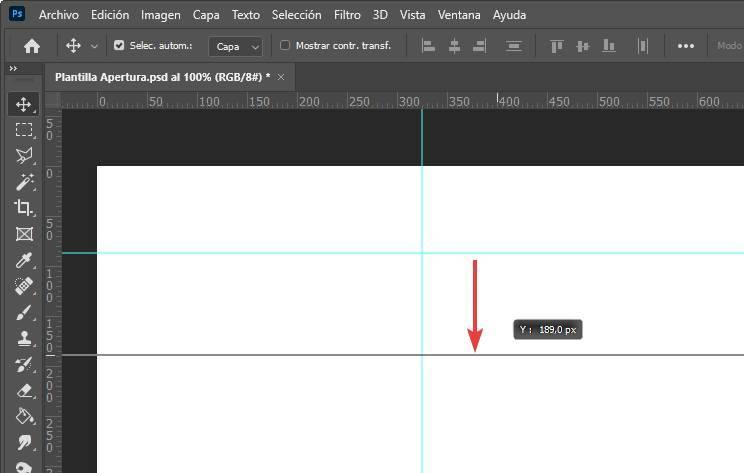
Wenn Sie dieses Element entfernen möchten, können Sie dies auf verschiedene Arten tun. Der erste und schnellste Weg besteht darin, auf die Hilfslinie zu klicken und sie zurück zum Lineal zu verschieben. Im Gegensatz zu dem, wie wir es geschaffen haben. Wenn Sie die Klick-Taste loslassen, verschwindet die Anleitung.
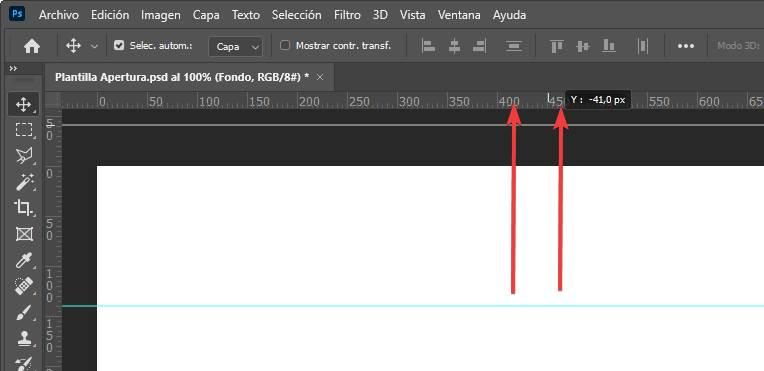
Wir können auch das Menü Ansicht verwenden, um die Hilfslinien zu löschen. Dies ist jedoch nur dann sinnvoll, wenn Sie mehrere erstellt haben und alle mit einem einzigen Klick löschen möchten.
Führungen verriegeln
Diese sind sehr gut und helfen uns sehr, unsere Kreationen zu gestalten. Sie haben jedoch ein ziemlich ernstes Problem, und das ist, dass sie im Weg stehen. Aber viel. Und wenn wir mehr als einmal mit ihnen gearbeitet haben, haben wir versehentlich auf eines geklickt und anstatt das Bild zu verschieben, haben wir die Anleitung verschoben.
Glücklicherweise können wir mit Photoshop die Hilfslinien sperren, um dies zu verhindern. Drücken Sie dazu einfach die Tastenkombination Strg + Alt + Ñ, und die Hilfslinien können nicht mehr verschoben werden. Wir können diese Option auch aus dem Ansichtsmenü auswählen, wenn wir keine Tastaturkürzel speichern möchten.
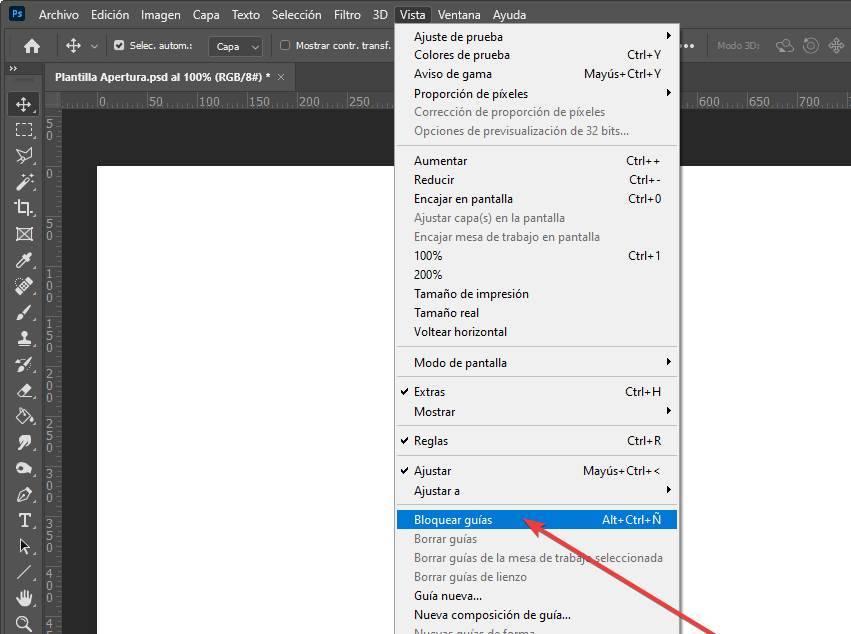
Leider hat Photoshop ein ziemlich ernstes Problem, nämlich dass die Sperreinstellungen der Handbücher nicht gespeichert werden. Weder im Programm noch in den Projekten. Wenn wir ein Projekt schließen und öffnen, werden sie daher entsperrt und können verschoben werden. Wir müssen die Führungen auf diese Weise wieder verriegeln.
So zeigen Sie ein Raster in Photoshop an
Zusätzlich zu den Anleitungen können wir, wenn wir eine viel präzisere Leinwand haben möchten, auch die aktivieren Gitter view . Auf diese Weise können wir eine Leinwandbasis haben, die der eines Rasterblatts ähnelt, sodass wir die Position und Größe der Elemente viel besser steuern können.
Dieses Raster ist standardmäßig deaktiviert, kann jedoch problemlos über das Menü Ansicht> Anzeigen> Raster oder über die Tastenkombination Strg +? Angezeigt werden.
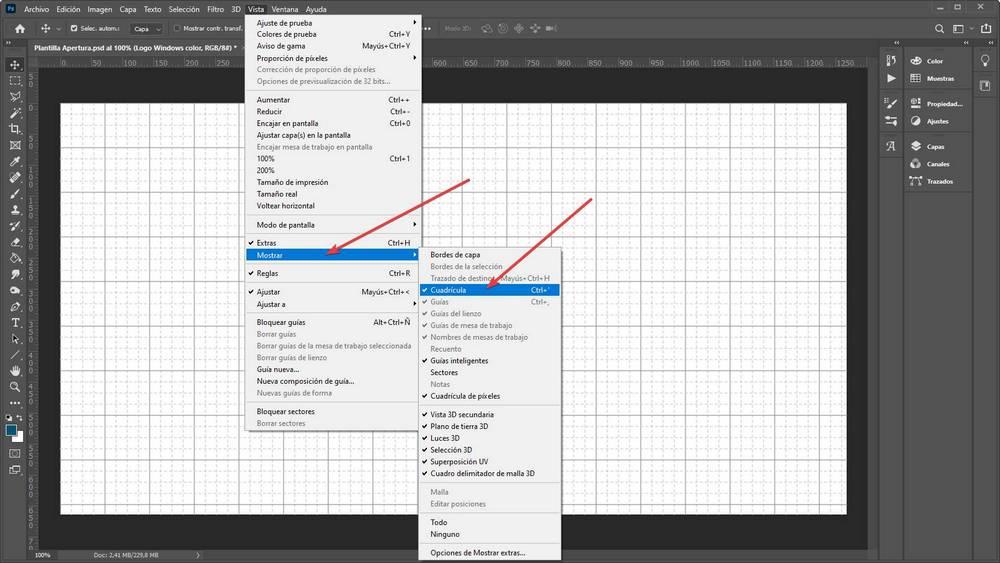
Passen Sie Hilfslinien, Raster und Sektoren an
Obwohl das Anpassen dieser Elemente für die Bearbeitung nicht unbedingt erforderlich ist, können wir mit Adobe das Erscheinungsbild dieser Elemente so konfigurieren, dass wir sie an unsere Vorlieben, Bedürfnisse oder Bedürfnisse des Projekts anpassen können, an dem wir arbeiten.
Dazu müssen wir zum Abschnitt Bearbeiten> Einstellungen gehen und die Option für Hilfslinien, Raster und Sektoren auswählen. Es erscheint ein Fenster wie das folgende, in dem wir die Farbe und den Stil jedes dieser Elemente auswählen können.
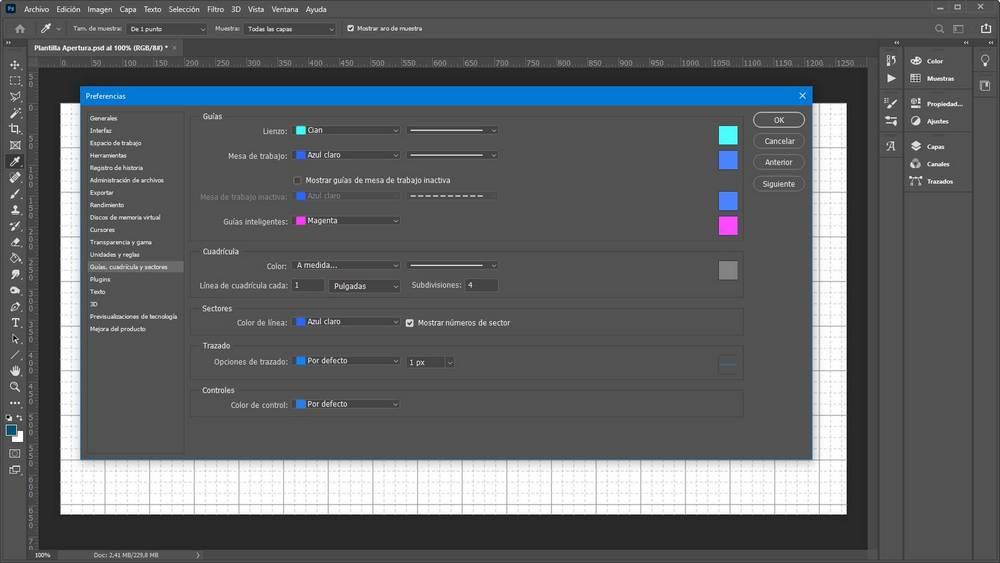
Wie wir sehen, können wir in Photoshop die Farbe jedes Elements und den Strich auswählen, den es haben wird. Genug, um die Bearbeitungsoberfläche noch besser an unsere Bedürfnisse anpassen zu können.
