Seit dem Auftreten der COVID-19-Pandemie Anfang letzten Jahres haben die Plattformen für Videoanrufe einen deutlichen Boom erfahren. Einer von ihnen war Microsoft Teams, deren Bedeutung zugenommen hat, bis zu dem Punkt, an dem es sogar Teil der endgültigen Version von . sein wird Windows 11. Zu seinen Funktionen gehört die Möglichkeit, Hintergrundgeräusche zu reduzieren, um klarere und schärfere Anrufe für unsere Besprechungen zu erhalten.
Kaum etwas ist beim Einrichten eines Meetings so störend wie Hintergrundgeräusche bei eingeschaltetem Mikrofon. Daher verfügt die Microsoft-Anwendung über eine auf künstlicher Intelligenz basierende Rauschunterdrückungsfunktion mit drei Stufen der Rauschunterdrückung. Dadurch können wir den Umgebungslärm um uns herum so reduzieren, dass er unsere Meetings nach Teams so wenig wie möglich beeinflusst und uns hilft, ohne Ablenkungen konzentriert zu bleiben.
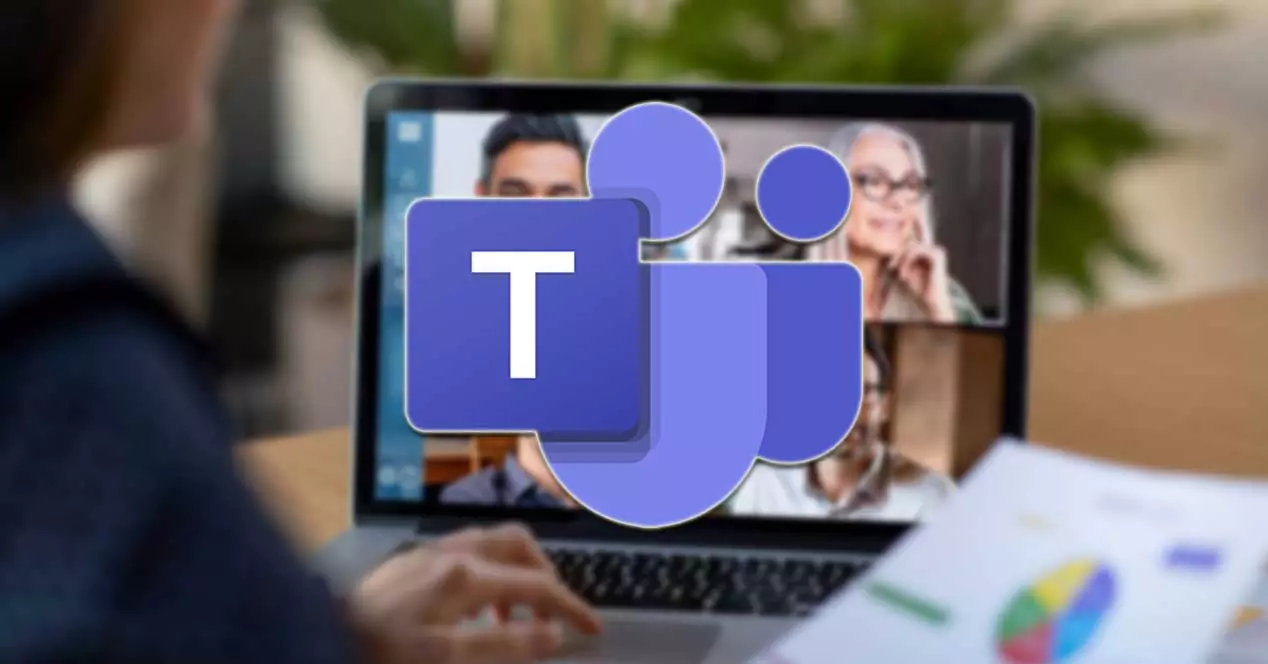
Hintergrundgeräusche vermeiden, Anrufe eingeben
Wenn Sie Anrufe über Anwendungen wie Microsoft Teams tätigen, ist es wichtig, Reduzieren Sie die Hintergrundgeräusche um uns herum so viel wie möglich. Wichtig ist, dass wir uns in einen Raum, Raum oder Raum begeben, in dem wir wissen, dass die Geräuschemission so gering wie möglich ist. Es ist wichtig, das Mobiltelefon (wenn möglich) stumm zu halten, um die Fenster geschlossen zu halten, und keine anderen Anwendungen auf dem PC zu verwenden, die Ton ausgeben können, wie ein Musikplayer usw. Kurz gesagt, je leiser der Ort, an dem der Anruf ist, die Hintergrundgeräusche werden uns während des Anrufs nicht stören.
Es ist auch ratsam, ein gutes Mikrofon zu haben oder, falls dies nicht der Fall ist, ein an den PC angeschlossenes Headset zu verwenden. Auf diese Weise können wir das eingebaute Mikrofon anstelle des Computers verwenden. Ein weiterer hilfreicher Trick besteht darin, das Mikrofon stumm zu schalten, während wir nicht sprechen. Auf diese Weise erreichen Störgeräusche den Gesprächspartner nicht, sodass Ihre Präsentation in besserer Qualität gehört werden kann.
Falls es uns nicht möglich ist, die Lärmbedingungen, die wir um uns herum vorfinden, zu verbessern, hat Microsoft Teams die Lösung. Es enthält a mehrstufige Rauschunterdrückungsfunktion , die uns helfen kann, dieses lästige Problem bei Anrufen zu reduzieren. Durch Mechanismen der künstlichen Intelligenz wird es jedes kleinste Detail erkennen können, wie unter anderem das Geräusch von Tastaturen, Mäusen, Stiftgeräuschen.
Als nächstes werden wir sehen, wie wir es sowohl dauerhaft als auch während eines bestimmten Anrufs aktivieren können.
Lärm in Teams dauerhaft reduzieren
Um die Rauschunterdrückung in unseren Anrufen dauerhaft zu aktivieren, öffnen Sie zunächst Teams. Falls wir es noch nicht installiert haben, können wir es kostenlos herunterladen, indem Sie auf klicken diesen Link . Als nächstes klicken wir auf das Symbol, auf dem unser Profilfoto erscheinen soll, das wir oben rechts finden, und wählen die Option „Konto verwalten“.
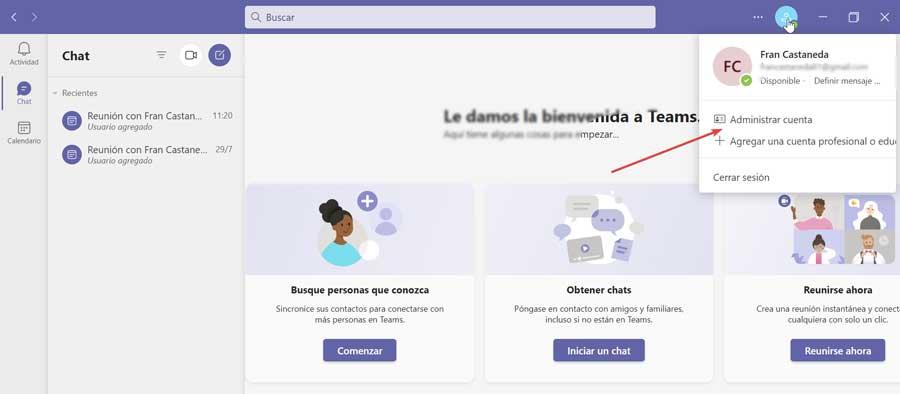
Im neuen Fenster, das erscheint, müssen wir auf der linken Seite die Option "Geräte" auswählen. Jetzt suchen wir nach der Option "Rauschunterdrückung" und klicken Sie auf das Dropdown-Menü, in dem wir vier verfügbare Optionen zur Auswahl haben: Automatisch, Hoch, Niedrig und Aus.
- automatische (Standard): Dieser standardmäßig konfigurierte Modus ist dafür verantwortlich, mit dem KI-Tool der Anwendung jederzeit die beste Unterdrückung von Hintergrundgeräuschen auszuwählen.
- High : Unterdrückt alle Hintergrundgeräusche außer der Zeit. Um es verwenden zu können, muss der Prozessor Ihres Computers Advanced Vector Extensions 2 (AVX2) unterstützen und es werden mehr Systemressourcen verwendet.
- Sneaker : Unterdrückt anhaltend niedrige Hintergrundgeräusche, z. B. Geräusche von einem Ventilator oder einer Klimaanlage. In diesem Modus können Sie während Besprechungen oder Anrufen Musik abspielen.
- Off : Schalten Sie die Noise Canceling-Funktion aus und das Mikrofon nimmt alle Umgebungsgeräusche auf. Dies ist die empfohlene Option, wenn wir ein hochwertiges Mikrofon verwenden oder in Umgebungen mit wenig Rauschen.
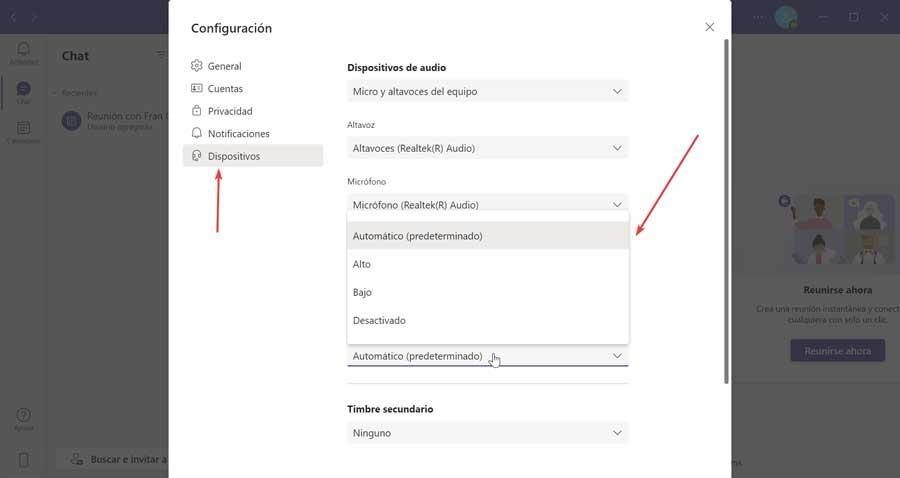
Wenn Sie eine dieser Einstellungen aus unserem Profil auswählen, wird sie standardmäßig auf unser Gerät angewendet, sodass sie beim Einleiten eines Anrufs immer ausgeführt wird. Drücken Sie nach der Auswahl das X-Symbol oben rechts, um zum Startbildschirm von Teams zurückzukehren.
Geräusche während eines Anrufs reduzieren
Während Besprechungen stellen wir möglicherweise fest, dass Hintergrundgeräusche andere Benutzer stören können. Dies kann passieren, wenn wir zum Beispiel die „Noise Suppression“ deaktiviert oder niedrig eingestellt haben, aber diesmal ist das Rauschen lauter als gewöhnlich. In diesem Fall können wir das Rauschen während des Anrufs reduzieren.
Dazu können wir auf das Symbol mit den drei Punkten klicken, das wir in der oberen rechten Ecke des Besprechungsfensters finden. Anschließend wählen wir die Option „Gerätekonfiguration“.
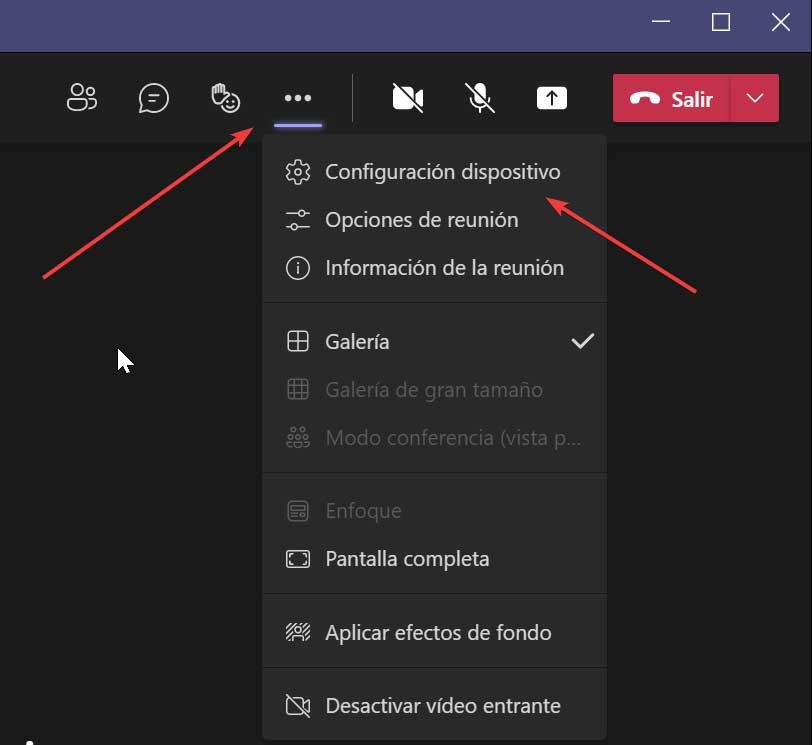
Dies öffnet ein Dropdown-Menü, in dem wir suchen und die Option "Rauschunterdrückung" auswählen müssen. Wenn Sie darauf klicken, erscheint ein Dropdown-Menü, in dem wir andere der verfügbaren Einstellungen auswählen können (Auto, Hoch, Niedrig, Deaktiviert). Nach der Auswahl schließen wir das rechte Panel, indem wir oben rechts auf das „X“-Symbol klicken. Daher kehren wir mit den angewendeten Änderungen zum Fenster „Meeting“ zurück.
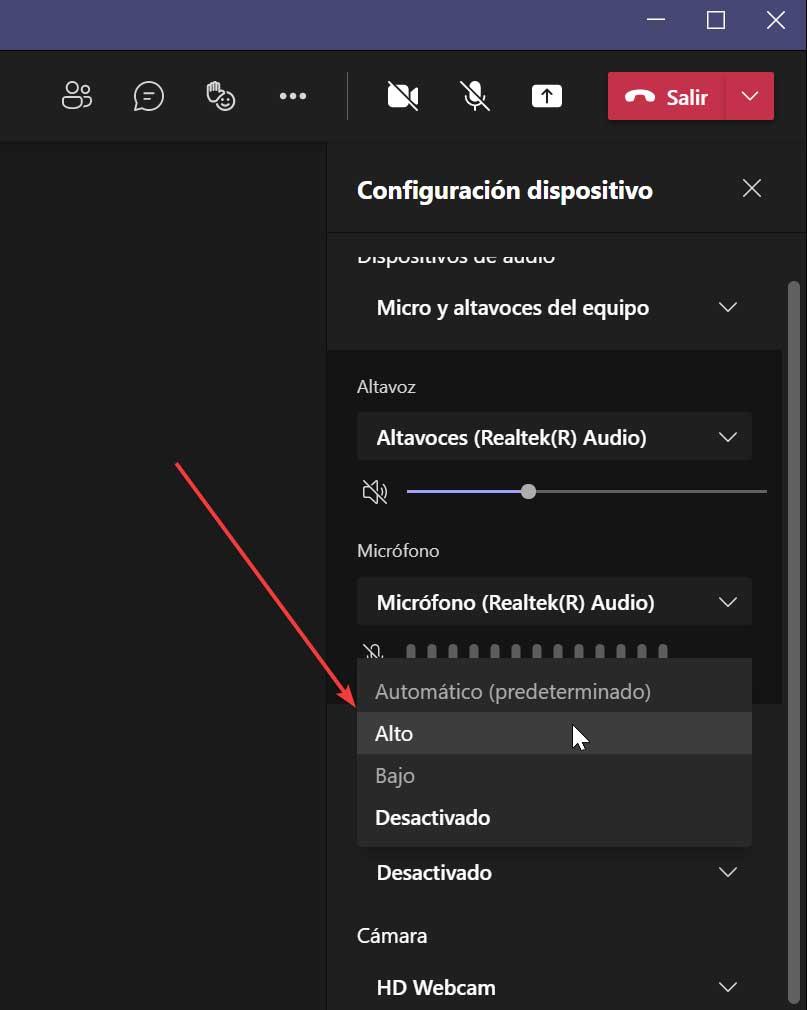
Hintergrundgeräuschunterdrückung deaktivieren
Die Funktion „Geräuschunterdrückung“ kann sehr nützlich sein, um die Geräusche um uns herum während Teams-Anrufsitzungen effizient zu reduzieren. Auf der anderen Seite, wenn wir ein High-Fidelity-Mikrofon haben, das für hochwertige Anrufe vorbereitet ist, kann diese Funktion uns mehr Probleme als Vorteile bereiten, sodass wir daran interessiert sein könnten, sie zu deaktivieren.
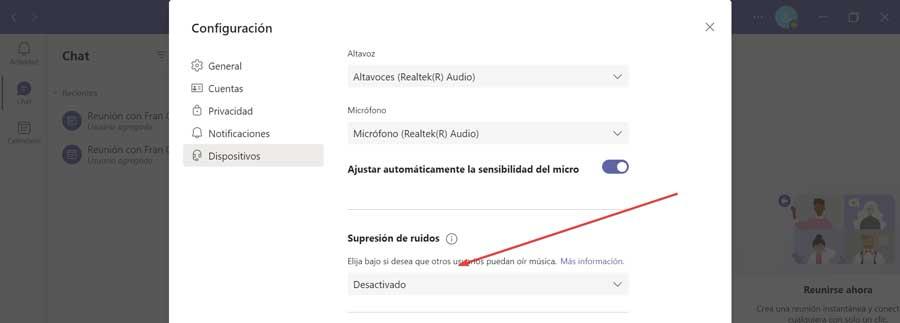
Um diese Funktion zu deaktivieren, müssen wir die Microsoft Teams-Anwendung starten und oben rechts auf unser Profil klicken. Klicken Sie auf „Konto verwalten“, wählen Sie „Geräte“ und im Abschnitt „Rauschunterdrückung“ die Option Deaktivieren.