Steam ist heute die beste digitale Gaming-Plattform für PCs, die wir finden können. In diesem Shop finden wir praktisch jedes Spiel, das wir wollen. Darüber hinaus haben wir Zugang zu einer beeindruckenden Community von Spielern, mit denen wir alle Arten von Meinungen spielen oder teilen können. Obwohl andere Alternativen wie der Epic Store geboren werden, ist Steam bei weitem immer noch die beste. Aber es gibt einige grundlegende Dinge, die Steam uns viel komplizierter macht, als sie sein sollten, wie zum Beispiel die Fähigkeit dazu haben unsere Spiele zur Hand .
Mit Steam können wir auf verschiedene Weise von der Bibliothek aus auf unsere Spiele zugreifen. Zum Beispiel können wir die Liste der gekauften Spiele (etwas Unpraktisches) ausnutzen, bis wir das gewünschte finden. Wir können auch die Suchmaschine verwenden, um das gewünschte Spiel in der Liste zu finden oder nur die von uns installierten Spiele anzuzeigen.

Diese Plattform verbirgt jedoch einige weitere Tricks, die es uns zusammen mit dem Betriebssystem ermöglichen, alle unsere Spiele viel besser zur Hand zu haben.
Platziere Spiele von Hand auf Steam
Steam bietet uns eine Reihe von Optionen und „Tricks“, mit denen wir alle unsere Spiele besser organisieren und zur Hand haben können.
Fügen Sie sie zu Favoriten hinzu
Die Liste der Steam-Spiele enthält einen standardmäßig ausgeblendeten Abschnitt namens "Favoriten". Darin können wir alle Spiele, die wir mehr haben wollen, zur Hand haben. Auf diese Weise können wir sie nicht von verschiedenen Seiten suchen, sondern immer in diesem Bereich haben, auch wenn sie nicht installiert sind.
Um ein Spiel zum Favoritenmenü hinzuzufügen, müssen wir mit der rechten Maustaste in der Liste der Programmspiele darauf klicken und die Option auswählen. “ Zu Favoriten hinzufügen “. Und wiederholen Sie den Vorgang mit allen Spielen, die wir in dieser Kategorie haben möchten.
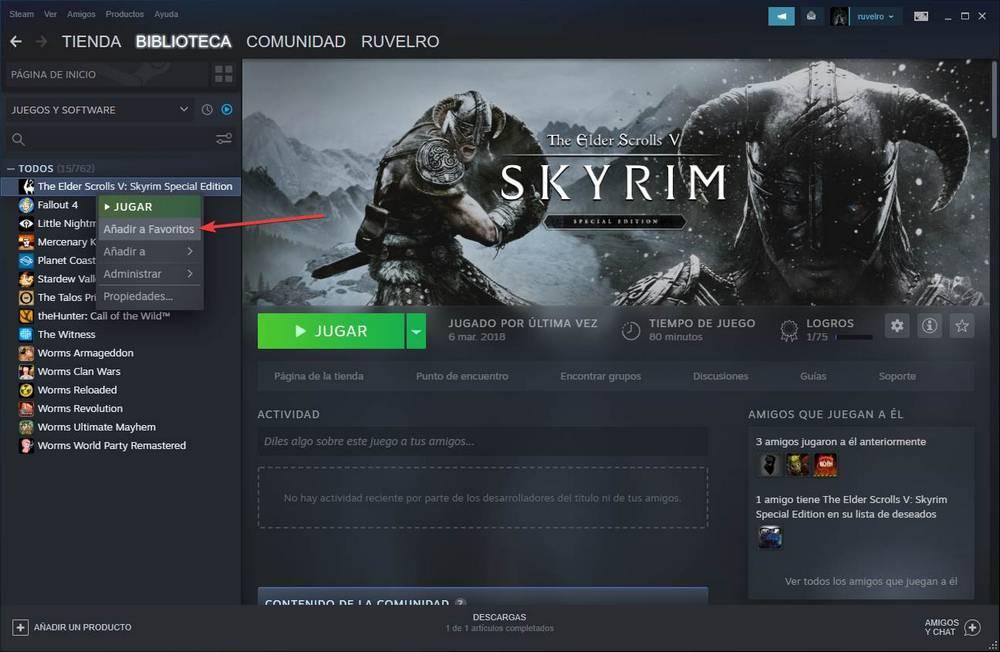
Wir haben bereits alle Spiele, die wir als Favoriten wollen. Von nun an werden diese ganz oben in der Liste der Spiele angezeigt, sodass wir sie immer zur Hand haben können. Installierte Spiele werden mit den Buchstaben in Weiß angezeigt, während diejenigen, die nicht installiert sind, in Grau angezeigt werden.
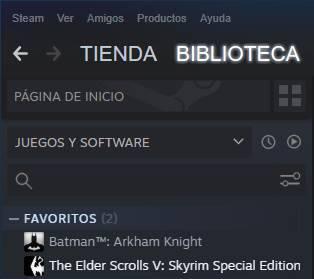
Wir können jederzeit jedes Spiel von dieser Liste entfernen. Zum Beispiel, wenn wir es ausgeben. Dazu klicken wir einfach mit der rechten Maustaste und wählen die Option „Aus Favoriten entfernen“.
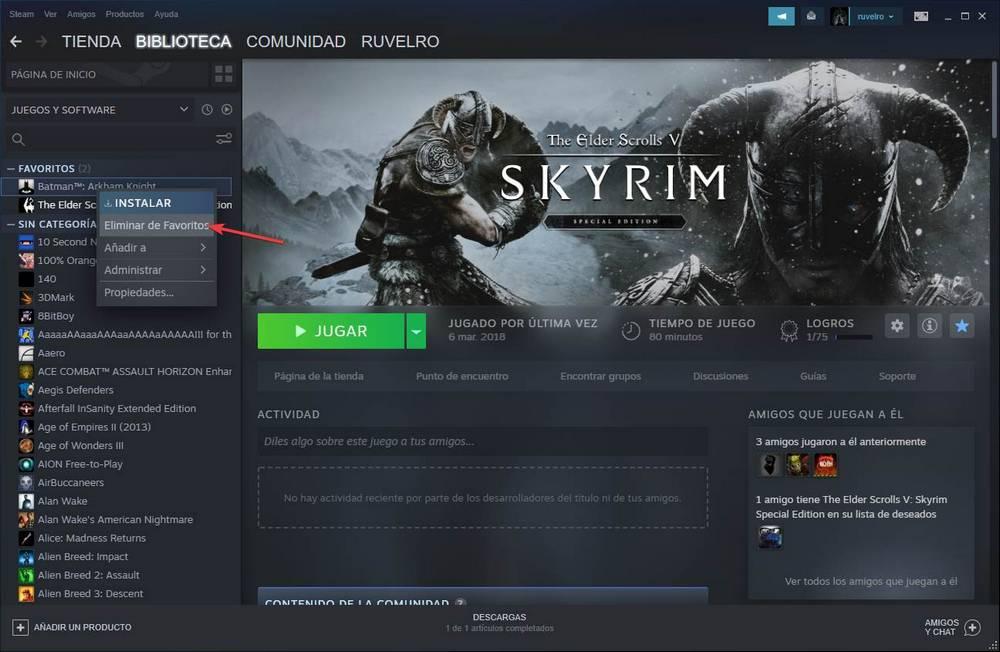
Das Spiel verschwindet aus dieser Liste und wird mit allen anderen gemischt.
Erstellen Sie Spielregale
Eine andere Möglichkeit, unsere Spiele zu organisieren, ist die "Regale". Dieses Konzept soll der Organisation physischer Spiele in unserem Haus ähneln. Aber sie verschwenden Platz. Die Regale befinden sich auf der rechten Seite des Fensters
Die obige Liste „Favoriten“ kann beispielsweise ein Bücherregal sein. Wir können aber auch andere Regale einrichten, um unsere Spiele effizienter zu organisieren.
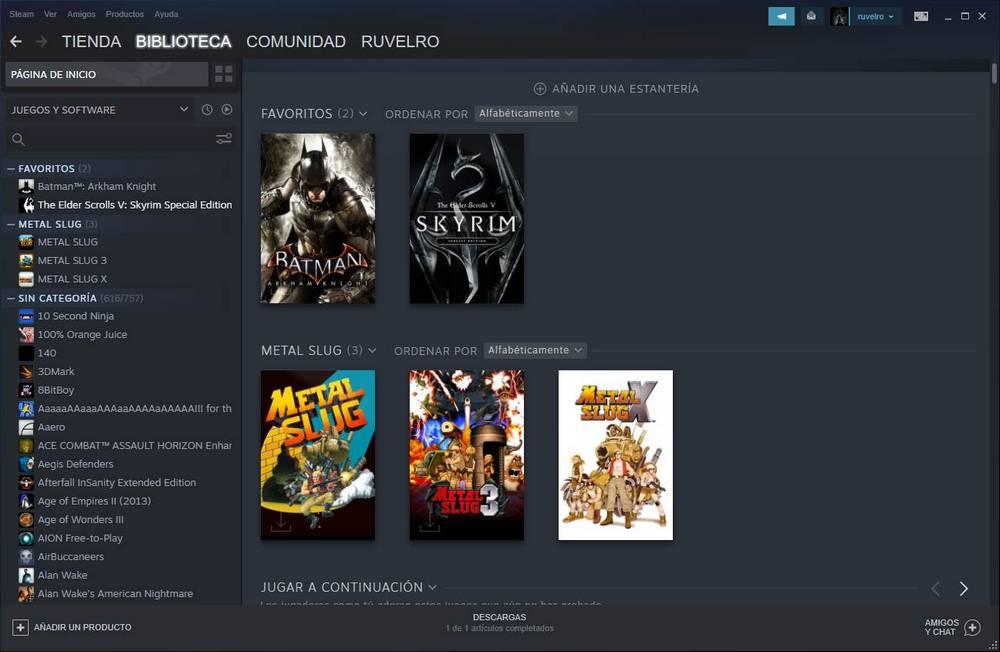
Um ein neues Regal oder eine neue Sammlung zu erstellen, müssen wir auf das Spiel mit der rechten Schaltfläche klicken und die Option „Hinzufügen zu>“ auswählen Neue Kollektion ".
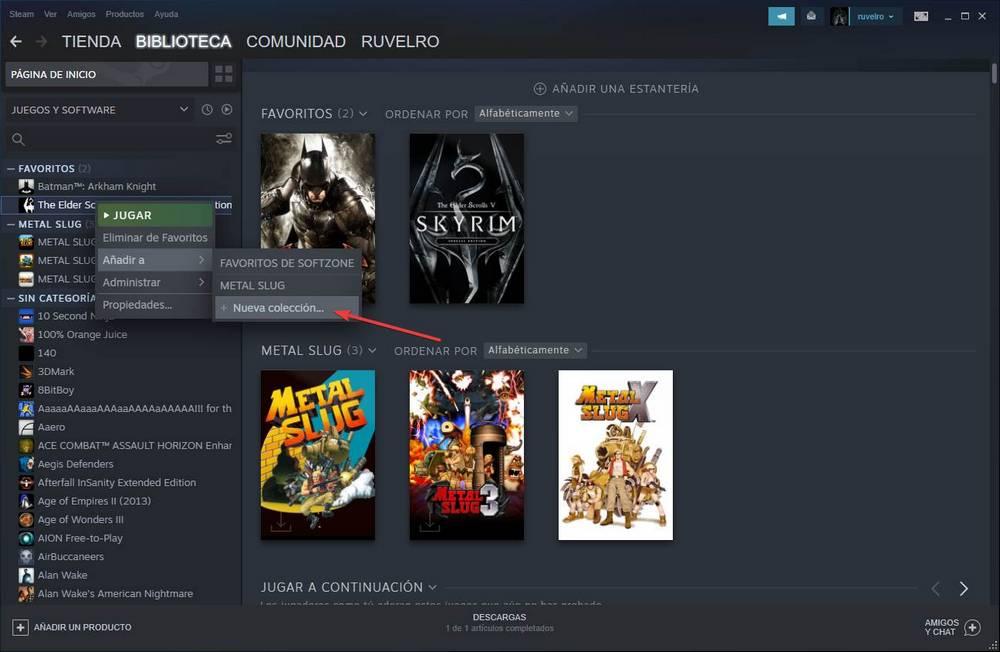
Wir werden den Namen der neuen Kollektion schreiben und das wars. Wir haben bereits ein neues Regal mit dem Spiel, das wir hinzugefügt haben. Aber wir können alle Spiele, die wir wollen, zu diesem Regal hinzufügen. Dazu müssen wir einfach mit der rechten Maustaste auf die gewünschten klicken, "Hinzufügen zu" auswählen und die gewünschte Sammlung oder das gewünschte Regal auswählen.
Wenn wir alle gewünschten Regale und die darauf platzierten Spiele haben, können wir die gewünschten zur Hauptoberfläche hinzufügen.
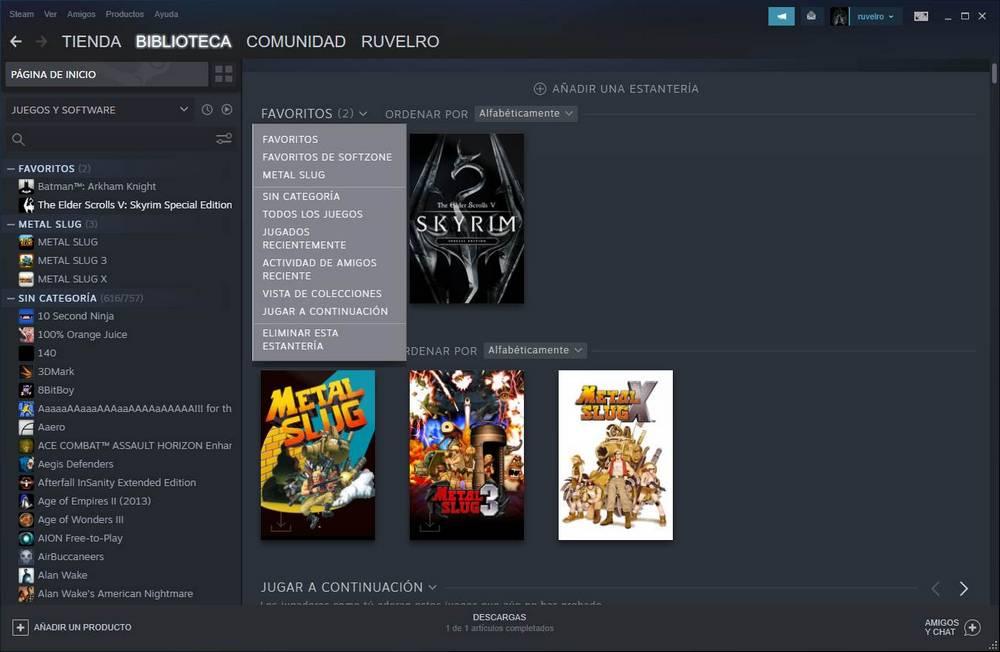
Erstellen Sie Verknüpfungen und Pin-Spiele in Windows 10
Mit diesen beiden Tricks können wir unsere Spiele besser zur Hand haben. Dafür sind wir aber immer noch auf den „Steam“ -Client angewiesen. Deshalb, wenn wir wollen, dass sie mehr zur Hand haben Windows selbst ist es notwendig, auf andere kleine Tricks zurückzugreifen.
Erstellen Sie eine Desktop-Verknüpfung für jedes Steam-Spiel
Wenn wir ein Spiel zum ersten Mal installieren, können wir wählen, ob wir es erstellen möchten oder nicht eine Verknüpfung zu diesem Spiel auf dem Desktop . Aber wenn wir das Spiel bereits installiert haben, ist die Sache nicht so einfach, obwohl es möglich ist. Dazu müssen wir das Spiel, für das wir eine Verknüpfung erstellen möchten, in der Steam-Bibliothek suchen, mit der rechten Maustaste darauf klicken und auf dem Desktop die Option Verwalten> Verknüpfung erstellen auswählen.
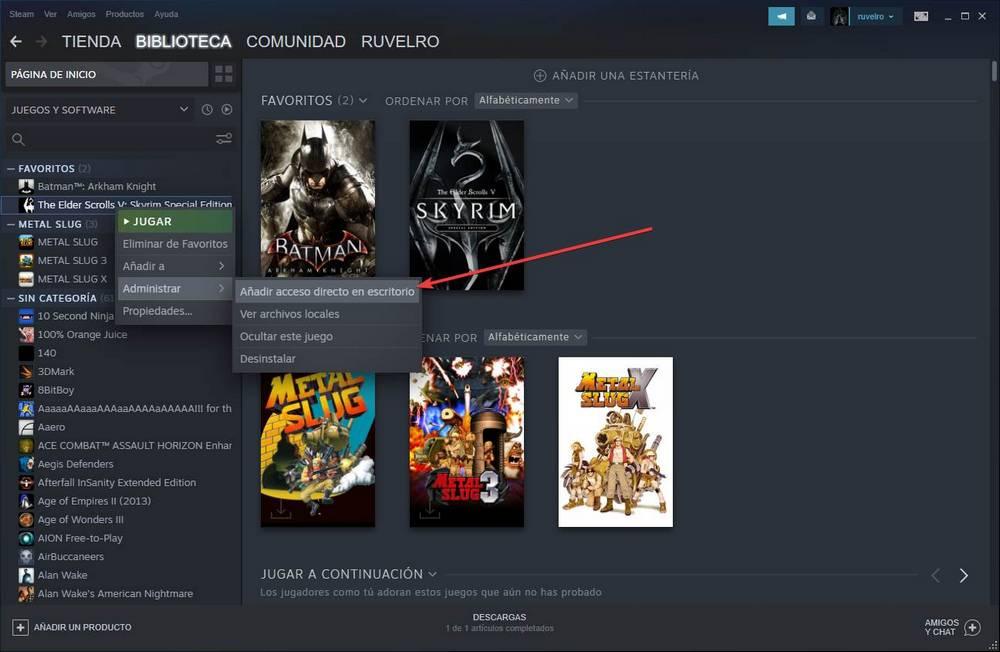
Die Verknüpfung zum Spiel wird automatisch auf dem Windows-Desktop angezeigt.
Pin ein Spiel an die Taskleiste
Die Desktop-Verknüpfung ermöglicht es uns, das Spiel dort mit seinem Symbol usw. zu haben. Da jedoch alles über Steam funktioniert, gibt es Dinge, die wir mit der Verknüpfung nicht tun können, z. B. das Hinzufügen zum Startmenü oder Fixieren Sie es in der Taskleiste .
Dazu müssen wir direkt zur ausführbaren Hauptdatei des Spiels gehen. Dazu klicken wir in Steam mit der rechten Maustaste auf das Spiel, das wir in dieses Startmenü bringen möchten, und wählen die Option „Verwalten> Lokale Dateien anzeigen“.
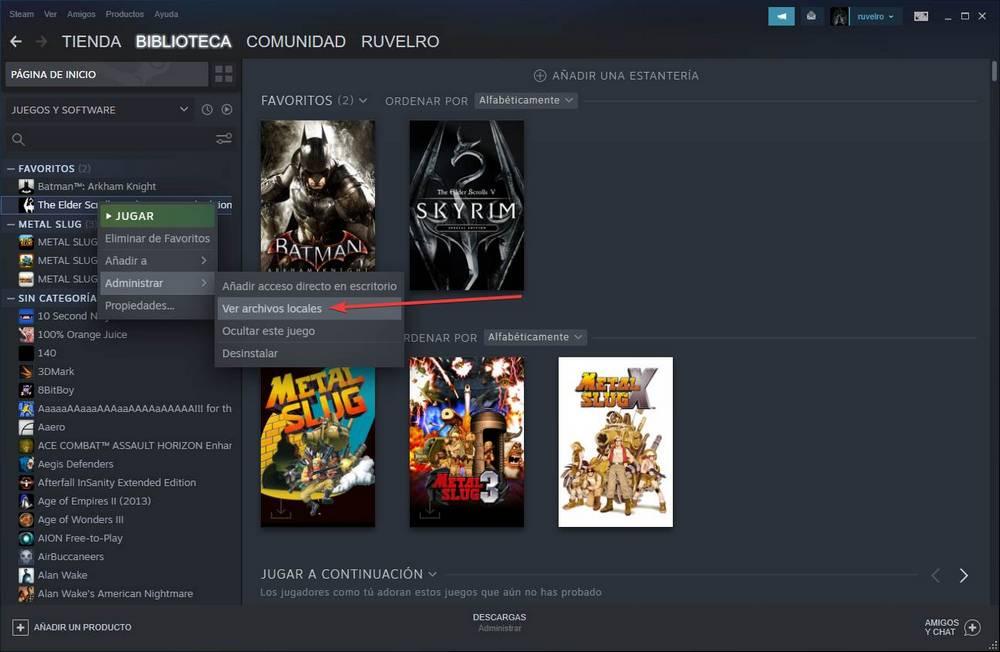
Ein neues Browserfenster mit dem Ordner des betreffenden Spiels wird angezeigt. Was wir jetzt tun müssen, ist nach der ausführbaren Haupt-EXE-Datei des Spiels zu suchen und sie in die Taskleiste unseres PCs zu ziehen. Fertig, wir haben das Spiel bereits zu dieser Taskleiste hinzugefügt und es wird immer zur Hand sein, wenn wir es brauchen.

Fügen Sie das Steam-Spiel zum Startmenü hinzu
Und was ist mit dem Windows 10-Startmenü? Eine andere Möglichkeit, unsere Spiele griffbereit zu haben, besteht darin, sie wie eine Live-Kachel im Feld rechts vom Anfang zu verankern. Dies geschieht auch mit der ausführbaren EXE-Datei, die wir im vorherigen Punkt gesehen haben.
Im Spielordner suchen wir die ausführbare Datei (die EXE-Datei) und klicken mit der rechten Maustaste darauf. Im Kontextmenü wählen wir die Option ” Anker zum Starten ".
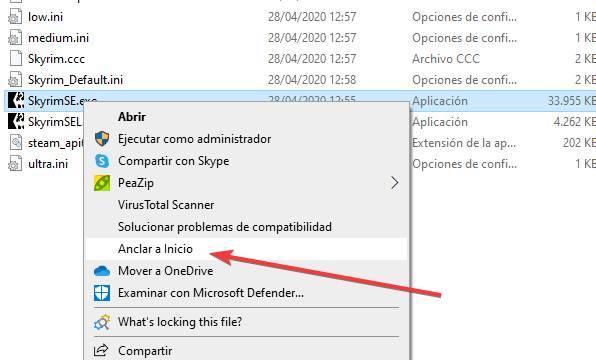
Von nun an wird unser Spiel in diesem Startmenü als ein weiteres Programm als Live Tile angezeigt.
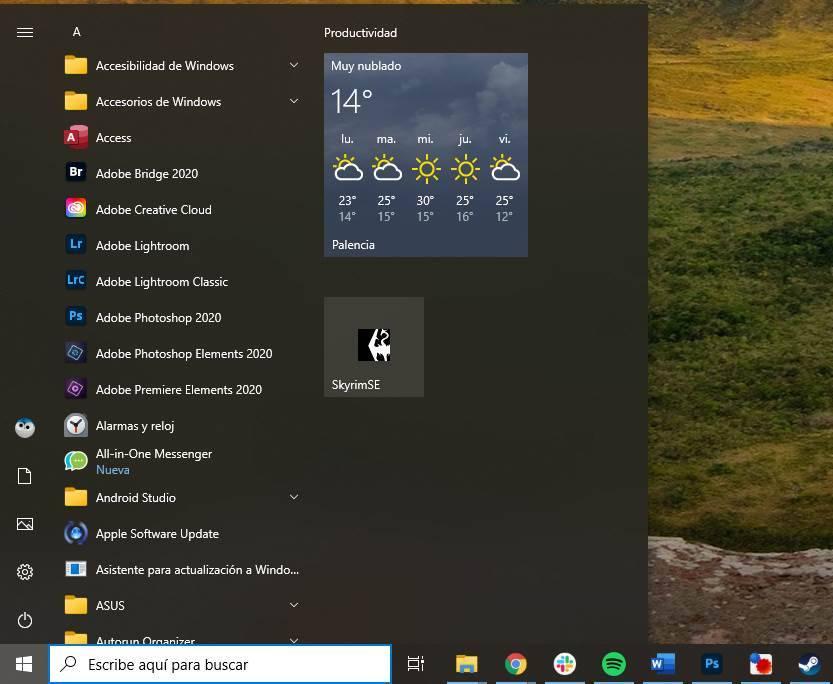
Wie wir sehen können, gibt es viele Möglichkeiten, unsere Steam-Spiele ordentlich und organisiert zu gestalten. Wir müssen nur die Option auswählen, die uns am besten gefällt.
