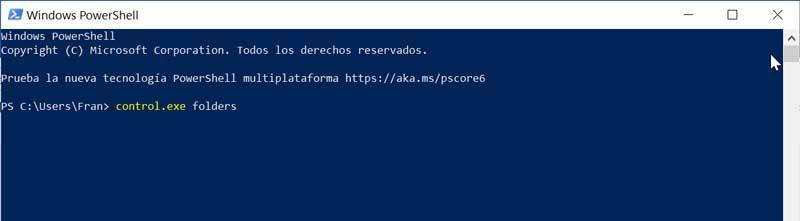Eines der grundlegenden Elemente unserer Windows PC ist der Datei-Explorer. Über dieses unverzichtbare Dienstprogramm können wir auf alle Ordner und Dateien zugreifen, die wir auf unserem Computer verfügbar haben. Daher ist es normal, dass wir es regelmäßig verwenden. Beim Öffnen und Zugreifen auf das Konfigurationsmenü haben wir verschiedene Möglichkeiten, die wir im Folgenden überprüfen werden.
Beim Öffnen der Konfigurationsmenü des Windows-Datei-Explorers , wir haben verschiedene Möglichkeiten, einige einfacher und andere etwas komplexer, aber es ist nie zu viel, sie alle zu kennen, falls sie irgendwann benötigt werden. Es gibt eine große Vielfalt, sodass wir immer diejenige auswählen können, die am besten zu uns passt oder die bequemer zu verwenden ist.

Was wir im Abschnitt Ordneroptionen des Explorers finden
Windows File Explorer ist ein Tool, mit dem wir auf alle Informationen zugreifen können, die auf unserem Computer verfügbar sind, sodass wir Informationen über alles haben, was wir gespeichert haben. Durch seine Verwendung können wir alle Dateien und Ordner zusammen mit allen Informationen über sie sehen, die wir kontrollieren müssen.
Durch die verschiedenen Optionen, die wir im Konfigurationsmenü finden, können wir verschiedene Aufgaben ausführen, z. B. das Erscheinungsbild des Browsers konfigurieren oder die von uns durchgeführten Suchen beschleunigen. Das Ordneroptionen-Menü des Explorers hat drei Registerkarten, wie zum Beispiel Allgemein, Ansicht und Suche and
Allgemeiner Bereich des Optionsmenüs
In diesem Abschnitt können wir auswählen, wie wir den Datei-Explorer öffnen möchten. Wir können auch konfigurieren wie wir die Ordner untersuchen wollen , da wir sie im selben Fenster oder in verschiedenen Fenstern öffnen können. Eine andere Möglichkeit besteht darin, die Aktionen beim Klicken auf ein Element zu konfigurieren, indem Sie wählen können, ob Sie einen einfachen Klick zum Öffnen oder einen Doppelklick ausführen möchten. Darüber hinaus finden wir Aktionen im Zusammenhang mit Datenschutz, sodass wir auswählen können, ob häufig verwendete Dateien und Ordner im Schnellzugriff angezeigt werden sollen. Schließlich können wir Ihren Verlauf löschen und die Standardwerte wiederherstellen.
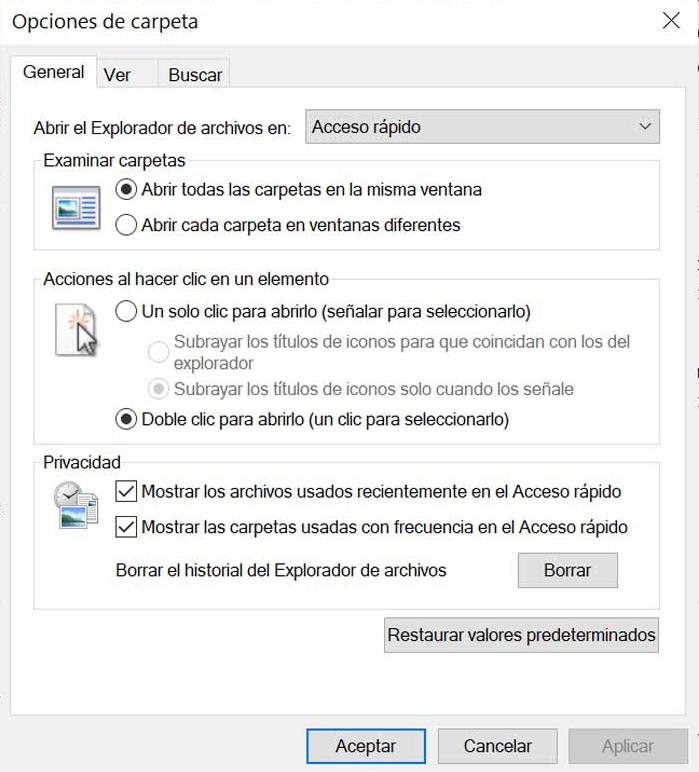
Ansichtsbereich, um Aktionen im Zusammenhang mit der Anzeige auszuführen
In diesem Abschnitt finden wir verschiedene Elemente, die sich auf . beziehen wie wir es uns vorstellen wollen . Aus diesem Grund finden wir die Option Ordneransicht, mit der wir auf alle Ordner dieses Typs eine Ansicht mit Details oder Symbolen anwenden können. Es hat auch einen Abschnitt "Erweiterte Einstellungen", der sich sowohl auf Dateien und Ordner als auch auf das Navigationsfeld bezieht. Wir können verschiedene Elemente markieren, die wir anzeigen möchten oder die wir lieber ausblenden möchten.
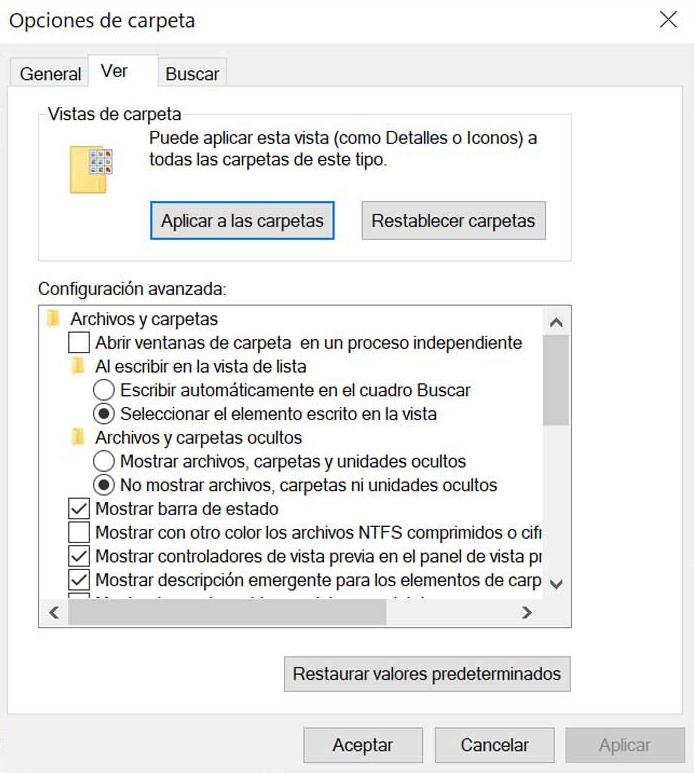
Suchen, um Aktionen im Zusammenhang mit dem Suchbereich auszuführen
Schließlich finden wir den Abschnitt Suchen. Hier können wir einige Standardaktionen ausführen im Zusammenhang mit der Suche wir tun aus dem Datei-Explorer. Wir können beispielsweise entscheiden, ob wir den Index nicht verwenden möchten, wenn nach Systemdateien in Dateiordnern gesucht wird oder welche Elemente in nicht indizierten Speicherorten aufgenommen werden sollen. Schließlich können wir alle von uns vorgenommenen Variationen stornieren und auf die Werkseinstellungen zurücksetzen.
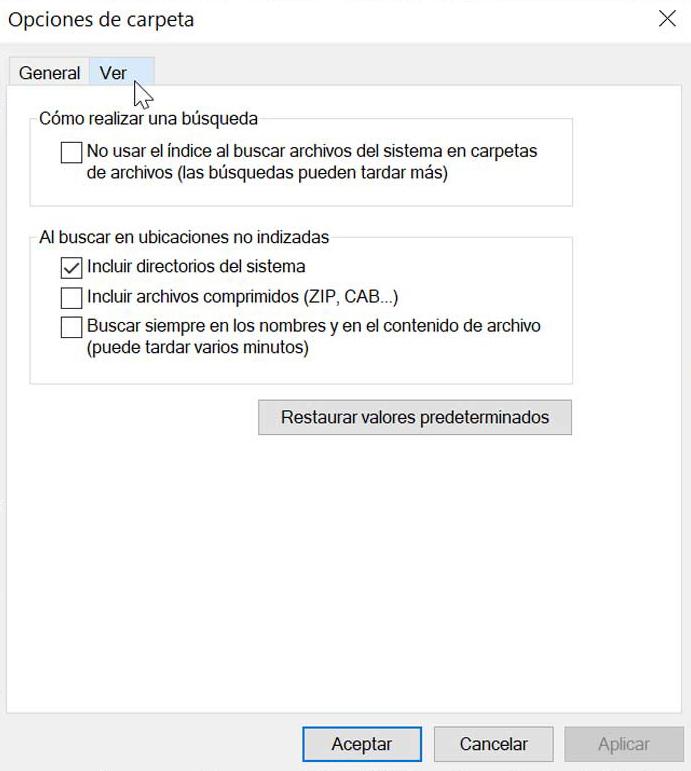
Verschiedene Möglichkeiten zum Öffnen des Datei-Explorers
Für den Fall, dass wir den Datei-Explorer öffnen möchten, haben wir mehrere Möglichkeiten, damit wir jederzeit diejenigen auswählen können, die uns am meisten interessieren, und wir werden sie unten überprüfen.
Windows-Suchfeld
Eine weitere der einfachsten Optionen besteht darin, das Suchfeld direkt neben dem Startmenü zu verwenden, um die Explorer-Einstellungen zu starten. Hier müssen wir direkt "Datei-Explorer-Optionen" schreiben und das Ergebnis wird angezeigt und wir wählen es aus, um es sofort anzuzeigen.
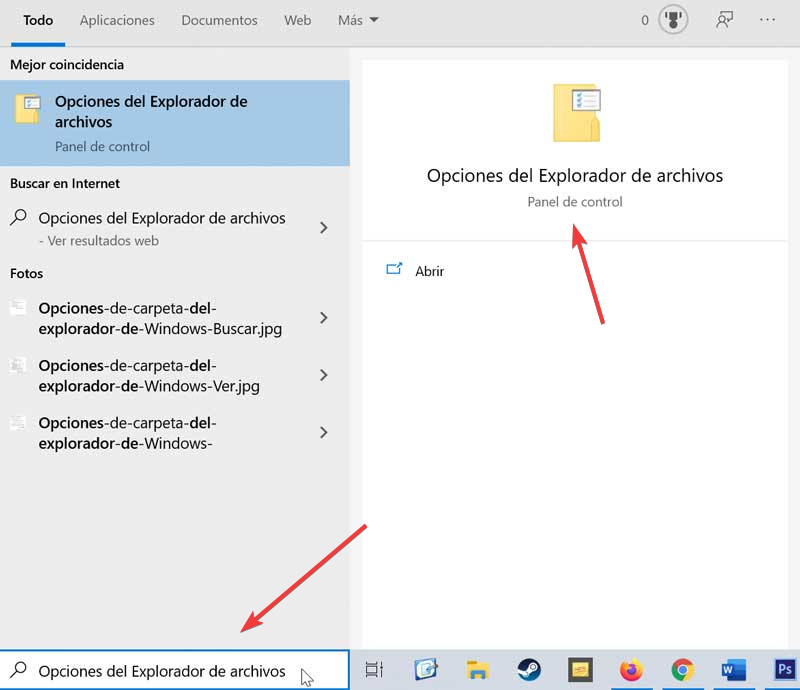
Verwenden der Systemsteuerung
Die Windows-Systemsteuerung ermöglicht es uns auch, die Datei-Explorer-Einstellungen zu öffnen. Dazu schreiben wir Control Panel in das Suchfeld des Startmenüs. Oben rechts im Abschnitt „Anzeigen nach“ ändern wir es in „kleine Symbole“. Mit der neuen Ansicht können wir den Abschnitt "Datei-Explorer-Optionen" finden, der direkt angezeigt wird, wenn wir darauf klicken.
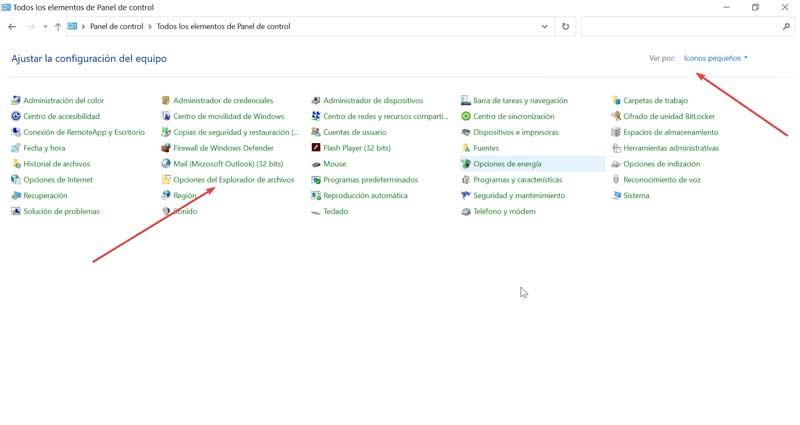
Verwenden des Dateimenüs im Explorer
Sobald wir den Datei-Explorer öffnen, können wir auch auf einfache Weise auf das Optionsmenü zugreifen. Dazu müssen wir nur auf die Registerkarte „Datei“ in der oberen linken Ecke klicken und auf den Link „Ordner und Suchoptionen ändern“ klicken und es wird direkt geöffnet.
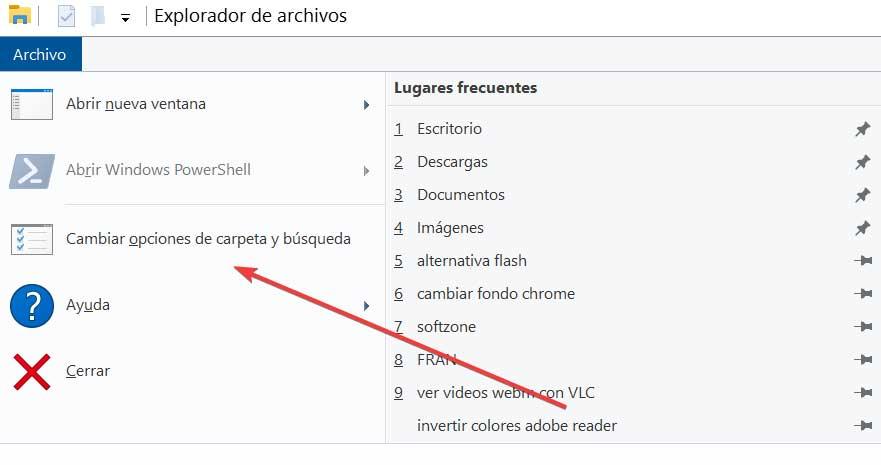
Über den Abschnitt Explorer-Ansicht
Wenn wir den Explorer öffnen, können wir zusammen mit der Möglichkeit, die Registerkarte Datei zu verwenden, auch das Menü Einstellungen über die Registerkarte „Ansicht“ öffnen. Sobald wir darauf klicken, wählen wir das Symbol "Optionen", das wir oben rechts finden, und schließlich "Ordner- und Suchoptionen ändern" und es wird automatisch geöffnet.
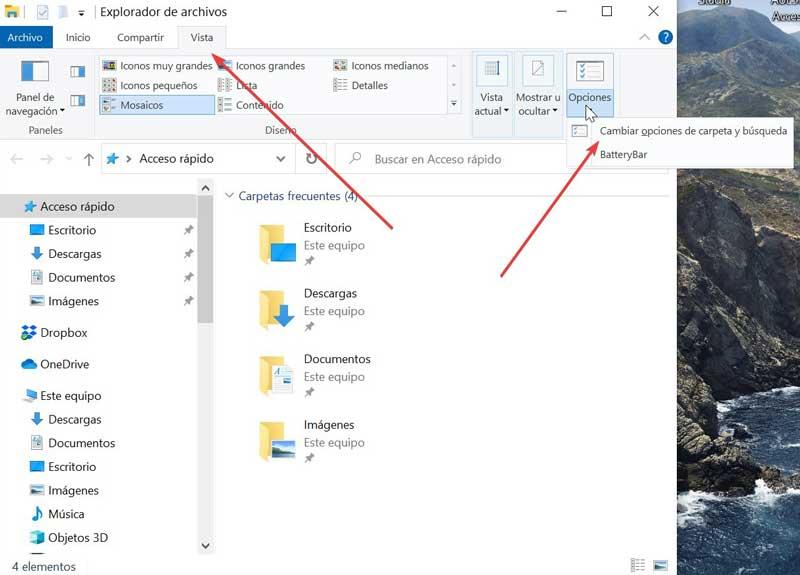
Verwenden der Run-Funktion
Über die Run-Funktion können wir auch den Windows Explorer auf einfache Weise starten. Dazu aktivieren wir die Anwendung über die Tastenkombination „Windows + R“. Nach dem Drücken erscheint das Fenster Ausführen, in dem wir einfach diesen Befehl schreiben und auf „OK“ drücken müssen:
rundll32.exe shell32.dll,Options_RunDLL 0
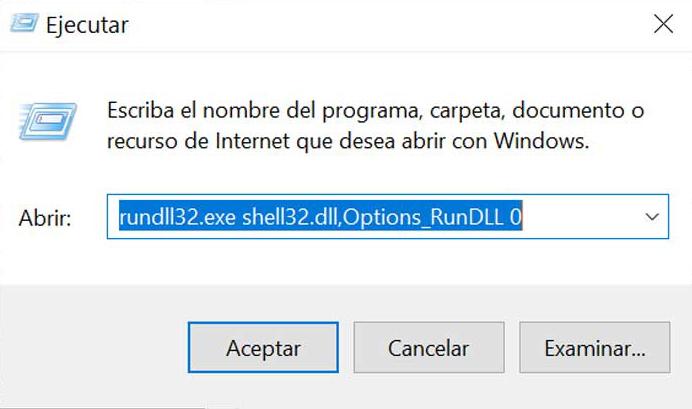
Verwenden der Eingabeaufforderung
Obwohl sich viele Benutzer seiner Existenz möglicherweise nicht bewusst sind oder es nicht zu oft verwenden, ist es die Wahrheit, dass es über die Eingabeaufforderung oder Windows CMD möglich ist, den Konfigurationsabschnitt des Datei-Explorers zu starten. Geben Sie dazu einfach die Eingabeaufforderung in das Suchfeld des Startmenüs ein. Sobald es in den Ergebnissen angezeigt wird, klicken Sie auf Als Administrator ausführen. Sobald das neue Fenster erscheint, müssen wir den folgenden Befehl schreiben:
control.exe folders
Wir drücken die Eingabetaste und sehen sofort, wie sich das Windows Explorer-Optionsmenü auf unserem Desktop öffnet.
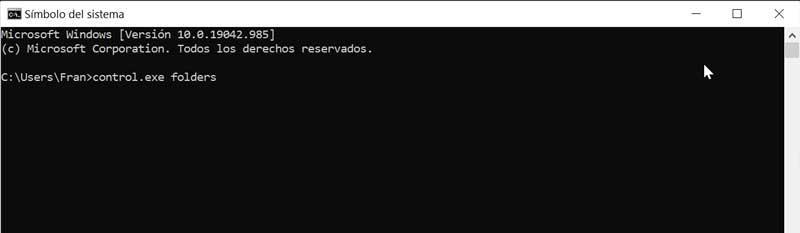
Verwenden der PowerShell
Wie bei CMD können wir auch PowerShell verwenden, um direkt den Konfigurationsbereich des Windows Explorers zu öffnen. Dazu geben wir powershell in das Suchfeld des Startmenüs ein. Sobald es erscheint, müssen wir auf Als Administrator ausführen klicken. Sobald PowerShell ausgeführt wurde, schreiben wir den folgenden Befehl:
control.exe folders
Wir drücken die Eingabetaste und wir werden sehen, wie sich das Konfigurationsmenü des Datei-Explorers sofort öffnet.