In diesen Zeiten können wir eine gute Anzahl von Cloud-Speicherdiensten wie z Microsoft Onedrive , Dropbox oder Google Drive . Tatsächlich sind diese für viele zu einem würdigen Ersatz für USB-Sticks, externe Festplatten usw. geworden.
Wenn wir dem noch hinzufügen, dass wir die Möglichkeit haben, kostenlos auf eine Vielzahl von Speicherplätzen dieses Typs zuzugreifen, erhöhen sich die Vorteile. Und gibt es heute viele Unternehmen, die dafür verantwortlich sind, diesbezüglich Abhilfe zu schaffen? Das heißt, wenn wir nur ein Konto auf ihren Plattformen haben, können wir freien Speicherplatz nutzen.
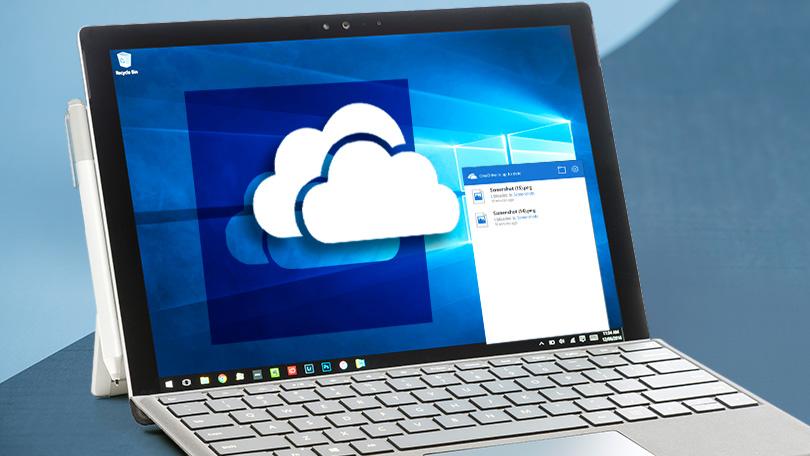
Signaturen in der Größenordnung von Amazon , Microsoft or Google ins Spiel kommen, unter vielen anderen. Tatsächlich werden wir uns in diesen Zeilen auf den Vorschlag dieser Art von Microsoft konzentrieren, auf den wir uns beziehen Microsoft Onedrive . Dies ist einer der derzeit am häufigsten verwendeten Vorschläge, mehr noch, wenn wir bedenken, dass dies der Fall ist, der damit einhergeht Windows 10 selbst.
Unabhängig von unserem Vorschlag besteht eines der häufigsten Probleme bei Cloud-Speicherdiensten in Synchronisationsfehlern. Benutzer beschweren sich oft, dass es nicht funktioniert oder dass der Dienst keine Verbindung herstellt und OneDrive nicht anders ist. Aus diesem Grund geben wir Ihnen einige Tricks und Tipps, um das Problem zu lösen.
Tipps zur Behebung von Synchronisationsfehlern in OneDrive
Zunächst werden wir Ihnen mitteilen, dass es nicht immer unsere „Schuld“ sein wird, da der Service möglicherweise fehlschlägt Microsoft's Server. Dies können wir überprüfen Twitteroder im beliebten Web DownDetector . Dies ist jedoch nicht immer der Fall, da wir möglicherweise gleichzeitig einen eigenen Fehler begangen haben.
Damit meinen wir, dass wir einige der Einschränkungen und Beschränkungen von OneDrive verletzt haben. Darunter können wir den verfügbaren Speicherplatz, die Verwendung ungültiger Zeichen, nicht unterstützte Dateien wie temporäre Dateien, den Versuch, Benutzerkonten von Windows-Gästen zu synchronisieren usw. hervorheben.
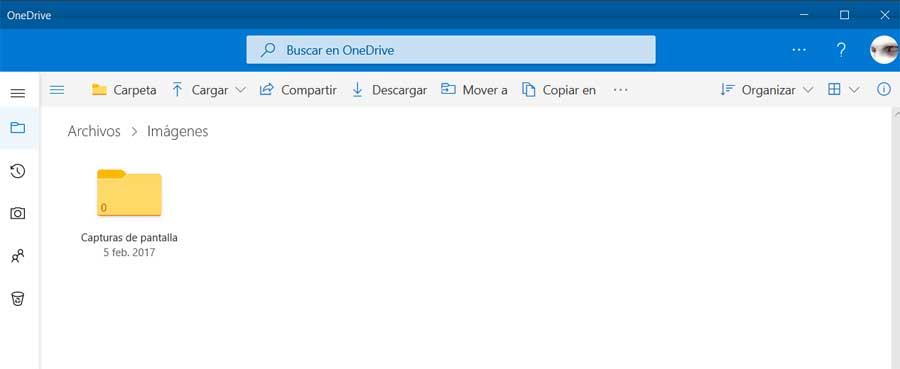
Gleichzeitig sollte bekannt sein, dass dieser Dienst ein Dateinamenlimit von 400 hat und Sie nicht mehr als 2500 synchronisieren können Dateien zu einer Zeit. Ein weiterer Tipp, den wir Ihnen bei Auftreten dieses Fehlers geben, besteht darin, sicherzustellen, dass die synchronisierte Datei in allen OneDrive-Apps geschlossen ist.
Starten Sie das Programm und seine Funktionen neu, eine sehr hilfreiche Lösung
Wir können die Synchronisation auch einige Sekunden pausieren, um sie erneut zu starten. Dies behebt viele der Fehler, die wir hier finden. Zu sagen, dass dies etwas ist, was wir über das Menüsymbol der erreichen Windows 10 Symbolleiste. Ähnliches kann erreicht werden, indem die Anwendung vollständig geschlossen und nach einigen Minuten erneut gestartet wird.
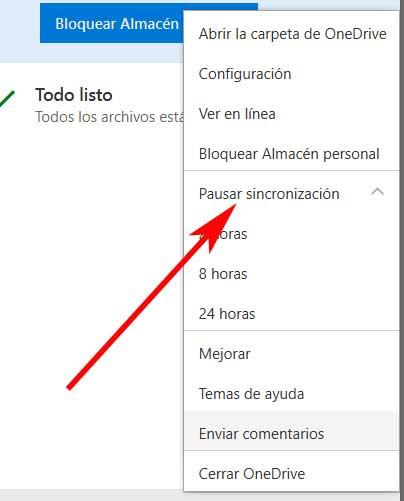
Konfigurieren Sie OneDrive intern
Es kann auch vorkommen, dass die Synchronisation in unserem nicht aktiv ist Konto . Um dies zu lösen, klicken Sie mit der rechten Maustaste auf das OneDrive-Symbol in der Taskleiste und wählen Sie Einstellungen. Einmal im neuen Fenster, in der Registerkarte aufgerufen Konfiguration müssen wir sicherstellen, dass die Synchronisierung nicht automatisch beendet wird, wenn die austauschbare Akkus ist niedrig, oder wenn wir ein Netzwerk mit gemessener Nutzung verwenden.
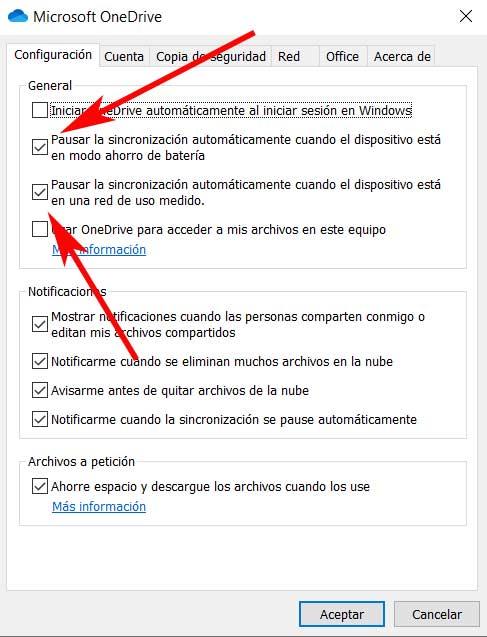
OneDrive-App-Einstellungen unter Windows 10
Auf die gleiche Weise können wir einen anderen Weg einschlagen, und das Problem der Synchronisierung ergibt sich aus der Fehlfunktion der App in Windows 10. Als Erstes können wir in dieser Hinsicht alle Speicherdienstanwendungen und auch die eigenen Anwendungen auf dem neuesten Stand halten Betriebssystem Das erste wird aus dem Microsoft Store erreicht, während das zweite aus Windows Update in Windows 10 Einstellungen.
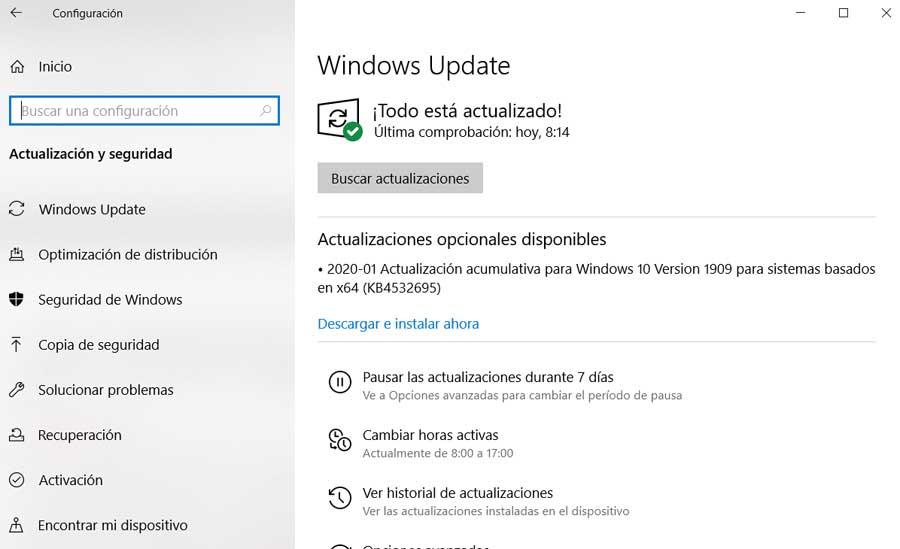
Aus derselben Anwendung können wir die OneDrive-Anwendung auch über Konfiguration / Anwendungen / Anwendungen und Funktionen neu starten. Dort suchen wir den Eintrag, der uns interessiert, und in den Erweiterten Optionen können wir bereits auf Zurücksetzen klicken Taste im nun erscheinenden Bestätigungsfenster nun wieder los. .
