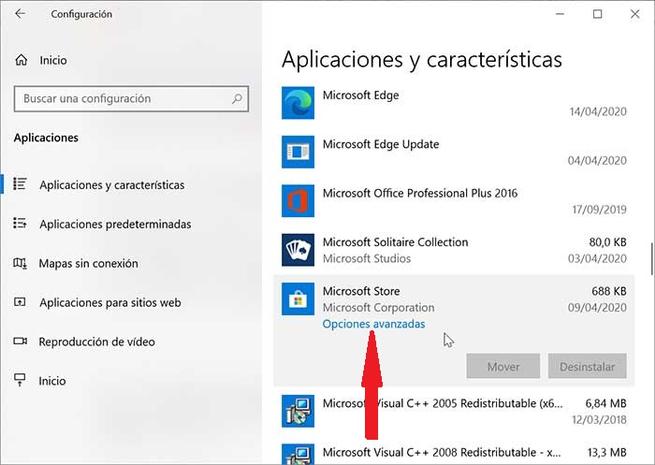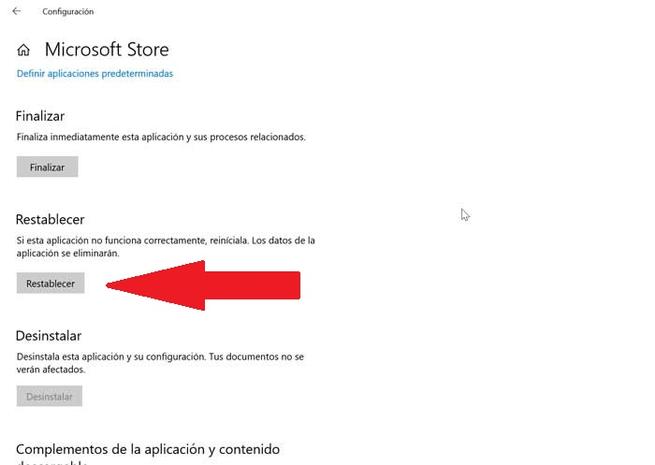Wenn wir eine Anwendung für unsere herunterladen möchten Windows Auf dem Computer gehen wir normalerweise zum Herunterladen auf die Entwicklerseite. Eine andere Alternative ist die Verwendung der Microsoft Geschäft Anwendung speichern Dies ist standardmäßig in Windows 10 installiert, das Anwendungen enthält, die wir nur von Windows XNUMX herunterladen können. Heute werden wir sehen, welche möglichen Probleme wir finden können, wenn der App Store nicht gut funktioniert, und wie wir sie lösen können.
Der Microsoft Store ist eine von Microsoft erstellte digitale Distributionsplattform, die seit Version 8 Teil des Windows-Betriebssystems ist. Diese Distributionsplattform ist dafür verantwortlich, dem Benutzer einen Katalog mit kostenlosen und kostenpflichtigen Anwendungen zur Verfügung zu stellen, damit diese heruntergeladen werden können. sicher, mit einigen Apps, die wir nur exklusiv herunterladen können.
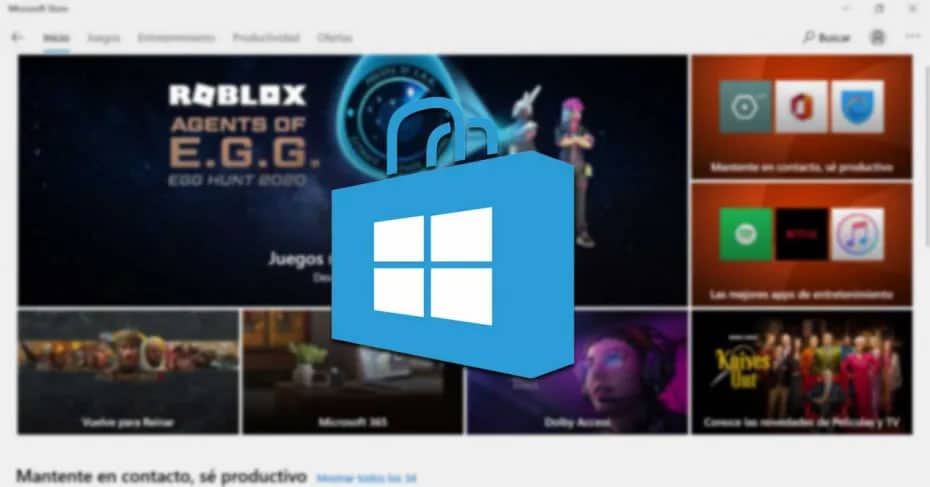
Wenn wir es gewohnt sind, den Microsoft Store zum Ausführen unserer Programmdownloads zu verwenden, ist es wahrscheinlich frustrierend, wenn er nicht schnell geöffnet wird oder ohne ersichtlichen Grund nicht mehr funktioniert. Zu Lösen Sie die möglichen Probleme Damit wir sie im Microsoft Store finden, hinterlassen wir Ihnen einige Tipps, die für Sie nützlich sein können.
Lösen Sie die häufigsten Microsoft Store-Probleme
Aktualisiert Datum und Uhrzeit des Computers
Einer der Gründe, warum beim Öffnen des Microsoft Store Fehler auftreten können, hängt möglicherweise damit zusammen das Datum und die Uhrzeit von unserem Computer ist falsch, da der Laden dazu neigt zu prüfen, ob die Echtzeit übereinstimmt und mit der von unserem Computer synchronisiert ist.
Falls Uhrzeit und Datum nicht korrekt sind, müssen wir zu den Windows-Einstellungen gehen und über die Tastenkombination Windows + I darauf zugreifen können. Hier gehen wir zum Abschnitt „Zeit und Sprache“ und wählen „Zeit automatisch einstellen“, andernfalls möchten wir um es manuell einzustellen. Nachfolgend finden Sie die Option "Uhrzeit automatisch entsprechend der Sommerzeit ändern", die aktiviert werden soll.
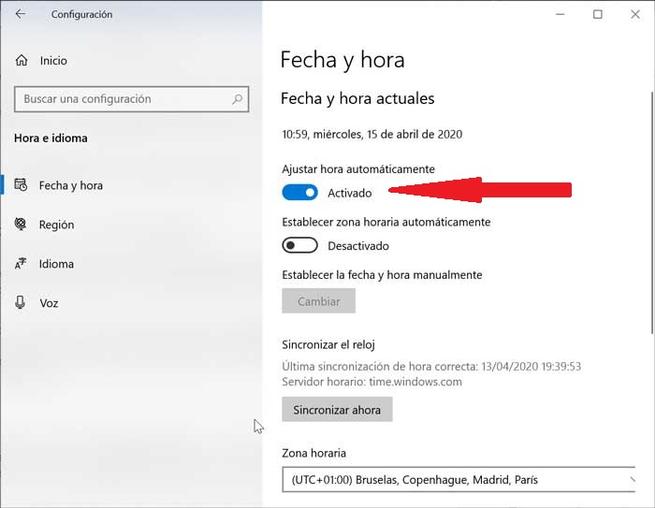
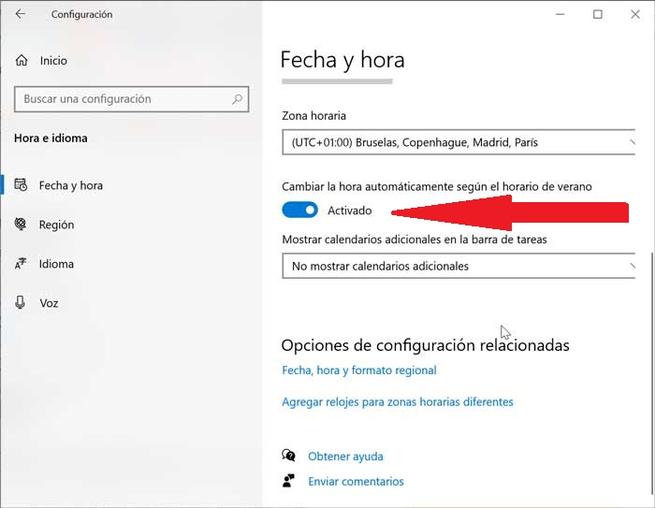
Überprüfen Sie die Proxy-Verbindung
Wenn wir a verwenden VPN Wenn wir uns mit dem Internet verbinden, kann dies einige verursachen Probleme Daher ist es ratsam, den Microsoft Store zu deaktivieren oder zu deinstallieren. Gehen Sie dazu zur Konfiguration, indem Sie Windows + I drücken und auf "Netzwerke und Internet" und "VPN" klicken. Hier deaktivieren wir die Option „VPN über Heimnetzwerke zulassen. Später gehen wir zu "Proxy", um zu bestätigen, dass in "Manuelle Proxy-Konfiguration" das Feld "Proxyserver verwenden ist deaktiviert" aktiviert ist.
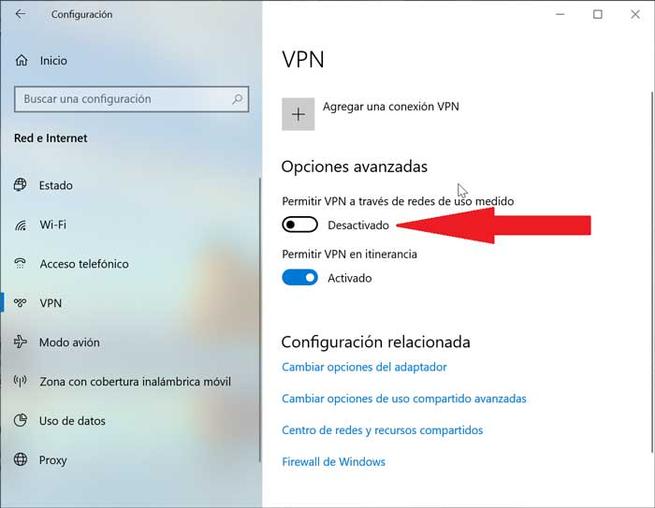
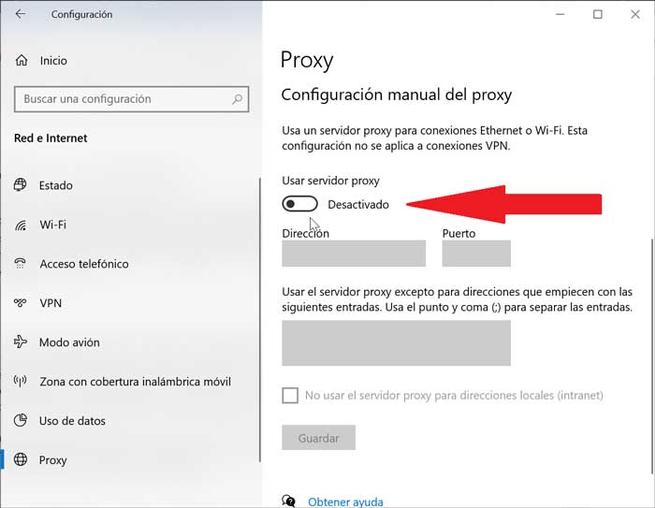
Verwenden Sie die Microsoft Store-Problembehandlung und leeren Sie den Cache
Der Microsoft Store hat seinen eigenen Fehlersuche dass wir ausführen können, um zu überprüfen, ob die Anwendung korrekt ausgeführt wird, und wenn dies nicht der Fall ist, kann sie ihre Fehler automatisch korrigieren. Dazu verwenden wir die Tastenkombination Windows + I, um auf die Windows-Einstellungen zuzugreifen. Hier gehen wir zu "Update und Sicherheit" und wählen dann "Probleme beheben" im linken Menü. Hier suchen wir nach der Option "Microsoft Store Applications" und klicken auf "Troubleshooter ausführen". Dann öffnet sich ein Fenster und Sie suchen nach möglichen Problemen und versuchen, diese zu beheben.
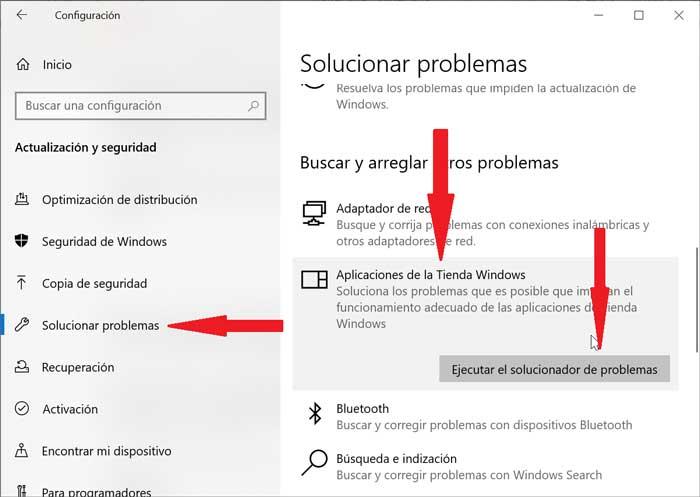
In gleicher Weise ist es auch eine gute Idee Löschen Sie den Cache des Microsoft Store, der uns hilft, Probleme zu lösen, die möglicherweise bei der Installation oder Aktualisierung einer Anwendung aufgetreten sind. Dazu drücken wir die Tastenkombination Windows + R, um "Ausführen" zu öffnen, und hier schreiben wir wsreset.exe und klicken Sie auf OK. Dann erscheint ein leeres Fenster, was bedeutet, dass Sie den Cache leeren. Nach einigen Sekunden wird das Fenster geschlossen und der Laden automatisch geöffnet.
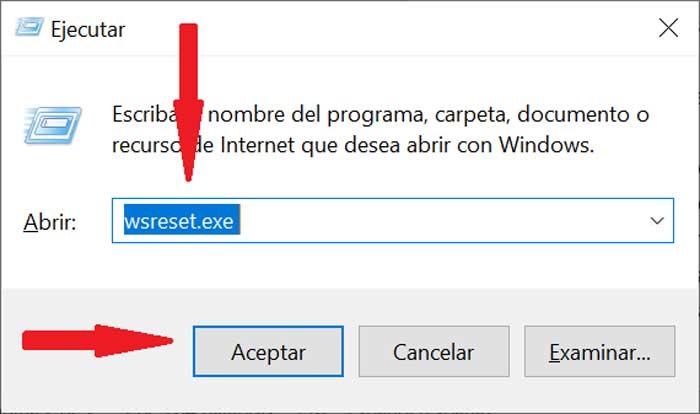
Bearbeiten Sie das Verbindungsfehlerprotokoll
Das Bearbeiten der Registrierung ist eine gute Idee, wenn beim Aufrufen des Microsoft Store, Herunterladen oder Aktualisieren einer Anwendung eine Verbindungsfehlermeldung angezeigt wird. Diese Änderungen Wenn dies falsch gemacht wird, kann dies zu Problemen führen Wenn Sie sich nicht sicher sind, verwenden Sie es nicht. Dazu drücken wir die Tastenkombination Windows + R, um "Ausführen" zu öffnen. Hier werden wir tippen regedit und klicken Sie auf OK. Jetzt wird der Registrierungseditor geöffnet und im Menü links wählen wir den Ordnerpfad HKEY_LOCAL_MACHINE SOFTWARE Microsoft Windows NT CurrentVersion NetworkList-Profile aus
Als Nächstes klicken wir mit der rechten Maustaste auf Profile, wählen Berechtigungen aus und klicken auf Erweitert. Hier müssen wir alle untergeordneten Objekteinträge markieren und auf OK klicken. Schließlich starten wir das System neu, um festzustellen, ob das Problem behoben wurde.
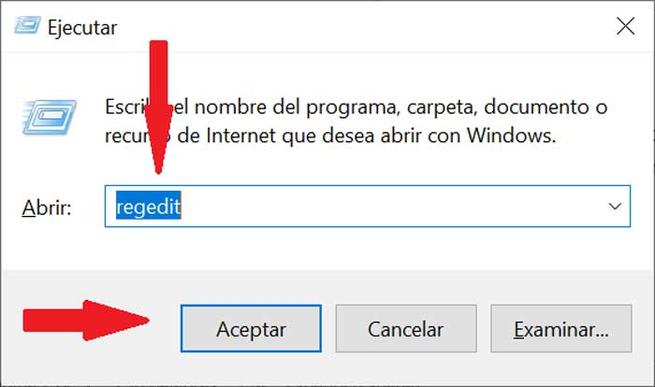
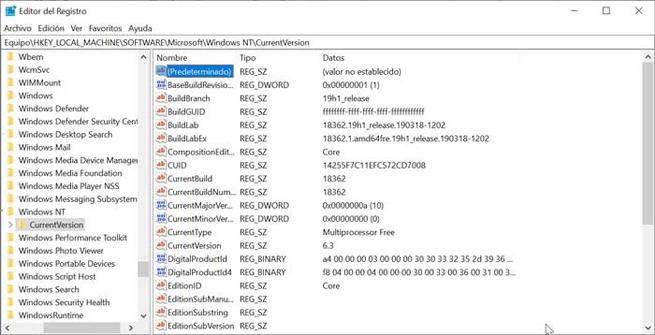
Setzen Sie die Windows Update-Komponenten zurück
Wenn wir Probleme beim Aktualisieren des Microsoft Store oder der Apps haben, sollten wir die Windows Update-Komponenten zurücksetzen. Dazu müssen wir ein Microsoft-Skript in ZIP-Datei von herunterladen diesen Link . Entpacke es und klicken Sie mit der rechten Maustaste auf ResetWUEng.cmd Datei und wählen Sie Als Administrator ausführen. Wir drücken Und dann die Eingabetaste, um zu bestätigen. Dann drücken wir 2, um Windows Update-Komponenten zurücksetzen auszuwählen, und drücken Sie zur Bestätigung die Eingabetaste.
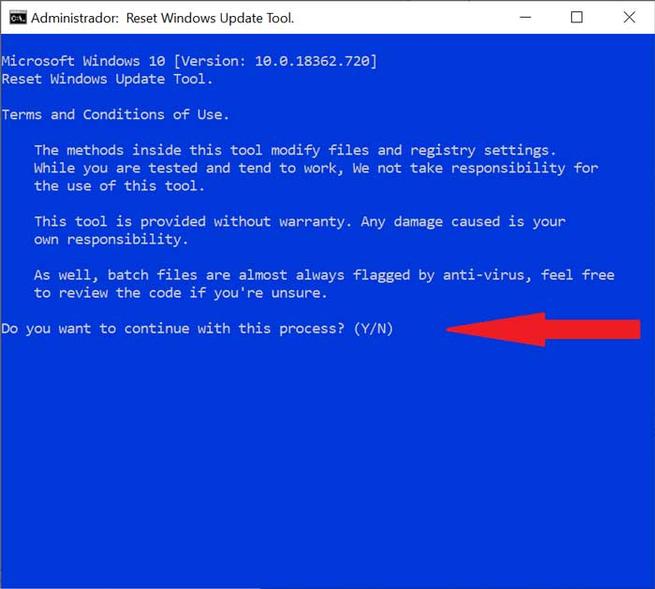
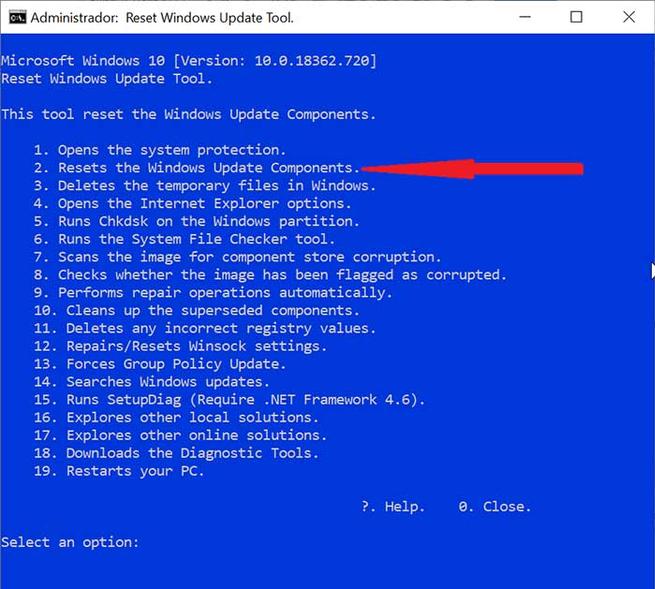
So setzen Sie den Microsoft Store von Grund auf neu
Obwohl es eine drastischere Maßnahme ist, können wir uns dafür entscheiden Setzen Sie den Microsoft Store zurück um alle Ihre gespeicherten Daten zu löschen und auf Standardwerte zu setzen. Dadurch werden weder Einstellungen gelöscht noch installierte Käufe oder Anwendungen verloren. Dazu müssen wir die Tastenkombination Windows + I drücken, um das Konfigurationsmenü zu öffnen. Hier klicken wir auf Anwendungen und dann auf Microsoft Store. Als nächstes klicken wir auf Erweiterte Optionen und dann auf Zurücksetzen.