Gmail, Googles E-Mail Der Dienst bietet großzügige 15 GB Speicherplatz pro Konto, einschließlich E-Mail-Nachrichten und darauf gespeicherten Dateien Google Driveund sogar Fotos in Google Fotos. Während 15 GB wie eine beträchtliche Speichermenge erscheinen mögen, ist die Realität so, dass sich dieser Speicherplatz mit zunehmender Größe von E-Mail-Anhängen schneller als erwartet füllen kann. Wenn Sie Gmail häufig verwenden, kann es vorkommen, dass sich im Laufe der Zeit E-Mails ansammeln und Sie sich oft dafür entscheiden, sie zu archivieren, anstatt sie zu löschen.
Wenn Sie sich Sorgen um Ihren Gmail-Speicherplatz machen, insbesondere wenn Sie sich der 15-GB-Grenze nähern, ist es wichtig, Ihren Posteingang zu bereinigen, beginnend mit den ältesten E-Mails. In diesem Artikel zeigen wir Ihnen, wie Sie diese veralteten E-Mails effizient filtern und löschen.
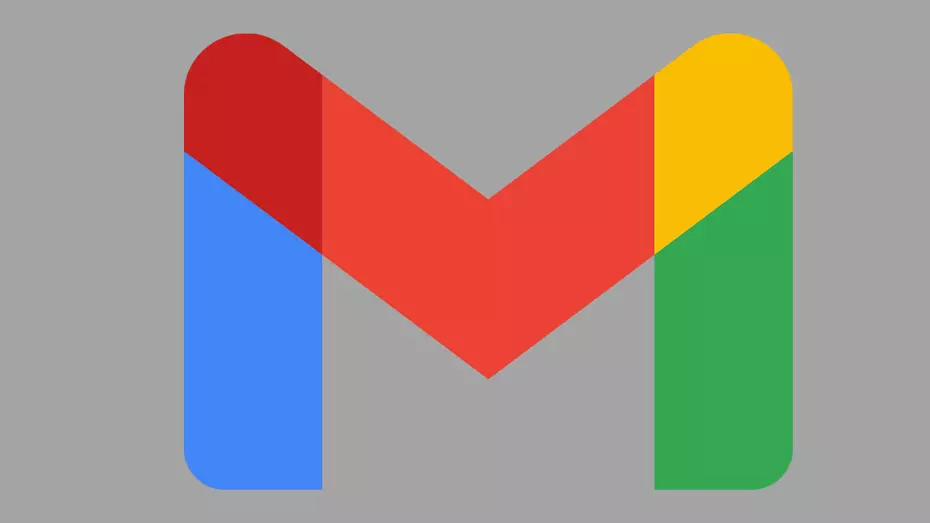
Warum E-Mails filtern und löschen?
Wenn Sie ein Google-Konto erstellen, werden Ihnen 15 GB Speicherplatz zugewiesen, der von allen Google-Diensten gemeinsam genutzt wird. Sobald dieser Speicher voll ist, können Sie mit Google weiterhin E-Mails empfangen, bis Ihr Speicher 120 % seiner Kapazität erreicht. Sie erhalten jedoch Benachrichtigungen, die Sie auffordern, durch das Löschen von E-Mails oder Dateien Speicherplatz freizugeben, da eine Überschreitung dieses Limits Ihren E-Mail-Empfang beeinträchtigen könnte. Wenn Ihr Posteingang vollständig gefüllt ist, werden alle eingehenden E-Mails abgelehnt.
In solchen Szenarien haben Sie zwei Möglichkeiten: Entweder bestimmte E-Mails filtern und dauerhaft löschen, um Speicherplatz freizugeben, oder ein Monats- oder Jahresabonnement für Google One erwerben, um Ihre Speicherkapazität zu erweitern. Google One bietet Pläne ab 100 GB, 200 GB und sogar 2 TB Speicher. Diese Pläne eignen sich in der Regel für Privatanwender und Profis, wobei die Preise entsprechend variieren.
Google One-Jahrespläne:
- 100 GB: 19.99 € jährlich.
- 200 GB: 29.99 € jährlich.
- 2 TB: 99.99 € jährlich.
Pläne ab 2 TB sind im Allgemeinen für professionelle Benutzer oder Einzelpersonen konzipiert, die sich intensiv mit Fotografie oder Video beschäftigen und daher einen großen Cloud-Speicher benötigen. Doch auch bei erhöhtem Speicherplatz bleibt eine umsichtige Verwaltung Ihrer E-Mails wichtig, da der Speicherplatz begrenzt ist.
E-Mails nach Alter filtern
Während es mehrere Tools und Anwendungen von Drittanbietern gibt, die bei der E-Mail-Organisation helfen, bietet Gmail selbst leistungsstarke native Suchfunktionen. Sie können mithilfe spezifischer Befehle erweiterte Suchen durchführen, um E-Mails zu identifizieren, die Sie verwalten und löschen möchten.
Mit der Regel „älter_als“ können Sie E-Mails finden, die älter als ein bestimmter Zeitraum sind. Um beispielsweise E-Mails anzuzeigen, die älter als sechs Monate sind, würden Sie den folgenden Befehl verwenden:
older_than:6m
Um E-Mails nach Jahren zu filtern, können Sie einen ähnlichen Befehl verwenden, wobei „1y“ auf Englisch ein Jahr darstellt. Der folgende Befehl ruft beispielsweise E-Mails ab, die älter als ein Jahr sind:
older_than:1y
Wenn Sie E-Mails weiter nach Anhanggröße filtern möchten, können Sie den Befehl „größer“ verwenden. Sie können es unabhängig verwenden, um den gesamten Posteingang zu filtern, oder es mit dem Befehl „older_than“ kombinieren, um Ihre Suche zu verfeinern. Um beispielsweise E-Mails zu filtern, die älter als zwei Jahre und größer als 10 MB sind, verwenden Sie diesen Befehl:
older_than:2y larger:10M
Der Befehl „größer“ ist besonders nützlich, um E-Mails nach ihrer Größe zu filtern, beispielsweise solche, die 10 MB überschreiten.
Filtern nach Anhanggröße
Um speziell die größten E-Mails zu filtern, die größer als 50 MB sind, verwenden Sie den Befehl „larger:50M“. Dadurch werden alle E-Mails, die dieses Größenkriterium erfüllen, in den Suchergebnissen angezeigt.
Nachdem Sie die E-Mails gefiltert haben, die Sie löschen möchten, wählen Sie alle Nachrichten aus, die Ihren Suchkriterien entsprechen. Sie können dies tun, indem Sie das Kontrollkästchen „Alle auswählen“ aktivieren und die Option zum Markieren aller übereinstimmenden E-Mails auswählen. Anschließend können Sie schnell alle relevanten E-Mails auswählen.
Klicken Sie abschließend auf die Schaltfläche „Papierkorb“, um diese E-Mails in den Papierkorb zu verschieben. Gmail speichert sie 30 Tage lang im Papierkorb, bevor sie endgültig gelöscht werden. Wenn Sie sie sofort löschen möchten, greifen Sie auf den Papierkorb zu und leeren Sie ihn. Beachten Sie, dass der Löschvorgang einige Zeit dauern kann, wenn Sie Hunderte von E-Mails haben. Berücksichtigen Sie dies daher, bevor Sie den verfügbaren Speicherplatz im Posteingang überprüfen.
Filtern nach Datum: Vorher oder Nachher
Mit Gmail können Sie E-Mails nicht nur nach Alter filtern, sondern auch ein bestimmtes Datum angeben, ab dem E-Mails gefiltert werden sollen. Mit dem folgenden Befehl können Sie E-Mails abrufen, die vor einem bestimmten Datum eingegangen sind:
before: yyyy/MM/dd
Um beispielsweise alle E-Mails anzuzeigen, die vor dem 10. April 2016 eingegangen sind, verwenden Sie den folgenden Befehl:
before: 2016/04/10
Um E-Mails zu filtern, die nach einem bestimmten Datum eingehen, verwenden Sie den Befehl „after“:
after: yyyy/MM/dd
Durch die Kombination dieser Befehle können Sie E-Mails nach präzisem Datum und Größe filtern und so einen detaillierten Ansatz für die effektive Verwaltung Ihres Posteingangs bereitstellen.
Alle E-Mails auf Ihren PC herunterladen
Wenn Sie Ihr Gmail-Konto in E-Mail-Verwaltungsprogrammen wie Outlook oder Thunderbird konfigurieren, können Sie alle E-Mails problemlos exportieren. Google bietet jedoch eine native Lösung, die keine Programme von Drittanbietern erfordert. Um alle Ihre E-Mails einschließlich Anhänge herunterzuladen, besuchen Sie die Google Takeout-Website und melden Sie sich mit Ihrem Google-Konto an. Hier können Sie alle Ihre persönlichen Daten herunterladen, einschließlich Gmail-Inhalten.
Standardmäßig sind alle Dienste zum Download ausgewählt. Um sich ausschließlich auf das Herunterladen von E-Mails zu konzentrieren, klicken Sie auf „Alle deaktivieren“, um die Auswahl aller Produkte aufzuheben.
Navigieren Sie zum Abschnitt „Mail“ und wählen Sie ihn aus. Google Takeout informiert Sie darüber, dass Daten in verschiedenen Formaten heruntergeladen werden, darunter Mbox für E-Mails und JSON für Konfigurationen.
Wenn Sie auf „Verschiedene Formate“ klicken, können Sie die unterstützten Formate anzeigen.
Standardmäßig lädt Google Takeout alle E-Mails herunter, da das Kontrollkästchen „Alle E-Mail-Nachrichten einbeziehen“ aktiviert ist. Das bedeutet, dass alle E-Mails im Mbox-Format heruntergeladen werden.
Nach dem Herunterladen können Sie Mbox-Dateien mit E-Mail-Programmen wie anzeigen Microsoft Outlook oder Mozilla Thunderbird. Alternativ können Sie verwenden Windows Mbox Viewer zum selektiven Anzeigen von E-Mails, ohne sie alle lokal zu importieren. Wenn Sie über einen NAS-Server wie QNAP verfügen, können Sie Anwendungen wie QMailAgent verwenden, um E-Mails von verschiedenen Anbietern herunterzuladen und so Speicherplatz in Ihrem Gmail-Posteingang freizugeben.
Zusammenfassung
Gmail bietet leistungsstarke native Suchfunktionen, mit denen Sie E-Mails effizient filtern und verwalten können. Mithilfe von Befehlen können Sie E-Mails nach Alter, Größe und Datum filtern und so das Löschen, Archivieren oder Kategorisieren von E-Mails vereinfachen. Da Gmail 15 GB kostenlosen Speicherplatz bietet, ist eine ordnungsgemäße E-Mail-Verwaltung von entscheidender Bedeutung. Sollten Sie zusätzlichen Speicherplatz benötigen, bietet Google One Abonnements an. Sie können Ihre E-Mails auch zur langfristigen Speicherung auf Ihren PC oder NAS-Server herunterladen, sodass Ihr Gmail-Posteingang organisiert bleibt und die Speichergrenzen eingehalten werden.