Wenn wir aus dem Urlaub oder nach dem Besuch einer Veranstaltung zurückkehren und beginnen, die von uns aufgenommenen Fotos und Videos zu überprüfen, ist es mehr als wahrscheinlich, dass auf einem anderen Foto wir sehen am Ende überhaupt nicht gut aus, sei es, weil Bauch, Taille oder Doppelkinn nicht der Realität entsprechen (obwohl wir das nicht annehmen wollen). Die Lösung ist zu verwenden Photoshop und wie alle Fotostudios ein paar zusätzliche Kilos abnehmen.
Im Gegensatz zu dem, was wir zunächst denken, verringert sich das Volumen eines Teils unseres Körpers ist eine sehr einfache Operation mit dem Liquify-Tool von Photoshop, ohne Plugins verwenden zu müssen, einem Tool, das es uns mit den entsprechenden Anpassungen ermöglicht, Wunder auf den Fotos zu vollbringen, auf denen wir nicht so anmutig erscheinen, wie wir denken, obwohl es auch so sein kann Die Beleuchtung hat uns einen Streich gespielt, was leider häufiger vorkommt, als es scheint.

Bei der Arbeit mit Photoshop und generell mit jedem Bildbearbeitungsprogramm benötigen wir immer die bestmögliche Qualität. Wenn wir also die besten Ergebnisse erzielen möchten, ist es ratsam, mit dem Originalbild zu arbeiten. Wenn wir ein Foto bearbeiten, das wir erhalten haben WhatsApp, werden wir aufgrund des Komprimierungsalgorithmus, den es auf die Bilder anwendet, niemals das gleiche Ergebnis erzielen, da die Pixel, aus denen es besteht, nicht so viele Informationen wie das Originalbild enthalten.
Abnehmen in Photoshop
Mit dem Bild in seiner ursprünglichen Auflösung auf unserem Computer, wie ich oben erwähnt habe, werden wir die verwenden Verflüssigen Werkzeug, da es uns ermöglicht, den Ausdünnungsprozess in nur wenigen Sekunden durchzuführen. Die Option Verflüssigen befindet sich im Menü Filter.
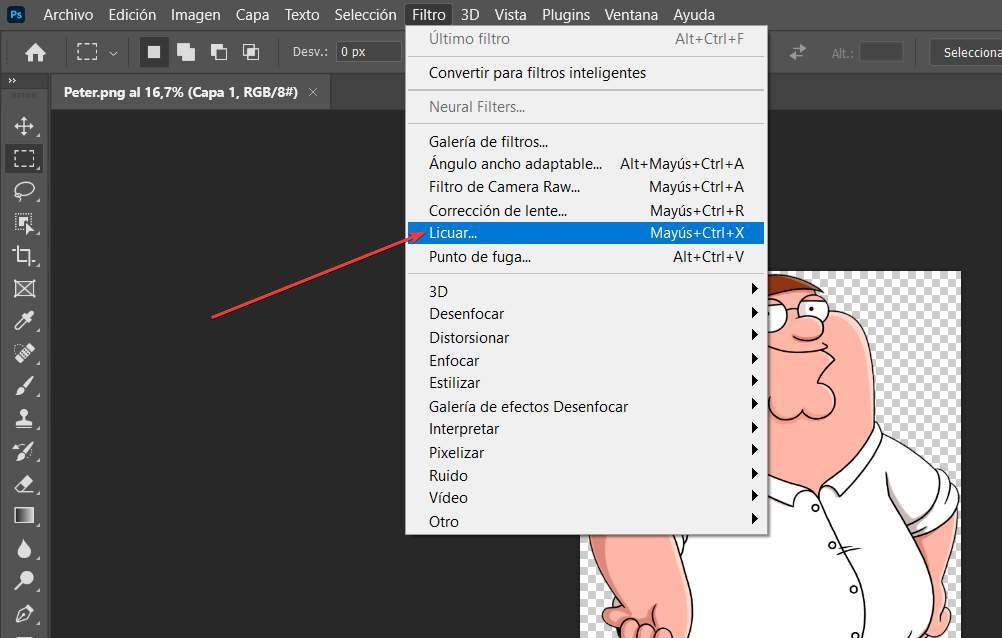
Als nächstes wählen wir in der linken Spalte das erste verfügbare Werkzeug aus, Warp-Forward-Tool . Dieses Werkzeug verschiebt die Bereiche des Bildes, auf die wir mit der Maus klicken, dorthin, wo wir die Maus bewegen. Auf diese Weise können wir die Lautstärke von Menschen, Tieren oder anderen Objekten reduzieren. Wenn das Bild einen Hintergrund hat, bewegt sich auch der Hintergrund.
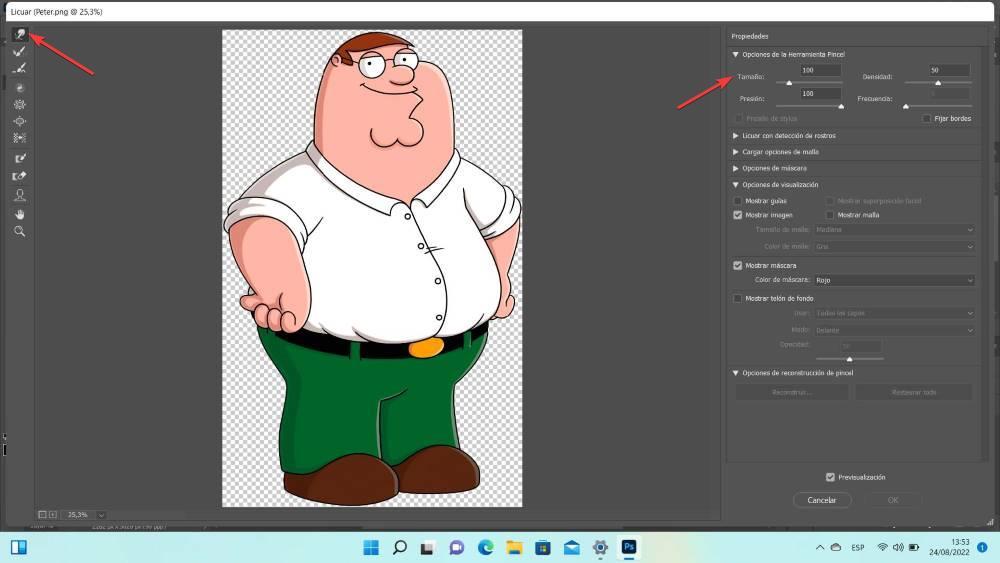
Basierend auf der Auflösung des Bildes gehen wir zu den Eigenschaften dieses Tools, das sich auf der rechten Seite der Anwendung und in befindet Größe , erhöhen wir die Anzahl, um bei der Durchführung des Verfahrens größere Flächen abzudecken. Je nachdem, an welchem Körperbereich wir das Volumen reduzieren möchten, muss die Größe des Werkzeugs mehr oder weniger groß sein. Je größer die Größe, desto zufriedenstellender ist das Ergebnis. Nachdem wir die Lautstärke grob eingestellt haben, können wir die Größe verkleinern, das Bild vergrößern und uns auf die Details konzentrieren. Es gibt keine bestimmte Größe für die Verwendung dieses Tools, es ist eine Frage des Testens, welche Größe sich am besten an die Änderung anpasst, die wir am Bild vornehmen möchten.
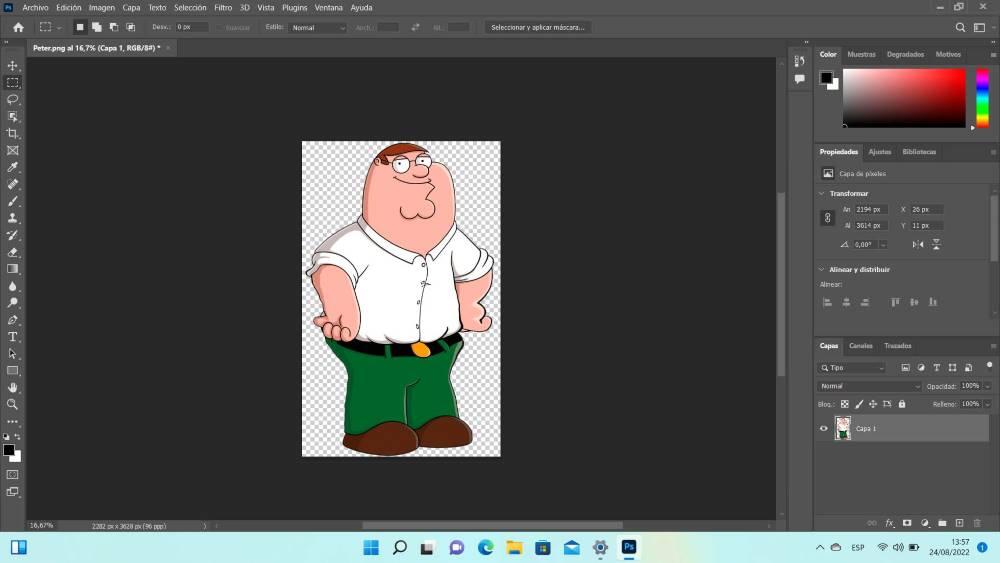
Von den restlichen Eigenschaften, die uns dieses Tool bietet, müssen keine anderen geändert werden, nur die Größe. Wenn wir möchten, dass die Änderungen weniger ausgeprägt sind, können wir die ändern Druckscheiben Wert, um den Wert zu erhöhen, wodurch wir die Lautstärke gleichmäßiger und nicht so stark verringern oder erhöhen können. Es wird empfohlen, das Kontrollkästchen Vorschau am unteren Rand dieses Eigenschaftsfensters zu aktivieren, um das Ergebnis des Prozesses live zu sehen.