Wohl oder übel, Windows 11 ist ein Betriebssystem, das viel zu erzählen gibt. MicrosoftDas neue Betriebssystem von , mit dem das Unternehmen die Nachfolge des aktuellen Windows 10 antreten will, ist weit mehr als ein einfaches Facelifting, und es ist so, dass dieses System den Benutzern nach und nach Freiheiten nimmt, beginnend mit seinen neuen Mindestanforderungen (insbesondere aufgrund der Verpflichtung, einen TPM 2.0-Chip zu haben) und weiterhin, ja oder ja, eine Internetverbindung benötigen, um die Installation abzuschließen Home-Edition von Windows 11 . Glücklicherweise kann diese Anforderung wie bei TPM 2.0 übersprungen werden.
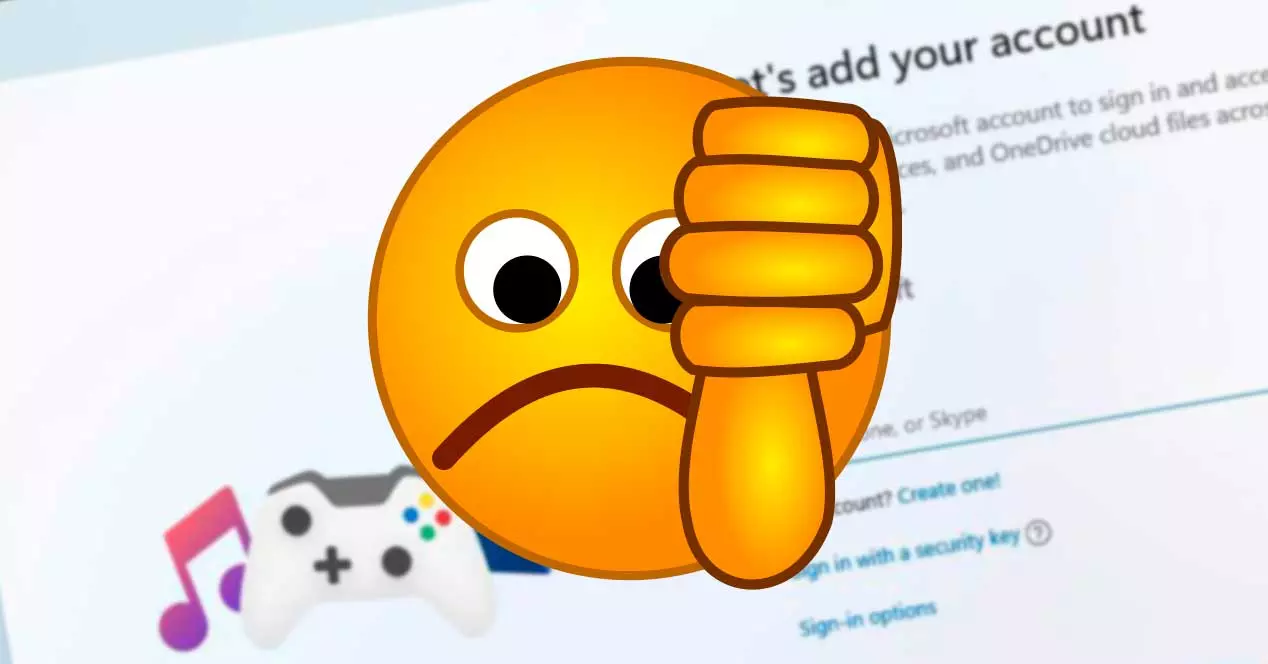
Wozu braucht man Windows Internet?
Wenn wir ein Betriebssystem von Grund auf neu installieren, warum brauchen wir dann eine Internetverbindung? Schließlich geht es vor allem darum, die Dateien des Betriebssystems zu kopieren, eine Erstkonfiguration des Systems durchzuführen und es zu starten. Doch Microsoft möchte, dass die Installation von Windows 11 noch etwas weiter geht.
Der erste der Gründe, warum Windows 10 über diese Internetverbindung verfügen muss, ist, dass während der Installation das System muss Programme und Anwendungen herunterladen damit sie nach Abschluss der Installation zur Verfügung stehen. Wenn wir keine Internetverbindung haben, sind diese Apps nicht verfügbar, bis sie heruntergeladen werden können. Dies ist normalerweise kein Problem, da Apps, die nicht installiert werden, Teil von Windows 11-Bloatware sind.
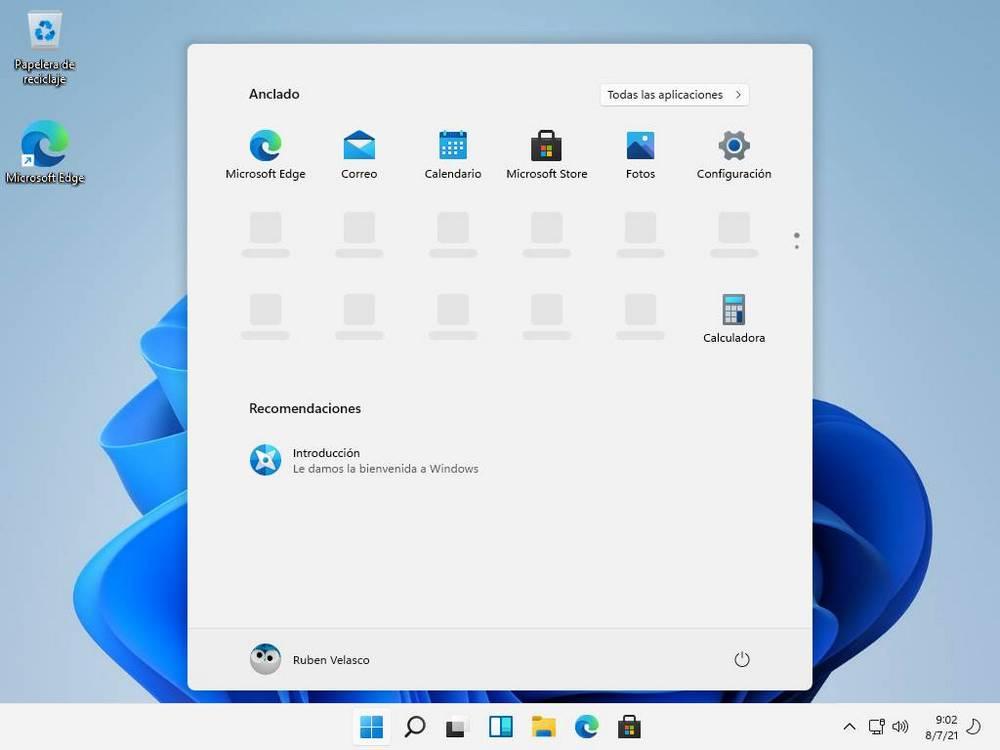
Ein weiterer Grund, warum wir das Internet benötigen, um die Installation des Betriebssystems abzuschließen, ist, dass dies insbesondere in der Home-Edition der Fall ist ist erforderlich, um ein Microsoft-Konto zu erstellen , das heißt, erstellen Sie ein Konto mit einem Outlook E-Mail Konto und ein Passwort, damit unser Betriebssystem normal funktionieren kann und Zugriff auf alle Microsoft-Dienste hat (z Microsoft Onedrive oder Büro).
Schließlich nutzt Windows während der Installation die Gelegenheit, nach und zu suchen Laden Sie einige wichtige Updates herunter und einige notwendige Treiber, um Probleme zu vermeiden, nachdem die Installation des Betriebssystems abgeschlossen ist. Ohne Internet könnte der Vorgang immer noch problemlos abgeschlossen werden, aber einige Funktionen des Systems funktionieren möglicherweise nicht wie vorgesehen.
So installieren Sie Windows 11 Home ohne Internet
Wir laden Windows 11 herunter, brennen es auf einen USB-Stick und starten die Installation. Nachdem wir den ersten Akt (das Kopieren der Daten) abgeschlossen haben, kommen wir zum zweiten Teil dieser Installation, in dem wir die wichtigsten Aspekte des Betriebssystems konfigurieren müssen.
Wir wählen die Sprache unseres Windows, das Tastaturlayout und plötzlich kommen wir zu einem Fenster wie dem folgenden.
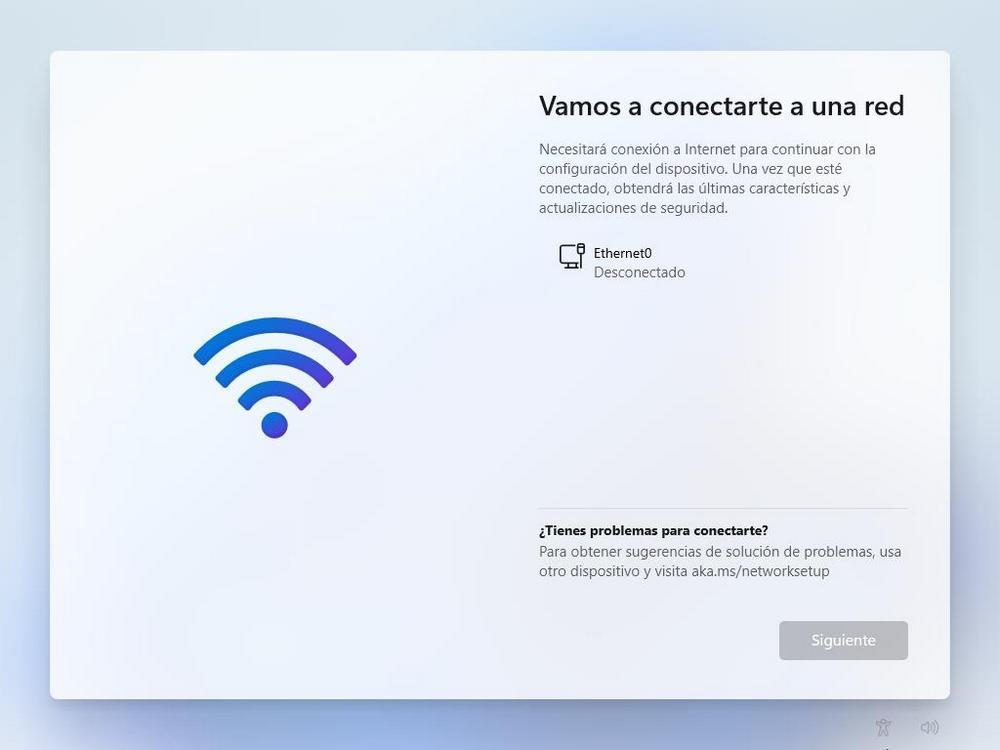
Wie wir sehen können, fordert uns Windows auf, ja oder ja eine aktive Internetverbindung haben, um fortzufahren . Und die Option, ohne Internet fortzufahren, ist nicht verfügbar. Der schnellste Weg, um fortzufahren, besteht darin, Ihren PC entweder über Kabel oder Wi-Fi mit dem Internet zu verbinden. Was aber, wenn wir nicht wollen oder können?
Die Internetvoraussetzung, um dieses Betriebssystem installieren zu können, betrifft nur die Home-Editionen des Systems. Das heißt, wenn wir versuchen, eine Pro-Edition zu installieren, können wir den Installationsvorgang problemlos fortsetzen, obwohl keine Verbindung besteht. Auch beim Erstellen eines Benutzerkontos können wir die Anforderung zum Erstellen des Microsoft-Kontos überspringen und mit einem lokalen, Offline- oder Offline-Konto fortfahren.
Unabhängig davon, ob wir Windows 11 Home installieren und kein Internet haben, können wir diesen Schritt überspringen und den Vorgang auf verschiedene Arten fortsetzen.
Verwenden Sie den Task-Manager
Der erste Trick, um diese Anforderung bei der Installation von Windows 11 zu überspringen, besteht darin, das Schließen des Verbindungsprozesses mit dem Task-Manager zu erzwingen. Um es zu öffnen, müssen wir ein CMD-Fenster mit öffnen Tastenkombination Umschalt + F10 sobald wir auf der ” Lassen Sie uns eine Verbindung zu einem Netzwerk herstellen “-Bildschirm, und wir schreiben den Befehl „taskmgr“ in dieses CMD-Fenster.
Innerhalb des Task-Managers klicken wir auf „Weitere Details“, um die erweiterte Liste der Prozesse anzuzeigen, und suchen nach einem namens „ Netzwerk Verbindungsfluss “. Wir klicken mit der rechten Maustaste darauf und wählen die Option „Task beenden“.
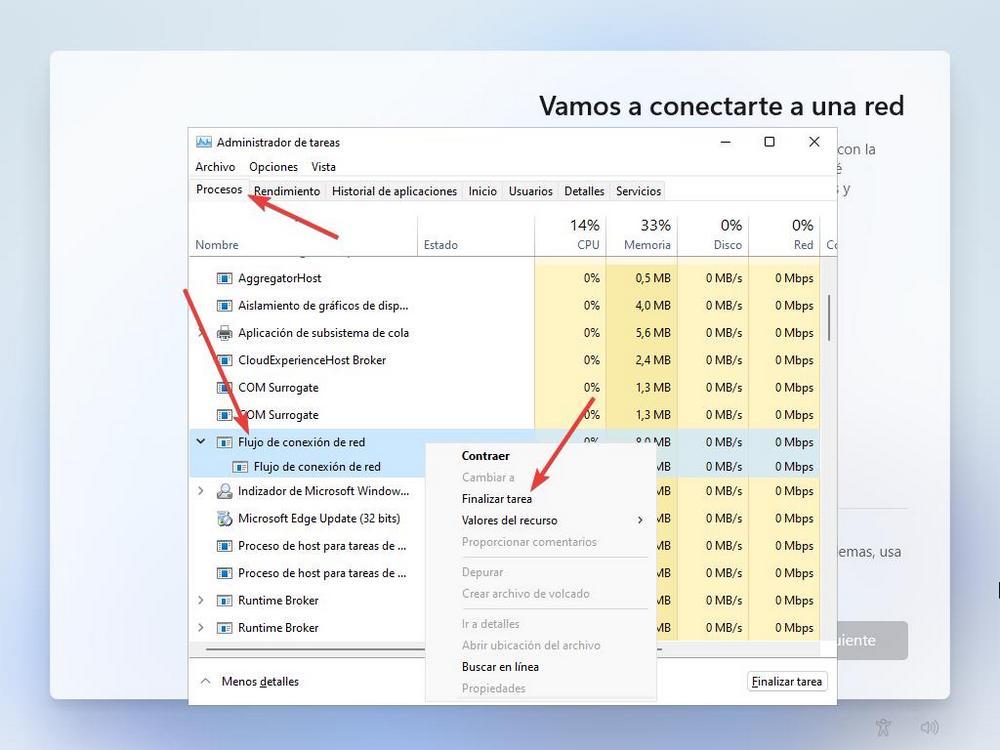
Danach müssen wir nur noch zum Windows-Installationsassistenten zurückkehren und normal fortfahren, wobei wir übrigens ein Offline-Konto erstellen können, ohne den Microsoft-Kontorahmen durchlaufen zu müssen.
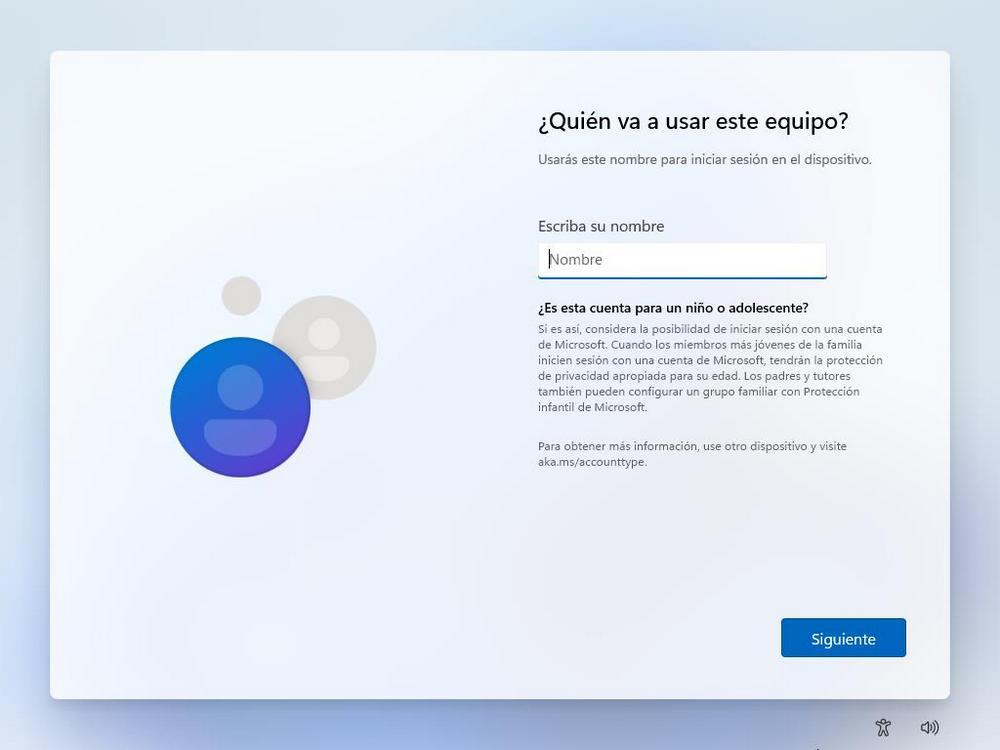
Schließen mit Alt + F4 erzwingen
Eine weitere schnellere Möglichkeit, mit dem Installationsvorgang fortzufahren, besteht darin, das Schließen des Installationsvorgangs zu erzwingen, ohne im Windows-Task-Manager suchen zu müssen. Dazu müssen wir, sobald wir uns auf dem Bildschirm „Verbinden wir uns mit einem Netzwerk“ befinden, einfach auf drücken Tastenkombination Alt + F4 diese Schließung zu erzwingen.
Dadurch verlassen wir automatisch das Netzwerkauswahlfenster und können mit der Installation des Betriebssystems über ein lokales Konto ohne Verbindung fortfahren.
Falls dieser Trick nicht funktioniert (da Microsoft ihn früher oder später leicht vertuschen kann), empfehlen wir die oben beschriebene Methode.
Installieren Sie Windows 11 mit Internet, aber ohne Microsoft-Konto
Es kann vorkommen, dass wir über eine Internetverbindung (entweder Kabel oder Wi-Fi) verfügen und mit der Installation fortfahren möchten, jedoch ohne ein Microsoft-Konto zu verwenden. Das ist, Erstellen Sie ein lokales Konto , oder Offlinekonto. Sobald der Installationsassistent jedoch festgestellt hat, dass eine Internetverbindung besteht, ist nichts zu tun, selbst wenn wir sie später trennen.
In der Pro-Edition von Windows 11 haben wir wie in Windows 10 die Möglichkeit, diesen Vorgang einfach zu überspringen und das Konto mit nur wenigen Mausklicks offline zu erstellen. Aber in den Home-Editionen werden die Dinge kompliziert und sehr viel. Sobald wir zum Bildschirm zum Erstellen eines Benutzerkontos gelangen, sehen wir, wenn Internet vorhanden ist, nur diese Möglichkeit:
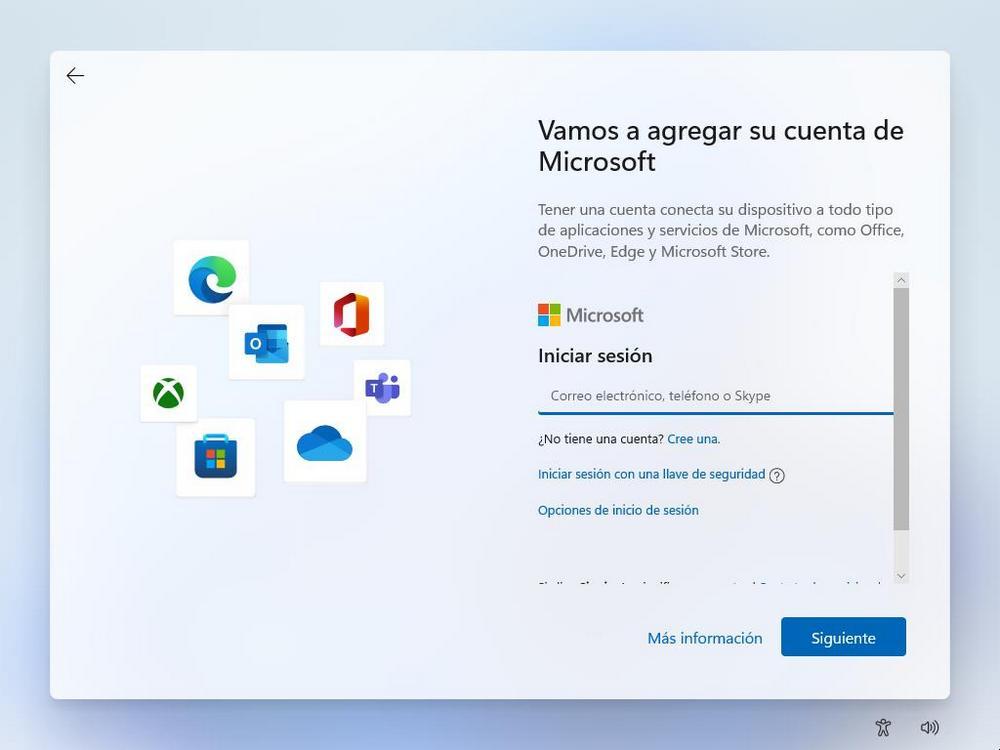
Wenn wir ohne Verwendung eines Microsoft-Kontos fortfahren möchten, müssen wir zunächst auf „ Melden Sie sich mit einem Sicherheitsschlüssel an “, und sobald wir den neuen Konfigurationsbildschirm sehen, kehren wir zum Anmeldebildschirm zurück. Jetzt trennen wir das Internet, indem wir entweder das WLAN des Computers ausschalten oder das Kabel vom PC entfernen. Sobald das Kabel getrennt ist, klicken wir erneut auf „Mit einem Sicherheitsschlüssel anmelden“ und wir werden sehen, wie Windows 11 Home es uns jetzt auf magische Weise ermöglicht, ein Konto offline zu erstellen.
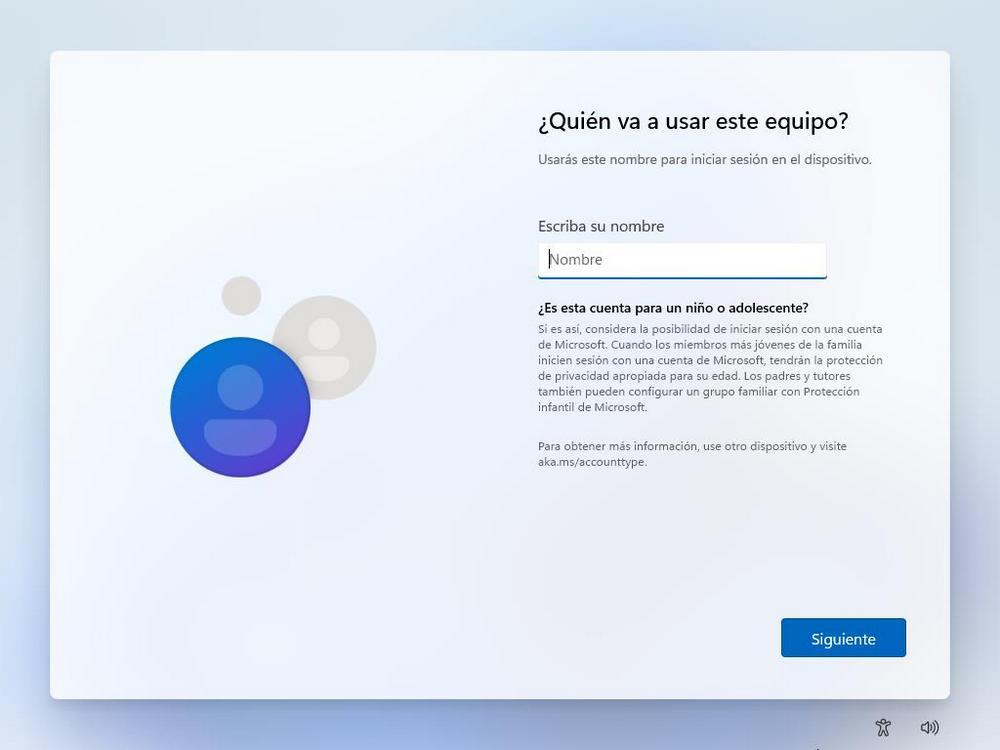
Jetzt müssen wir nur noch den gewünschten Benutzernamen und das Passwort eingeben, mit dem wir unseren PC schützen möchten, und dem Assistenten bis zum Ende folgen.