Wenn es um das Surfen im Internet geht, stehen uns eine Vielzahl von Webbrowsern zur Verfügung. Eine der Funktionen, die wir am meisten schätzen, ist, dass sie so schnell wie möglich sind und Webseiten so schnell wie möglich laden. Um dies zu erreichen, greifen mehrere Faktoren ein, und einer davon ist die Größe des Caches, den er speichern kann. Das Erhöhen des Caches ist kein intuitiver und einfach durchzuführender Vorgang, obwohl große Browser wie such Chrome, Firefox or Edge lassen Sie es in wenigen Schritten durchführen.
Aus diesem Grund werden wir heute prüfen, wie wir die automatische Verwaltung der Cache-Größe bei den wichtigsten Webbrowsern wie Google Chrome, Mozilla Firefox und außer Kraft setzen können Microsoft Edge, indem wir unser Limit für jeden von ihnen manuell festlegen können. . Von diesen Browsern können Sie die Cache-Größe nur mit Firefox über die browsereigene Benutzeroberfläche verwalten, während wir im Fall von Chrome und Edge einige kleine Anpassungen an ihren Eigenschaften vornehmen müssen, die wir weiter unten kommentieren werden .
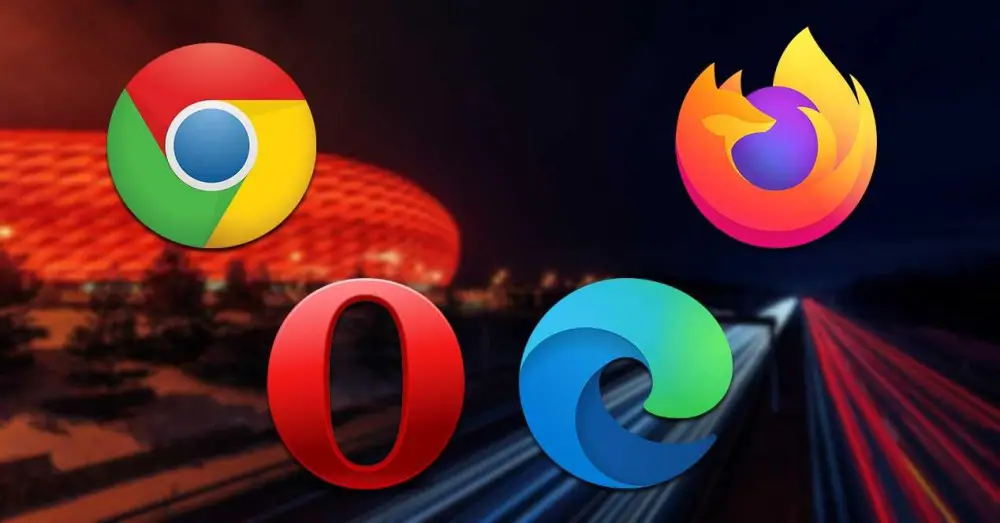
Aber zunächst müssen wir uns darüber im Klaren sein, was wir meinen, wenn wir über den Browser-Cache sprechen und wie wichtig er für die Verbesserung der Leistung beim Besuch von Webseiten ist. Dies ist etwas, das wir uns als nächstes ansehen werden.
Wie Cache die Browserleistung beeinflusst
Wenn wir über den Browser-Cache sprechen, beziehen wir uns darauf Datenspeicherbereich die unser Computer verwendet, um das Laden von Webseiten zu beschleunigen. Darin werden die Ressourcen jeder heruntergeladenen Webseite wie Videos, Bilder, Javascript usw. gespeichert. Dies bedeutet, dass beim nächsten Besuch der Seite alle diese Informationen bereits im Cache verfügbar sind, sodass sie schneller geladen werden.
Wenn wir jedoch viele verschiedene Seiten kontinuierlich besuchen, kann dies dazu führen, dass sich unser Cache füllt, was zu einer geringeren Leistung des Browsers führt. Dies kann dazu führen, dass Seiten langsamer oder unvollständig laden . Um das Problem zu lösen, können wir den Cache leeren, was dazu führt, dass unser Computer schneller ist, aber die Seiten langsamer geladen werden. Alternativ können wir die Größe des Browser-Cache erhöhen.
Browsercache vergrößern
Wenn wir den Cache unseres Browsers vergrößern, können wir mehr Informationen aus dem Web abrufen, was zu einer höheren Ladegeschwindigkeit führt, ohne die Leistung unserer Geräte zu beeinträchtigen. Dies ist etwas, das wir sehen werden, wie wir in drei der beliebtesten Browser wie Google Chrome, Mozilla Firefox, Microsoft Edge und Opera.
Im Google Chrome
Wir haben es ohne Zweifel mit dem beliebtesten Webbrowser der Welt zu tun, der von Millionen von Menschen verwendet wird. Google bietet uns eine einfache Möglichkeit, die Größe des Browser-Cache zu ändern. Dazu müssen Sie die folgenden Schritte ausführen:
Als erstes müssen wir mit der rechten Maustaste auf die Chrome-Verknüpfung klicken, wodurch das Kontextmenü angezeigt wird, in dem wir die Option "Eigenschaften" auswählen müssen.
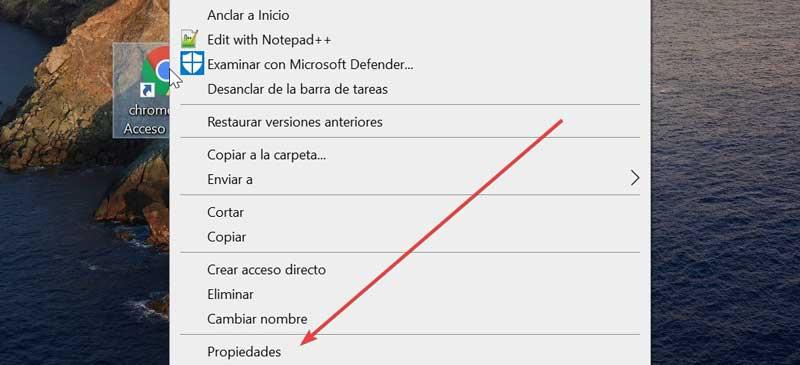
Dadurch wird ein neues Fenster angezeigt, in dem wir die Registerkarte „Direktzugriff“ auswählen müssen. Als nächstes müssen wir im Feld Ziel am Ende der Route hinzufügen:
--disk-cache-size=1073741824
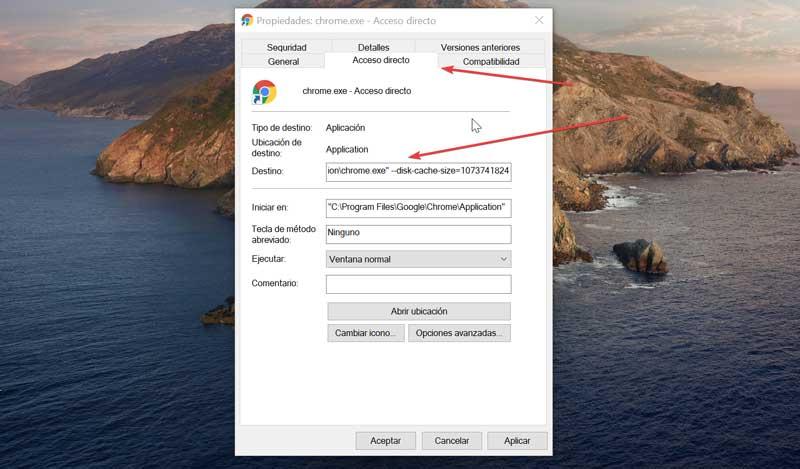
Hier müssen wir bedenken, dass die Zahl die Größe des Caches darstellt, den wir aktivieren möchten, ausgedrückt in Byte (1 Kilobyte = 1024 Byte), damit wir die Menge bestimmen können, die wir für angemessen halten. Es ist wichtig, dass wir nach den Anführungszeichen ein Leerzeichen lassen, bevor wir diesen Pfad hinzufügen. Es sollte so bleiben, wie wir es im folgenden Bild sehen können.
Abschließend klicken wir auf Übernehmen und OK, um die Änderungen zu bestätigen. Auf diese Weise konnten wir den Cache um die gewünschte Größe erhöhen, um die Leistung unseres Chrome-Browsers zu verbessern.
Im Mozilla-Firefox
Ein weiterer der beliebtesten Browser ist Mozilla Firefox, der von verschiedenen Plattformen entwickelt und von der Mozilla Corporation und der Mozilla Foundation koordiniert wurde. Ihre Benutzer haben auch die Möglichkeit, durch Erhöhen des Caches eine bessere Leistung zu erzielen. Dazu müssen wir die folgenden Schritte durchführen.
Als erstes müssen wir unseren Browser öffnen und eingeben about: config in der Navigationsleiste und drücken Sie die Eingabetaste, um den Vorgang zu bestätigen. Dadurch wird eine grafische Benutzeroberfläche angezeigt, über die wir auf die Cachegröße zugreifen und sie bei Bedarf ändern können.
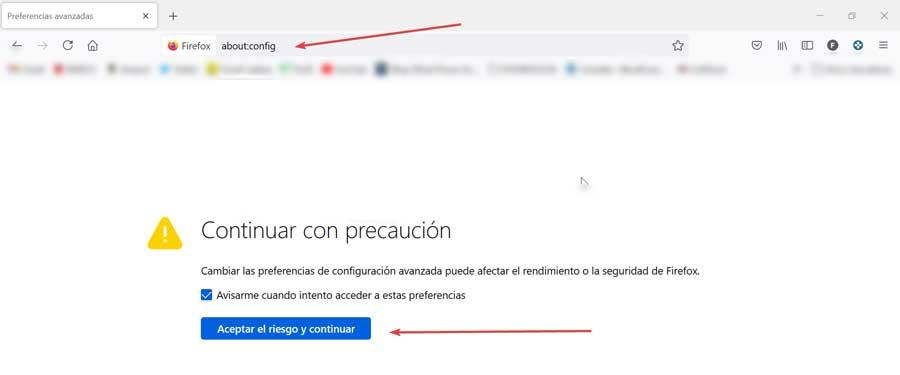
Als Nächstes wird ein neuer Bildschirm angezeigt, in dem ein Zeichen mit Vorsicht fortfahren anzeigt und uns warnt, dass das Ändern der erweiterten Konfigurationseinstellungen die Leistung oder Sicherheit von Firefox beeinträchtigen kann. Klicken Sie auf Risiko akzeptieren und fortfahren.
Nun müssen wir in die Suchleiste, die wir oben finden, Folgendes schreiben:
browser.cache.disk.smart_size.enabled
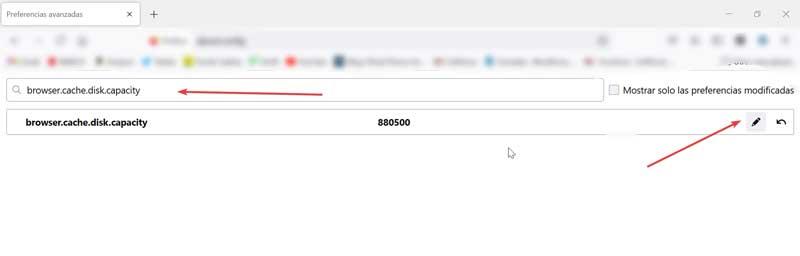
Als nächstes müssen wir auf das Toggle-Symbol rechts auf dem Bildschirm klicken, um den Wert von False auf True zu ändern und den Browser neu zu starten.
Später öffnen wir den Browser erneut und kehren zum Bildschirm about: config zurück. Diesmal schreiben wir folgendes:
browser.cache.disk.capacity
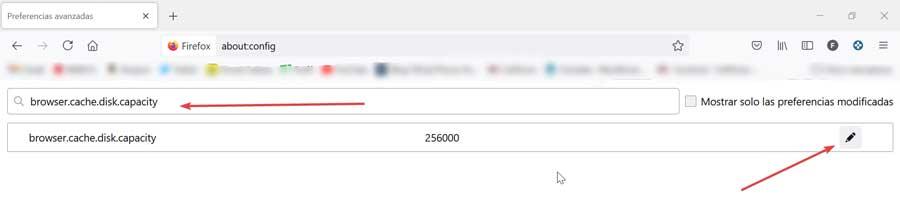
Jetzt müssen wir nur noch auf das Bleistiftsymbol auf der rechten Seite des Bildschirms klicken und die gewünschte maximale Größe eingeben, z. B. 880500. Wenn wir fertig sind, starten wir Firefox erneut und haben einen neuen Wert für den Cache zugewiesen.
Bei Microsoft Edge
Microsoft hat sein neues Edge-Betriebssystem, das bei seinen Nutzern für große Akzeptanz gesorgt hat und es uns auch ermöglichen wird, den Cache zu erhöhen, um eine höhere Leistung zu erzielen. Dazu müssen wir die folgenden Schritte ausführen.
Das erste, was Sie tun müssen, ist mit der rechten Maustaste auf die Verknüpfung von Microsoft Edge zu klicken, um das Kontextmenü aufzurufen, in dem wir aus den angezeigten Optionen "Eigenschaften" auswählen.
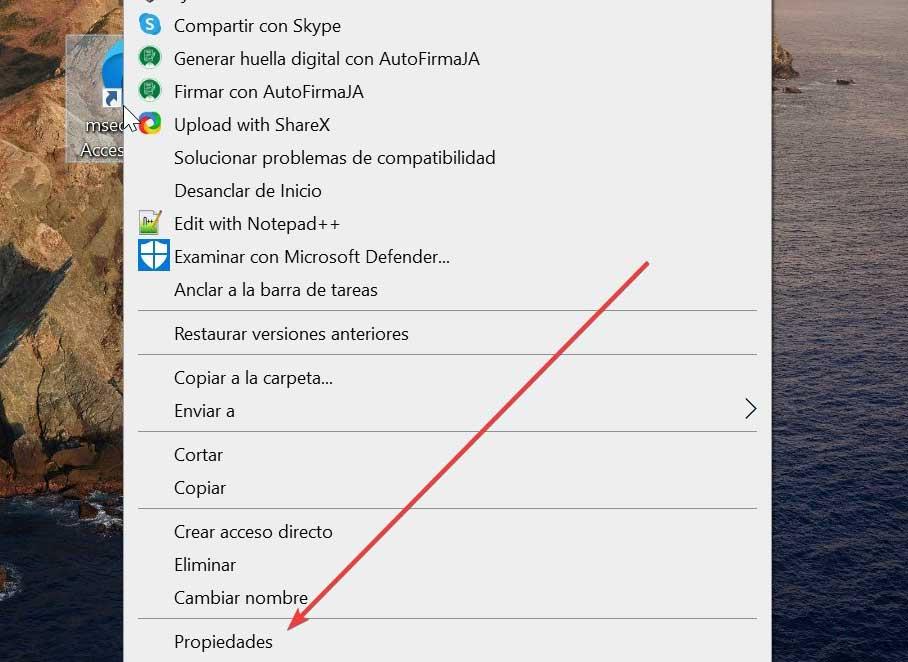
Dadurch wird das Fenster Kanteneigenschaften geöffnet, in dem wir die Registerkarte "Verknüpfung" auswählen müssen. Jetzt müssen wir im Feld Ziel des Eigenschaftenfensters den folgenden Text am Ende der angegebenen Adresse hinzufügen.
-disk-cache-size- <tamaño en bytes>
Im Feld Byte-Größe müssen wir die gewünschte Größe angeben, z. B. -disk-cache-size-2156683648. Auf diese Weise sollten wir so etwas haben wie
"C:Program Files (x86)MicrosoftEdgeApplicationmsedge.exe" -disk-cache-size-2156683648
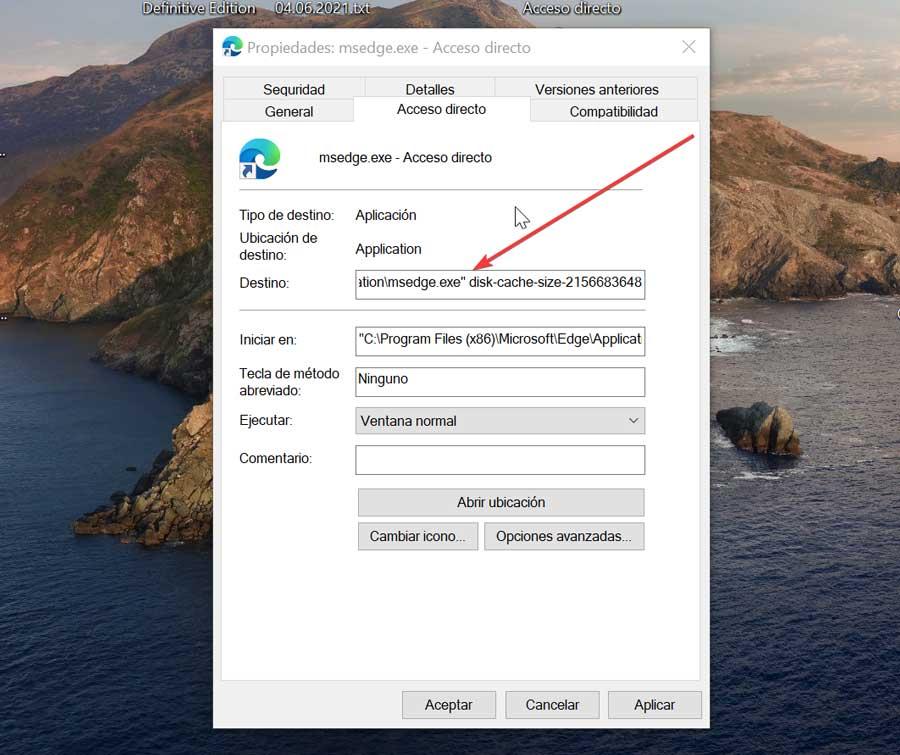
Klicken Sie anschließend auf „Übernehmen“ und anschließend auf „OK“, um die Änderungen zu bestätigen. Auf diese Weise konnten wir den Microsoft-Cache nach unseren Wünschen vergrößern.
Opera-Browser
Opera wird es uns auch ermöglichen, die Größe seines Caches zu erhöhen, mit einem ähnlichen Verfahren wie bei Chrome und Edge. Dazu müssen wir mit der rechten Maustaste auf die Verknüpfung klicken, um das Kontextmenü aufzurufen, und "Eigenschaften" auswählen.
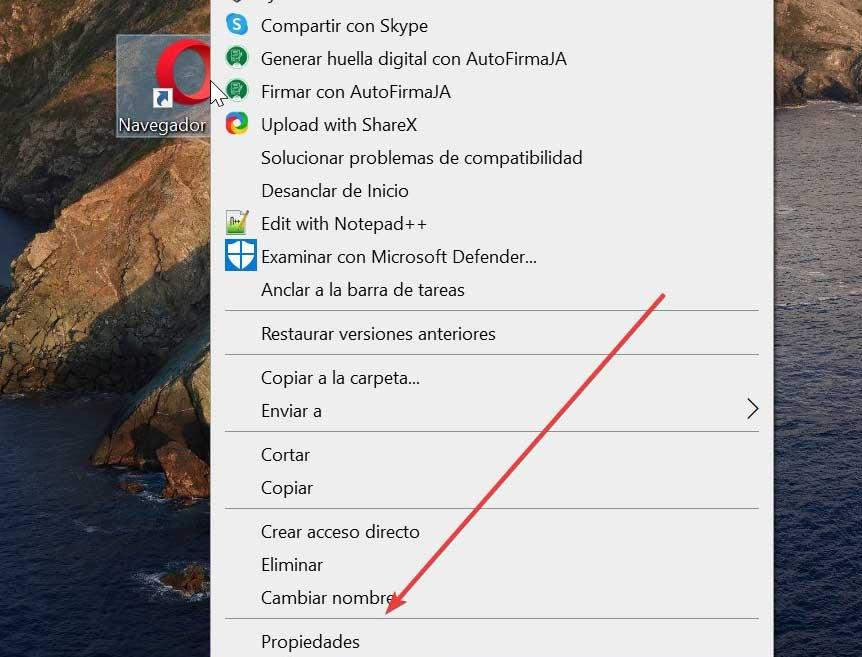
Dadurch gelangen wir zu einem neuen Fenster, in dem wir die Registerkarte „Direktzugriff“ auswählen und auf der Registerkarte Ziel den folgenden Text hinzufügen müssen, wobei Sie nach den Anführungszeichen ein Leerzeichen lassen.
– disk-cache-size=104857600
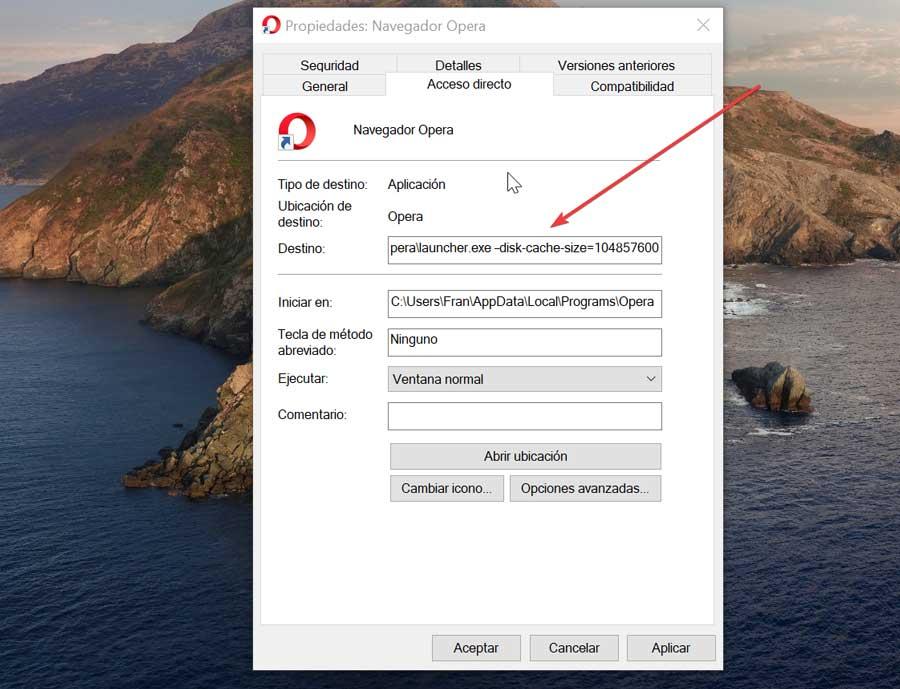
Wir können die Zahl nach unseren Wünschen ändern, da wir wissen, dass die Kapazität umso größer ist, je größer die Größe ist. Wenn wir fertig sind, sollten wir so etwas haben.
C:UsersFranAppDataLocalProgramsOperalauncher.exe –disk-cache-size=104857600
Klicken Sie auf OK und Übernehmen, um die Änderungen zu speichern.
