Microsoft versucht, seine Betriebssysteme für alle Arten von Benutzern zugänglich zu machen. Aus diesem Grund, Windows 10 und Windows 11 verfügen über die Spracherkennungsfunktion, mit der wir mit einem Freisprechsystem die vollständige Kontrolle über den Computer erlangen können. Wir müssen dem System nur sagen, was es tun soll.
Die Spracherkennung ist eine der neuesten Ergänzungen, die Microsoft zu seinen Eingabehilfeneinstellungen in Windows 10 und Windows 11 hinzugefügt hat. Dadurch bietet sie Benutzern eine breite Palette von Sprachbefehlen, die Tastatureingaben, Berührungen und die Maus ersetzen, z Verwenden Sie Ihre Stimme, um Dokumente zu schreiben und zu formatieren, ein Gerät zu steuern, Zahlen und Text einzugeben usw.

Was ist die Windows-Spracherkennung
Die Windows-Spracherkennung ist ein neues Barrierefreiheitstool, das Benutzern ermöglicht ihre Computer mit Sprachbefehlen zu verwenden . Diese Funktion gehört zur Familie der Accessibility-Tools, mit denen wir eine Vielzahl von Aufgaben ausführen können. Wenn es aktiviert ist, können wir unter anderem Anwendungen öffnen und zwischen Anwendungen wechseln, im Internet surfen und E-Mails lesen und schreiben. Es ermöglicht uns auch, Sprachbefehle zur Steuerung von Tastenanschlägen zu verwenden. Außerdem funktioniert das Programm offline, sodass Sie nicht mit dem Internet verbunden sein müssen, um es zu verwenden.
Verwechseln Sie Sprachdiktat nicht mit Spracherkennung
Es ist möglich, dass viele die Funktion „Spracherkennung“ mit der Funktion „Sprachdiktat“ verwechseln. Während letzteres auf dem Papier wie die Sprachdiktatfunktion aussehen mag, ist die Wahrheit, dass die Sprachdiktat nur für die Umwandlung von Sprache in Text verwendet werden kann, während die Spracherkennung es uns ermöglicht, auf unserem PC zu navigieren, indem wir mit den auf Ihrem Bildschirm vorhandenen Elementen der Benutzeroberfläche interagieren.
Die Spracherkennungsfunktion ist nicht nur für Benutzer mit Sehbehinderungen nützlich, sondern kann auch für normale Benutzer nützlich sein, die physisch mit einer anderen Aufgabe beschäftigt sind, aber den Bildschirm sehen und Befehle zur Bedienung von Windows diktieren können, als hätten wir einige Hände frei . Es kann auch verwendet werden, wenn wir uns auf dem Sofa oder im Bett ausruhen und Songs auf dem Computer spielen möchten, ohne uns bewegen zu müssen.
In Windows 11 aktivieren
Um die Windows-Spracherkennungsfunktion zu verwenden, müssen wir sie zunächst im Windows 11-Einstellungsmenü aktivieren, auf das wir durch Drücken der Tastenkombination Windows + I zugreifen. Dann klicken wir auf den Abschnitt Barrierefreiheit, den wir in der linken Spalte finden. Später bewegen wir uns auf der rechten Seite nach unten und in die Klicken Sie im Abschnitt Interaktion auf Stimme .
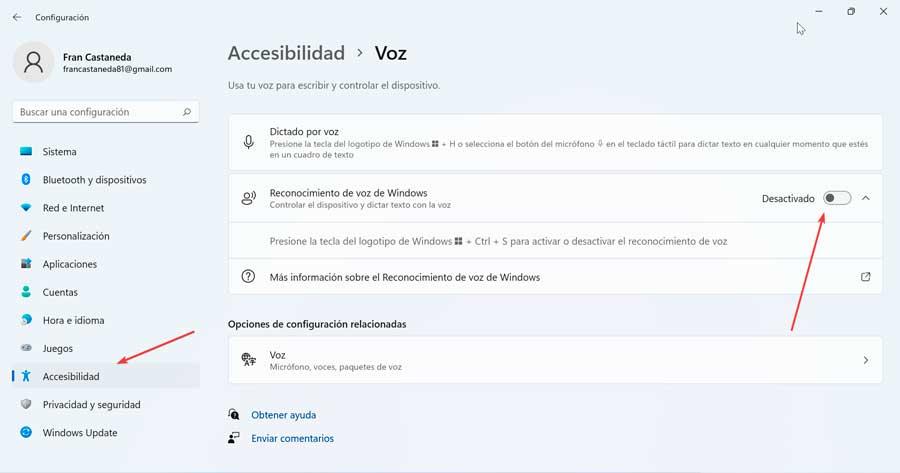
Dies bringt uns zu einem neuen Bildschirm, wo wir finden werden Windows-Spracherkennung deaktiviert, weil wir auf die Schaltfläche klicken, damit sie als aktiviert angezeigt wird.
In Windows 10 aktivieren
Um die Spracherkennung in Windows 10 zu aktivieren, müssen wir zunächst auf das Konfigurationsmenü zugreifen, indem wir die Tastenkombination Windows + I drücken. Klicken Sie dann auf Barrierefreiheit. Auf dem nächsten Bildschirm klicken wir in der linken Spalte auf Stimme .
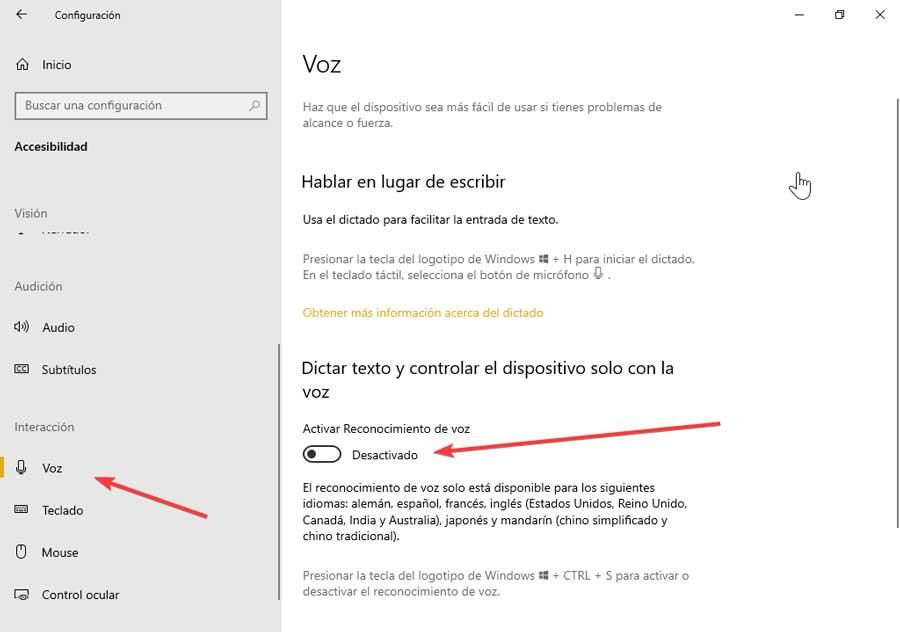
Auf dem rechten Bildschirm finden wir nun den Abschnitt Text diktieren und das Gerät per Sprache steuern. Hier, im Spracherkennung aktivieren Abschnitt sehen wir, dass es deaktiviert ist, also drücken wir , um Aktiviert anzuzeigen.
Spracherkennung einrichten
Falls wir die Spracherkennungsfunktion zum ersten Mal aktivieren, wird ein Bildschirm angezeigt, auf dem wir das System mit unserer Stimme konfigurieren müssen, um es später steuern zu können. Auf dem nächsten Bildschirm müssen wir den Mikrofontyp auswählen, den wir verwenden möchten, entweder mit einem Headset, einem Desktop-Mikrofon oder anderen Typen, die beispielsweise in den Computer integriert sind.
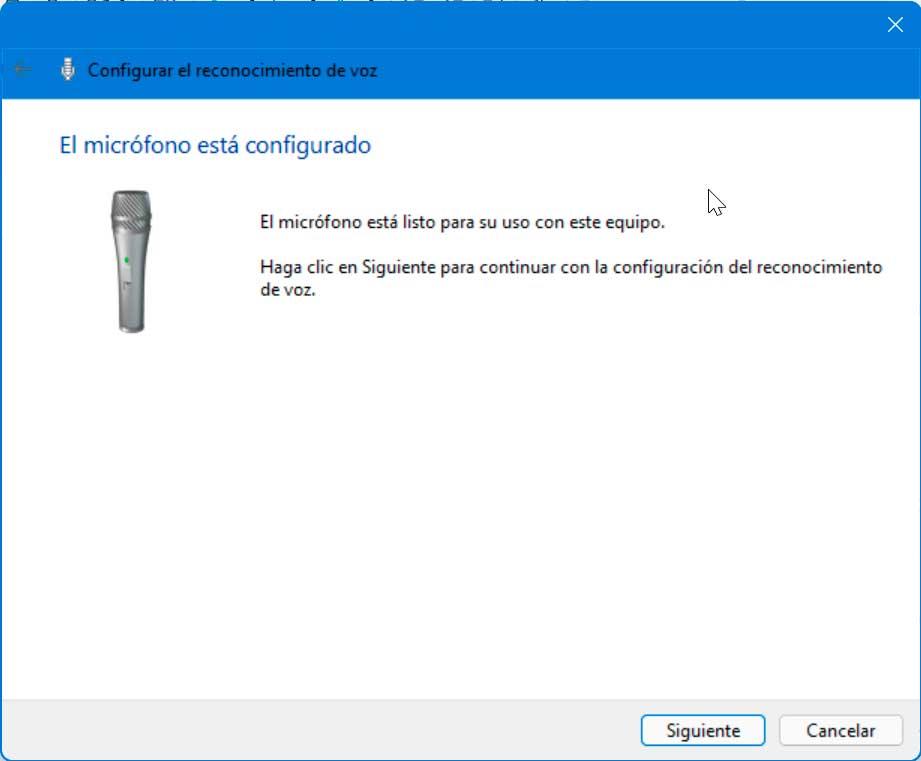
Sobald wir fertig sind, können wir die Fähigkeit des Teams verbessern, gesprochene Wörter zu erkennen, indem wir dem System erlauben, Dokumente und E-Mails im Suchindex zu überprüfen. Auf diese Weise lernt das Team die Wörter und Sätze, die uns helfen, uns besser zu verstehen, wenn wir sprechen.
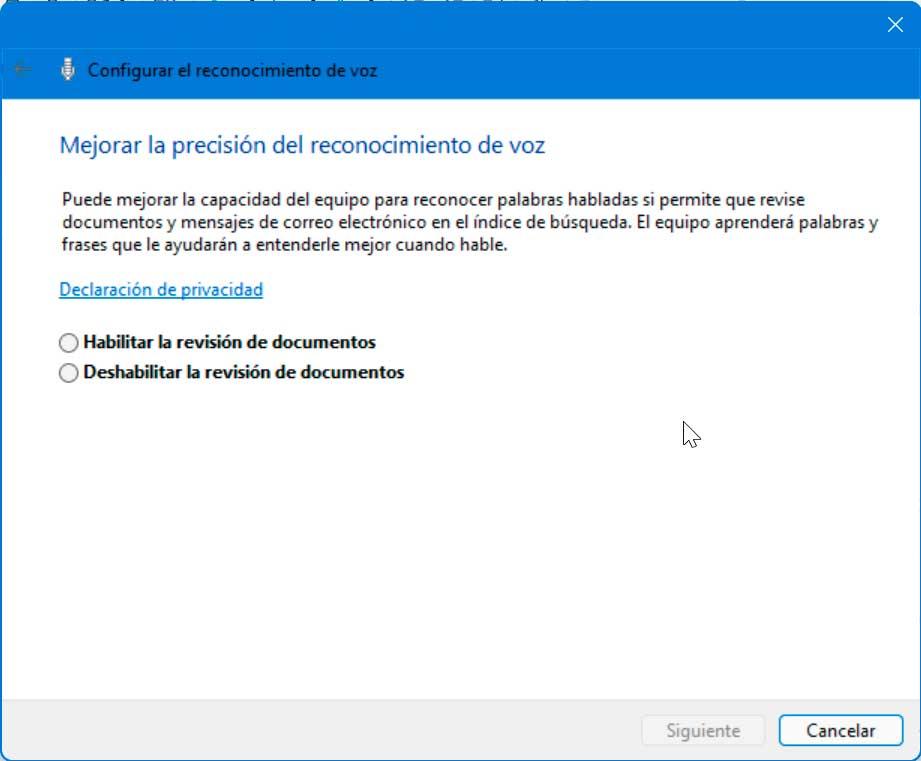
Als nächstes können wir einen Aktivierungsmodus auswählen, damit wir auswählen können, was passieren wird, wenn wir den Stummschaltbefehl erwähnen. Für den Fall, dass wir die wählen manuelle Aktivierung -Modus wird die Spracherkennung deaktiviert, wenn wir sagen Mikrofon deaktivieren. Wenn wir es wieder aktivieren möchten, klicken Sie einfach auf die Mikrofonschaltfläche oder drücken Sie die Tastenkombination Strg + Windows.
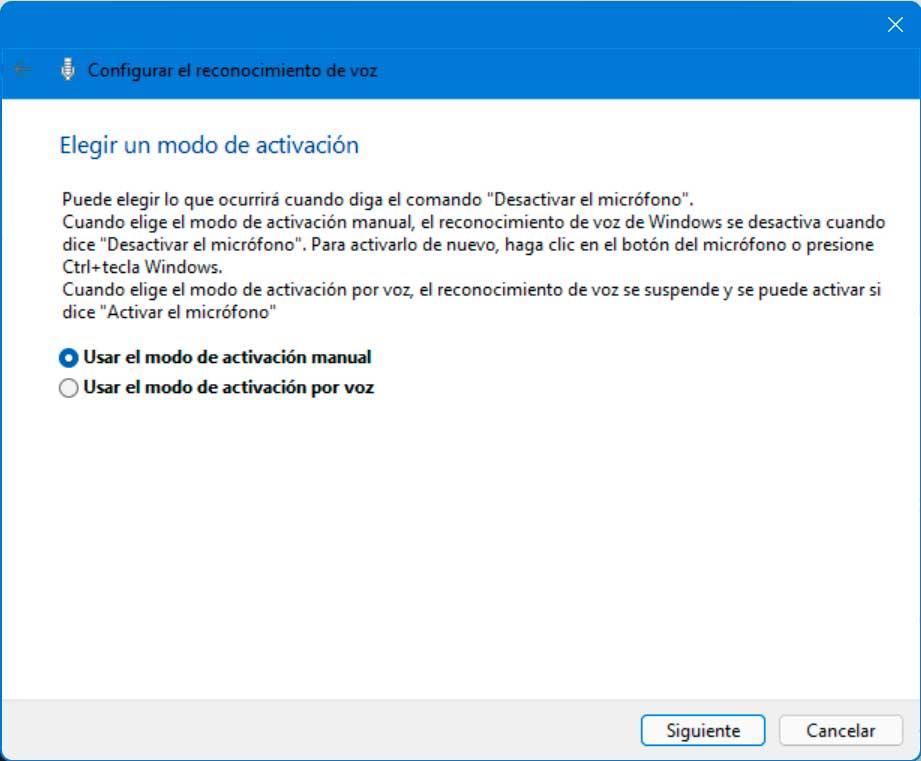
Bei der Wahl des Sprachaktivierungsmodus , wird die Spracherkennung ausgesetzt und kann aktiviert werden, indem Sie Mikrofon aktivieren sagen.
Im nächsten Bildschirm können wir Drucken Sie eine Referenzkarte für die Spracherkennung aus mittels einer Liste von Befehlen, auf die das Gerät reagieren kann.
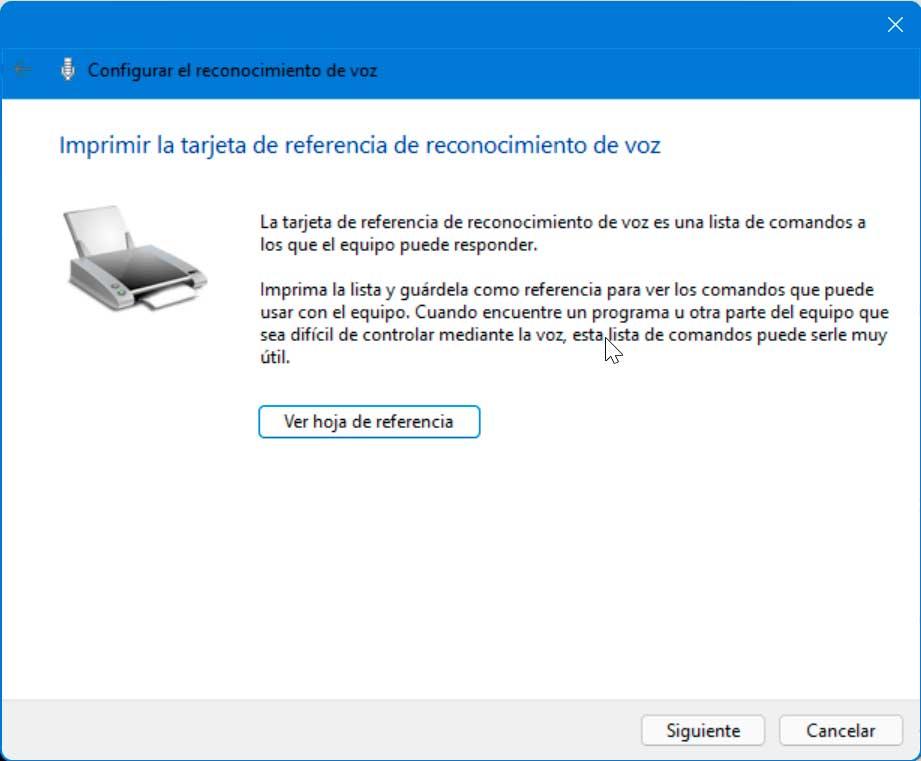
Wir müssen auch angeben, ob die Spracherkennung jedes Mal ausgeführt werden soll, wenn wir uns am Computer anmelden, ohne dies manuell tun zu müssen.
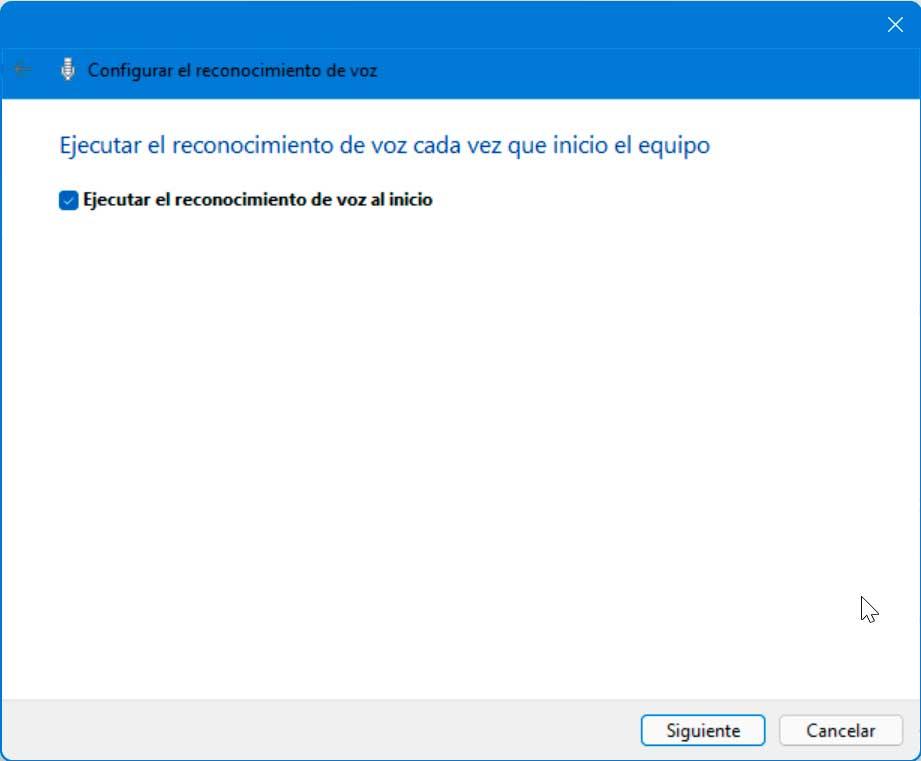
Schließlich bieten sie uns vor Abschluss der Spracherkennungskonfiguration die Möglichkeit, ein Tutorial zu starten, mit dem wir die Sprachbefehle lernen und üben können, mit denen wir das Gerät steuern können.
Spracherkennungsbefehle
Als Nächstes sehen wir uns die verschiedenen Befehle an, mit denen wir die Spracherkennung von Windows 11 optimal nutzen können.
Verwalten Sie den Sprach- und Mikrofonzugriff
Diese Befehle sind für uns nützlich, um die Konfiguration der Sprachsteuerung und/oder des Mikrofons des Systems anzupassen.
- Holen Sie sich die Spracherkennung, um uns zuzuhören: Sprachzugriff zum Aktivieren / Deaktivieren der Stummschaltung.
- Spracherkennung schlafen legen: lautlos
- Mikrofon ausschalten: Mikrofon ausschalten.
- Sprachzugriff schließen: Sprachzugriff deaktivieren.
- Zeigen Sie die Liste der Befehle, die wir verwenden können: was kann ich sagen
- Zugriff auf das Einstellungsmenü der Spracherkennung: Öffnen Sie die Spracherkennungseinstellungen.
- Greifen Sie auf das Hilfemenü für die Spracherkennung zu: Hilfe zur Spracherkennung.
- Wechseln Sie in den reinen Befehlsmodus: Befehlsmodus.
- Greifen Sie auf das Spracherkennungs-Tutorial zu: Spracherkennungs-Zugriffsleitfaden.
Kontroll-App
Diese Befehle sind besonders nützlich, wenn wir eine Anwendung mit der Windows-Spracherkennung auf unserem Computer steuern möchten.
- Öffnen Sie eine neue App: Öffnen Sie (App-Name). Öffnen Sie beispielsweise Chrome.
- Schließen Sie eine bereits geöffnete Anwendung: Schließen Sie (Anwendungsname. Schließen Sie beispielsweise Chrome.
- Anwendungsfenster minimieren oder maximieren: Fenster maximieren oder Fenster minimieren.
- Fenster wiederherstellen: Fenster wiederherstellen.
- Aufgabenumschalter öffnen: Aufgabenumschalter anzeigen.
- Gehe zum Desktop: Gehe zum Desktop.
- Suche im Browser: Suche in (Suchmaschine) nach (x).
- Fenster anpassen: Fenster an (Richtung) anpassen. Zum Beispiel Fenster rechts oben einpassen.
Interaktion für Bildschirmüberlagerung
Diese Befehle helfen uns bei Aktionen, die eine Bildschirmüberlagerung erfordern.
- Zahlenüberlagerungen anzeigen: Zahlen anzeigen.
- Zahlenüberlagerungen in einer bestimmten App oder einem bestimmten Fenster anzeigen: Zahlen in (App-Name) anzeigen. Zeigen Sie beispielsweise Nummer in Word an.
- Zahlenüberlagerungen entfernen: Zahlen ausblenden oder abbrechen.
- Wählen Sie ein nummeriertes Element aus: Klicken Sie auf (Zahl). Klicken Sie beispielsweise auf 3.
- Rasterüberlagerung anzeigen – Raster anzeigen.
- Gitterüberlagerung entfernen: Gitter ausblenden oder abbrechen.
- Gehen Sie zurück zum vorherigen Zustand des Rasters: Rückgängig machen oder rückgängig machen.
- Ein zu ziehendes Objekt markieren: markieren oder markieren (Nummer). Wählen Sie zum Beispiel die 3.
- Markiertes Objekt an einer Stelle ablegen: ziehen.
Führen Sie Aktionen mit Tastatur und Maus aus
Wir werden diese Befehle verwenden, um Aktionen auszuführen, die normalerweise mit der Tastatur und der Maus ausgeführt werden.
- Element auswählen: klicken oder berühren.
- Linksklick oder Rechtsklick auf ein Element: Linksklick oder Rechtsklick.
- Auf ein Element doppelklicken oder dreifachklicken: Doppelklicken oder dreifachklicken.
- Taste oder Tastenkombination drücken: (Taste 1) (Taste 2) drücken. Drücken Sie zum Beispiel Control Shift Escape.
- Taste mehrmals drücken: (Taste) (zählen) mal drücken. Drücken Sie zum Beispiel viermal die Escape-Taste.
- Taste gedrückt halten: (Taste) gedrückt halten. Halten Sie zum Beispiel die Escape-Taste gedrückt.
- Gedrückte Taste loslassen: loslassen (Taste).
- Mauszeiger kontinuierlich bewegen: Bewegen Sie die Maus (Richtung). Bewegen Sie beispielsweise die Maus nach rechts unten.
- Mauszeiger nicht mehr bewegen: Stopp.
- Drücken der Escape-Taste auf Ihrer Tastatur zum Schließen von Dropdown-Menüs, z. B. Kontextmenüs oder Dropdown-Menüs: schließen.
Wir können uns möglicherweise nicht alle Befehle merken, während wir die Windows-Spracherkennungsfunktion verwenden, also nur sagen Was kann ich sagen? Und eine vollständige Liste erscheint auf dem Bildschirm.
