Instant-Messaging-Anwendungen sind zu einem wesentlichen Element in unserem täglichen Leben geworden, um mit anderen Menschen kommunizieren zu können. Von allen auf dem Markt verfügbaren Optionen ist dies unbestreitbar WhatsApp hat sich von Anfang an zum Maßstab und zur weltweit beliebtesten und am meisten genutzten Option auf Mobilgeräten entwickelt. Aber über das Handy hinaus kann es auch von einem Webbrowser auf unserem Computer aus verwendet werden WhatsApp Web oder durch Installation WhatsApp-Desktop.
Millionen von Menschen nutzen täglich WhatsApp auf ihrem Handy, von wo aus es möglich ist, sich mit anderen Menschen per schriftlichem Chat zu unterhalten, Dateien und Sprachnachrichten zu senden sowie Videoanrufe zu tätigen. Im Laufe der Zeit hat sich die Verwendung dieser Anwendung ausgeweitet, sodass wir sie auch auf unserem Computer verwenden können und keine Software installieren müssen.

Was ist WhatsApp Web und wie funktioniert es?
WhatsApp Web ist eine Desktop-Version von WhatsApp Messenger, die am 21. Januar 2015 gestartet wurde und über die dies möglich ist um mit unserem WhatsApp-Konto über den Browser unseres Computers zu arbeiten , ohne eine zusätzliche Anwendung herunterladen zu müssen.
Durch die Verwendung dieser Webanwendung können wir uns von jedem Webbrowser auf unserem PC aus anmelden und mit all unseren Kontakten chatten, indem wir direkt über die Computertastatur tippen, was viel bequemer und schneller ist als das Tippen über das Handy. Darüber hinaus können wir nicht nur Nachrichten schreiben, sondern haben auch Zugriff auf andere Funktionen der mobilen Anwendung, z. B. das Senden von Dateien (Fotos, Videos, Dokumente usw.), Sprachnachrichten, Aufkleber, Emoticons, Erstellen von a Gruppe usw.
Es ist wichtig zu wissen, dass es sich nicht um eine unabhängige Anwendung von WhatsApp handelt, sondern um eine Verbindung, mit der wir unsere mobile App verbinden müssen durch das W-Lan Netzwerk wo sowohl das Telefon als auch der Computer angeschlossen sein müssen. Aus diesem Grund ist es für die Verwendung erforderlich, dass wir unser Mobiltelefon mit aktivierter Anwendung eingeschaltet haben. Darüber hinaus ist es möglich, WhatsApp Web zu nutzen auf bis zu 4 verknüpften Geräten und 1 Telefon gleichzeitig.
Verwendung vom PC aus
Um WhatsApp Web von unserem Computer aus nutzen zu können, müssen wir zunächst https://web.whatsapp.com in unseren bevorzugten Browser schreiben oder auf klicken dieser Link auf Ihrer Website .
Als nächstes müssen wir die WhatsApp-Anwendung auf unserem Handy öffnen, wo wir auf die Schaltfläche mit den drei Punkten oben rechts klicken. Dies öffnet ein Dropdown-Menü, in dem wir auf Paired klicken Geräte . Dann klicken wir auf Gerät verknüpfen Dadurch wird die Kamera unseres Telefons aktiviert. Wir zeigen auf den PC-Bildschirm Scannen Sie den QR-Code das auf der WhatsApp-Webseite erscheint und somit beide Geräte verknüpft.
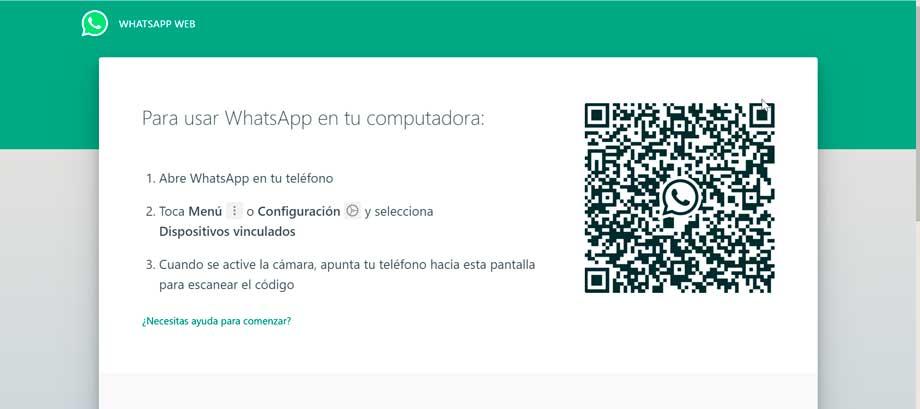
Sobald dies erledigt ist, sehen wir sofort, wie alle WhatsApp-Gespräche auf unserem Handy angezeigt werden, was bedeutet, dass der Link korrekt hergestellt wurde und wir jetzt die Messaging-Anwendung über den Browser verwenden können.
Unter den Aktionen, die wir in der Version von WhatsApp für Computer ausführen können, können wir die folgenden hervorheben.
neues Gespräch beginnen
Wenn wir ein Gespräch fortsetzen möchten, wählen Sie es einfach aus der linken Spalte aus und beginnen Sie mit dem Schreiben. Wenn wir dagegen ein neues Gespräch beginnen möchten, müssen wir auf das Symbol in Form einer Sprechblase klicken, das wir oben rechts finden. Wenn wir den Mauszeiger darüber bewegen, erscheint ein kleines Schild mit der Aufschrift Neuer Chat , also müssen wir nur darauf klicken. Dadurch erscheint unsere Kontaktliste, aus der wir die Person auswählen können, mit der wir ein neues Gespräch beginnen oder eine neue Gruppe erstellen möchten.
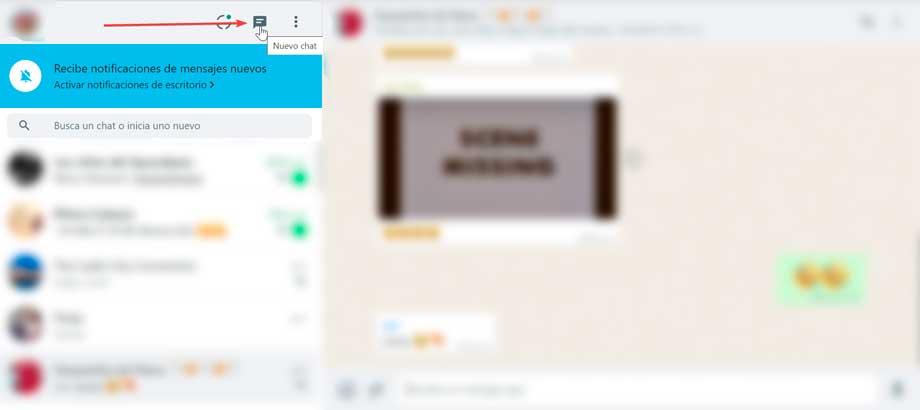
Dateien senden
Mit WhatsApp Web können wir auch alle Arten von Dateien wie Fotos, Videos und Dokumente versenden. Dazu haben wir zwei Möglichkeiten. Eine davon besteht darin, die Datei per Drag & Drop in das Konversationsfenster des Kontakts zu ziehen, an den wir sie senden möchten. Eine andere Option ist klassischer und ist um auf das Clip-förmige Symbol zu klicken . Dadurch wird ein Menü angezeigt, in dem wir Fotos und Videos, Aufkleber, Kamera, Dokument und Kontakt. Wir wählen die gewünschte Option und klicken schließlich auf die zu sendende Datei, klicken auf Öffnen.
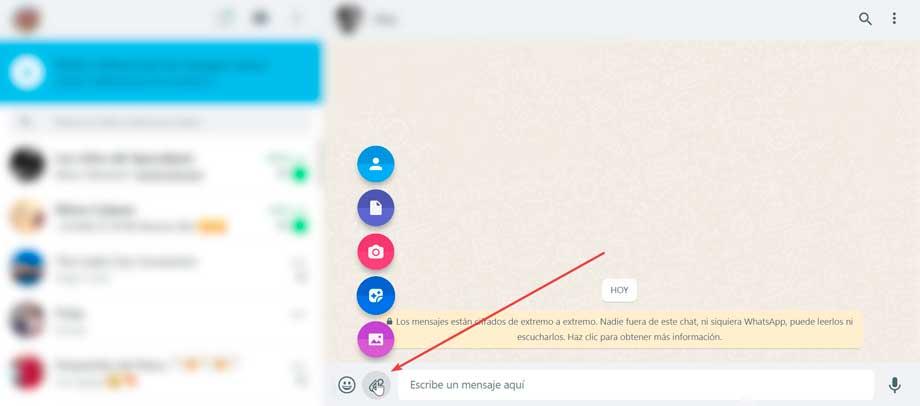
Audios senden (Sprachnotizen)
Über das Mikrofon unseres Computers können wir auch Sprachnotizen senden. Dazu rufen wir die gewünschte Konversation auf und klicken auf die mikrofonförmiges Symbol. Wenn Sie es zum ersten Mal tun, wird es notwendig sein Berechtigungen erteilen an die Anwendung, um auf das Mikrofon zuzugreifen. Wir akzeptieren dies und es wird automatisch mit der Aufzeichnung einer Sprachnotiz begonnen. Um es zu versenden, müssen wir nur auf das erscheinende grüne Symbol klicken oder den Versand stornieren, indem wir auf die rote Schaltfläche klicken.
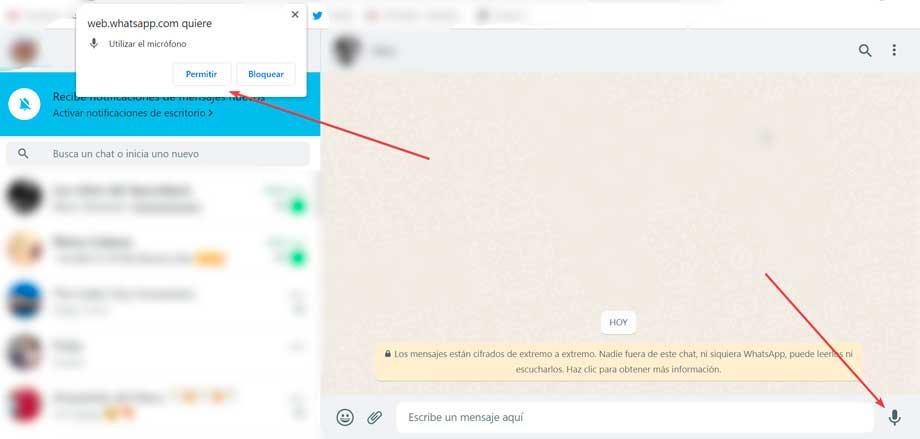
Kontakte blockieren
Wenn wir einen Kontakt aus dem WhatsApp-Web blockieren möchten, müssen wir oben links auf das Drei-Punkte-Symbol klicken. Später klicken wir auf Einstellungen und auf dem neu erscheinenden Bildschirm wählen wir aus Datenschutz .
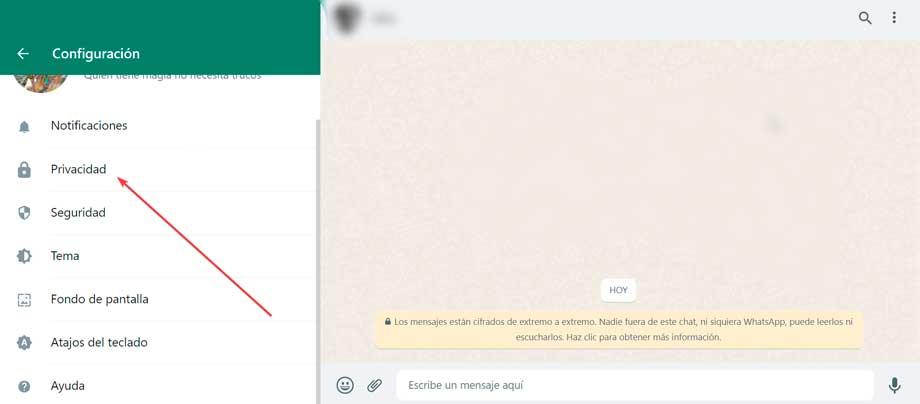
Jetzt scrollen wir zum Ende des Menüs und klicken auf die Blockierte Kontakte Abschnitt und dann weiter Fügen Sie einen blockierten Kontakt hinzu. Dies öffnet ein neues Popup-Fenster mit unserer Kontaktliste und wir können denjenigen auswählen, den wir blockieren möchten, damit er uns weitere Nachrichten senden kann.
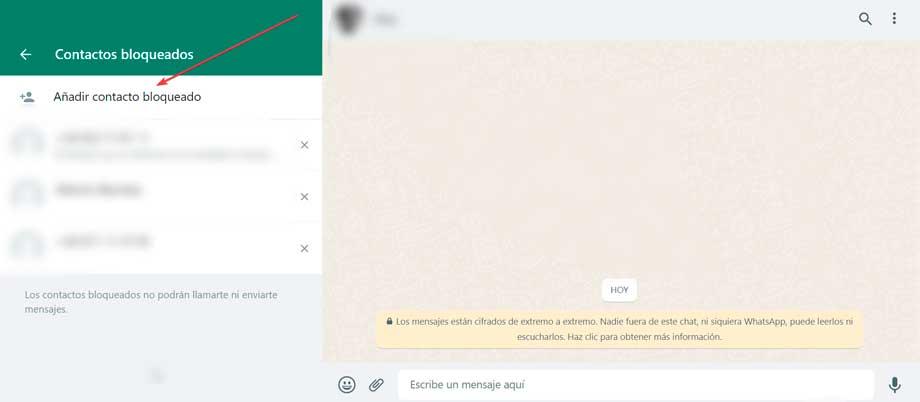
Entsperren Sie einen blockierten Kontakt
Von der Webversion von WhatsApp aus können wir auch alle Kontakte entsperren, die wir zuvor blockiert haben. Klicken Sie dazu auf das Symbol mit den drei Punkten und wählen Sie aus Einstellungen und Datenschutz . Hier klicken wir auf Blockierte Kontakte Dort sehen wir eine Liste mit allen Kontakten, die wir blockiert haben. Um es zu entsperren, einfach klicke auf das X das neben seinem Namen erscheint. Dadurch wird ein Popup-Fenster angezeigt, in dem wir den Vorgang bestätigen müssen.
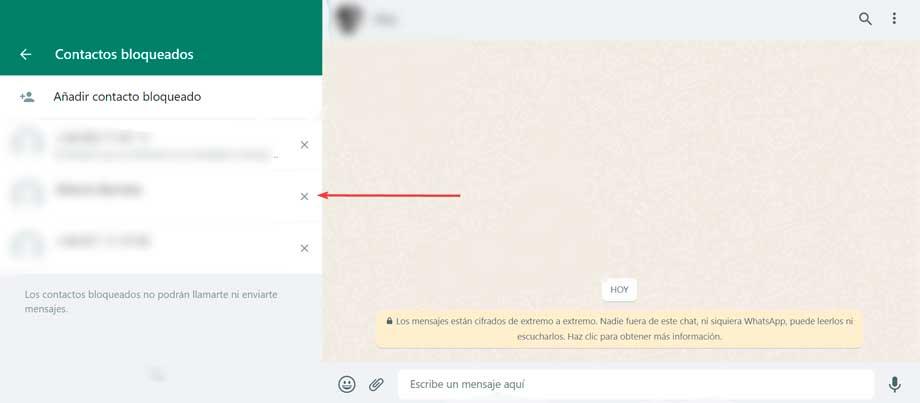
Abmelden
Wenn wir WhatsApp Web von einem fremden Computer aus verwenden, ist es wichtig, dass wir nach Beendigung der Nutzung die Sitzung schließen, um zu verhindern, dass andere Personen auf die Inhalte zugreifen. Klicken Sie dazu einfach auf die Symbol mit drei Punkten oben links und im Dropdown-Menü auf klicken Sitzung schließen . Dadurch werden der Browser und unser Handy getrennt, und falls wir erneut darauf zugreifen möchten, müssen wir uns erneut anmelden.
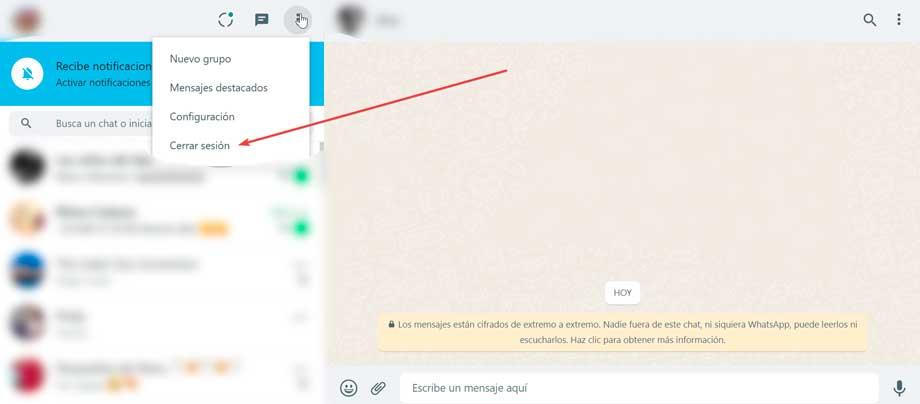
Desktopverknüpfung erstellen
Um bequemer auf WhatsApp Web zugreifen zu können, können wir einen direkten Zugriff auf unseren Desktop erstellen. Wenn wir Google verwenden Chrome Klicken Sie als Browser einfach auf das Symbol mit drei Punkten, das wir oben rechts im Browser finden. Später klicken wir auf Weitere Tools, wodurch ein Untermenü geöffnet wird, auf das wir klicken Verknüpfung erstellen . Dies öffnet ein Popup-Fenster, in das wir den gewünschten Namen eingeben können, und falls wir es als unabhängiges Fenster vom Rest öffnen möchten, aktivieren wir das Kontrollkästchen Als Fenster öffnen. Wir müssen nur auf Erstellen klicken und sehen, wie wir unseren direkten Zugriff auf WhatsApp Web auf unserem Desktop haben.
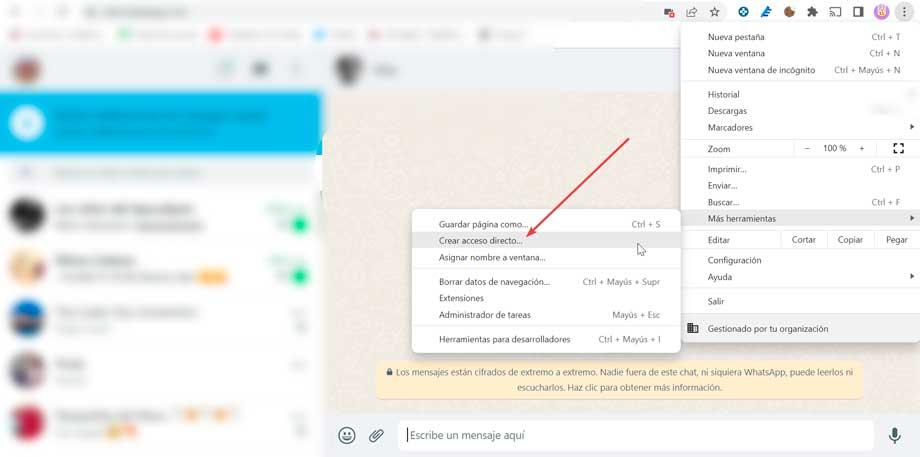
Erstellen Sie eine PWA-Verknüpfung zu WhatsApp Web
Die Verwendung von progressive Webanwendungen (PWA) sind eine hervorragende Möglichkeit, auf unsere bevorzugten Dienste wie WhatsApp Web zuzugreifen, ohne zusätzliche Software installieren zu müssen, da wir nur den Browser benötigen, um sie zu erstellen und zu verwenden. Auf diese Weise können wir WhatsApp Web von einem eigenen Fenster aus ausführen, anstatt von einer Registerkarte im Browser.
Um WhatsApp als PWA zu verwenden, verwenden wir Google Chrome als Browser. Dadurch werden wir in der Lage sein Erstellen Sie eine Verknüpfung Dadurch können wir die Webanwendung als einzelne Anwendung ausführen. Dazu müssen wir nur die WhatsApp-Webseite aufrufen und auf die Schaltfläche mit drei vertikalen Punkten klicken und „Weitere Tools“ und „Direktzugriff erstellen“ auswählen.
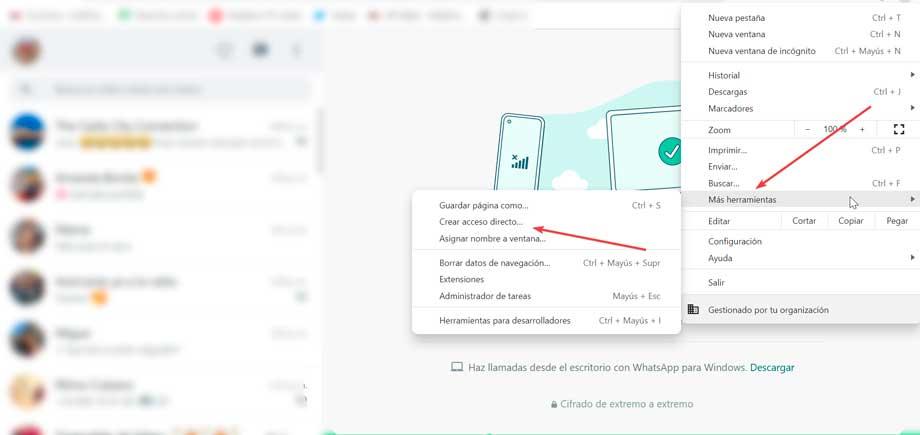
Als nächstes erscheint ein Popup-Fenster, in dem Sie gefragt werden, ob wir eine Verknüpfung mit der Option zum Ändern des Zugriffsnamens erstellen und das Kontrollkästchen Als Fenster öffnen aktivieren möchten. Wir müssen auf die Schaltfläche „Erstellen“ klicken, damit wir die Anwendung von Chrome trennen können.
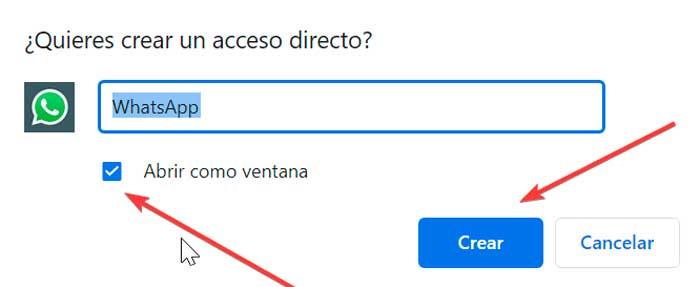
Sobald dies erledigt ist, wechselt die App automatisch in ihren PWA-Modus und erstellt ihre eigene Verknüpfung. Von dort aus können wir direkt auf unsere App zugreifen, ohne Chrome zuerst öffnen zu müssen und ohne es danach geöffnet halten zu müssen.
WhatsApp-Desktop für Windows
Die Entwickler von WhatsApp haben sich nicht nur für eine Webversion für Computer entschieden, sondern es gibt auch eine Desktop-Version, die viel vollständiger als die Webversion ist und praktisch alle Funktionen der mobilen Version hat. All dies im Austausch für Installieren von Software auf unserem Computer , anstatt sich mit dem Browser in unser Konto einzuloggen. Von dem Microsoft Store haben wir auch die WhatsApp Desktop UWP-Anwendung zur Verfügung.
Es ist wahr, dass wir mit WhatsApp Web dazu in der Lage sein werden die meisten Hauptaktionen ausführen die wir regelmäßig verwenden, wie das Schreiben von Textnachrichten und das Senden von Dateien und Sprachnachrichten über das Mikrofon sowie das Verwenden der Webcam zum Senden von Fotos oder Videos. Wir werden jedoch einige Einschränkungen feststellen, die wir nicht über den Browser erreichen können, aber wir könnten dies von Ihrer Desktop-Anwendung aus tun.
Beispielsweise können wir weder unseren Standort teilen noch Sprach- oder Videoanrufe tätigen, was möglicherweise einer der Schwachpunkte ist, da es möglich ist, Videoanrufe über die Webcam des Computers zu tätigen. und die andere Person auf der großen Leinwand zu sehen, wäre eine großartige Idee. Falls dies etwas Wesentliches ist, ist es notwendig, sich für die Desktop-Version zu entscheiden.
Wir haben auch keinen Zugriff auf die meisten WhatsApp-Konfigurationsoptionen, sodass wir die Privatsphäre oder Sicherheit unseres Kontos nicht verwalten können. Dies kann verständlich sein, da die Version so konzipiert ist, dass Sie WhatsApp von jedem Computer aus verwenden können, der nicht Ihr gewohnter ist, sodass diese Funktionen möglicherweise nicht erforderlich sind. Auch hier müssen Sie, um sie zu verwalten, die Desktop-Version herunterladen.
WhatsApp Beta: Entdecken Sie die neuesten Nachrichten
Wenn wir die Nachrichten gerne vor allen anderen ausprobieren möchten, sollten wir wissen, dass WhatsApp eine exklusive Beta-Version für den PC hat. Dadurch können wir vor allen anderen auf die neuen Funktionen zugreifen, die hinzugefügt werden, noch vor der mobilen Version. Diese vorläufige Version ist im UWP-Format, sodass wir sie aus dem Microsoft Store selbst herunterladen können.
Diese Beta-Anwendung wird es uns ermöglichen, ein natives Plattformerlebnis für beide zu genießen Windows 10 und Windows 11 und sogar für die Xbox Konsole. Das Beste ist, dass diese Anwendung viel weniger verbraucht RAM als die Webversion, da es sich um eine native UWP-App handelt, ist der Verbrauch im Vergleich zu einer im Electron-Framework entwickelten App stark reduziert.
Um unser Handy mit dieser Anwendung zu verknüpfen, müssen wir die WhatsApp-Beta eingeben. Wir werden dies von unserer mobilen Anwendung aus tun, wir gehen zum Abschnitt Verknüpfte Geräte und wir nehmen an seinem Beta-Programm teil. Schließlich muss nur noch der QR-Code in der neuen Desktop-Anwendung gescannt werden, damit es funktioniert.
Virtuelle Android-Maschine über Emulatoren
Obwohl wir WhatsApp unter Windows installieren können, hat die Desktop-Version dieses Messaging-Clients nichts mit der mobilen Version zu tun. Deshalb können wir es direkt ausführen Android über eine virtuelle Maschine wie VirtualBox. Diese kostenlose Anwendung ermöglicht es uns, ein Android-Betriebssystem virtuell auf unserem Computer zu installieren und alle Anwendungen aus dem Play Store zu nutzen. Auf diese Weise können wir Android unter Windows 10 oder Windows 11 auf ähnliche Weise verwenden wie auf einem Handy mit dem Play Store selbst.
Die beste und einfachste Möglichkeit, Android zu reproduzieren und WhatsApp von dort aus auszuführen, besteht jedoch darin, dies über Emulatoren zu tun. Einige der beliebtesten Optionen zum Emulieren von Android sind:
BlueStacks
Seit Jahren ist dieses Programm einer der besten Emulatoren, um WhatsApp unter Windows zu installieren (bevor es WhatsApp Web gab), und es ist einer der am längsten laufenden. Es zeichnet sich dadurch aus, dass es sehr einfach zu installieren und zu verwenden ist und über eine sehr einfache und komfortable Benutzeroberfläche verfügt. Neben einer vollständigen Android-Oberfläche können wir ein eigenes App Center zum Herunterladen und Installieren von Apps verwenden. Es ist völlig kostenlos und wir können sogar unsere eigenen APK-Dateien öffnen, die wir gespeichert haben. Seine Mission ist es, ein vollständiges und modifiziertes Android-Betriebssystem einschließlich des Play Store selbst auszuführen. Wir können BlueStacks herunterladen von der Website des Entwicklers.
NoxPlayer
Wir sprechen von einem der einfachsten und stabilsten Android-Emulatoren, die wir für Windows finden können. Es zeichnet sich durch regelmäßige Updates aus, ermöglicht die Zuordnung der Tastatur und ist mit allen Arten von Anwendungen kompatibel, seine Stärke. Beispielsweise ist es möglich, WhatsApp zu verwenden, damit wir dieselbe Anwendung ausführen können, die wir auf dem Handy verwenden, und mit denselben Eigenschaften. Der Hauptnachteil besteht darin, dass wir einen ziemlich leistungsstarken Computer benötigen. Wir können NoxPlayer herunterladen von seiner offiziellen Website .
