Je schwieriger die Aufgaben sind, die Sie auf Ihrem PC ausführen, desto mehr Arbeit wird vom Prozessor verlangt und desto mehr erwärmt er sich und desto mehr Energie verbraucht er. Wenn Sie jedoch nicht die gesamte Leistung Ihres Prozessors benötigen, wird eine Technik namens genannt Unterspannung (das ist genau das Antonyme des Übertaktens), das darin besteht, die Spannung und Leistung Ihres Geräts zu reduzieren CPU damit es erwärmt sich und verbraucht weniger . Wenn Sie dies interessiert, werden wir Ihnen in diesem Artikel beibringen, wie man es mit dem kostenlosen macht Drosselklappenstopp Werkzeug.
In dieser Welt der Hardware suchen wir fast immer nach maximaler Leistung, aber leider ist eine höhere Leistung normalerweise gleichbedeutend mit höheren Betriebstemperaturen und einem höheren Energieverbrauch. Allerdings muss nicht jeder immer das Beste aus seinem Prozessor herausholen, und aus welchem Grund auch immer möchten Sie es vorziehen, bei einer niedrigeren Temperatur zu laufen und weniger zu verbrauchen.

Für all diese Benutzer gibt es die Unterspannung, eine Technik, mit der die Spannung und Geschwindigkeit des Prozessors reduziert werden, die aber nicht nur relativ gefährlich ist (sie beschädigt normalerweise nichts anderes als Übertakten, kann aber zu Instabilität im System führen) ist nicht einfach durchzuführen. Mit Programmen wie Throttlestop werden Sie jedoch unten sehen, dass Sie dies auf Ihrem Prozessor im Handumdrehen und auch auf ziemlich sichere Weise tun können.
Throttlestop, das kostenlose Tool, mit dem Sie Ihre CPU unterbieten können
Throttlestop ist ein Werkzeug, das Sie können kostenlos herunterladen und installieren auf Ihrem PC. Sein Zweck ist vielfältig (das heißt, er wurde für verschiedene Zwecke entwickelt), und obwohl sein Name darauf hindeutet, dass er genau darauf ausgelegt ist, den Drosselungsschutz im Prozessor zu beseitigen, um eine bessere Leistung auf Kosten der Temperatur zu erzielen, werden wir in diesem Artikel vorgehen um dir das Gegenteil beizubringen.
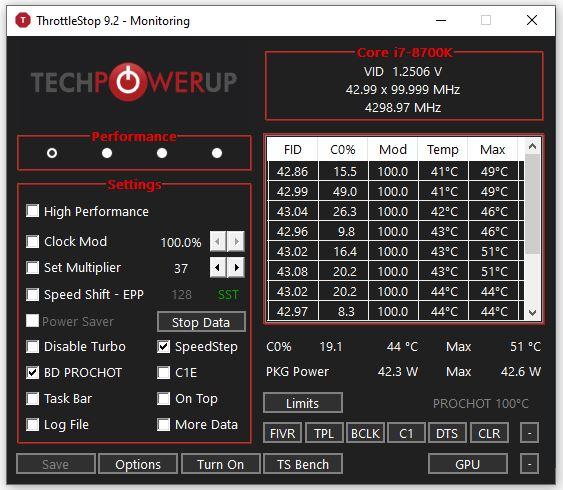
Im Hauptbildschirm, der nach dem Öffnen angezeigt wird (nachdem wir eine Warnmeldung erhalten haben, die besagt, dass unser Prozessor gefährdet ist, wenn wir nicht vorsichtig sind), finden wir bereits mehrere Optionen zum „Spielen“:
- Turbo deaktivieren : Mit dieser Option deaktivieren wir genau den Turbo-Modus des Prozessors, dh es wird sichergestellt, dass keiner der Kerne über seiner Grundgeschwindigkeit arbeitet. Zum Beispiel hat der Core i7-8700K in unserem Beispiel einen Basistakt von 3.7 GHz, geht aber im Turbo-Modus auf 4.7 GHz; Durch Aktivieren dieser Option wird 3.7 GHz nie überschritten.
- BD Prochot : Dies ist ein Sicherheitsmerkmal, das durch thermische Drosselung angewendet wird. Wenn also festgestellt wird, dass die Temperatur zu hoch ist, wird die Geschwindigkeit der Kerne verringert, sodass sie abfallen. Es ist standardmäßig aktiviert, wie Sie im Screenshot sehen können.
- Geschwindigkeitsverschiebung : In den letzten CPUs (ab 2016) hat Intel diese Funktion veröffentlicht, mit der die CPU schneller auf Änderungen reagieren kann, die von der Software in Bezug auf die Betriebsgeschwindigkeit benötigt werden.
- Speedstep : Wenn Ihr Prozessor älter als ein Intel Skylake (2015) ist, funktioniert diese Funktion genauso wie Speed Shift.
- C1E : Wenn Sie diese Funktion aktivieren, reduziert der Prozessor seine Leistung, wenn der Akku fast leer ist. Offensichtlich ist es für die Verwendung in Laptops vorgesehen.
So unterbieten Sie Ihren Prozessor
Oben sehen Sie, dass es unter der Überschrift „Leistung“ vier Auswahlmöglichkeiten gibt. Hier können Sie zwischen verschiedenen Profilen mit jeweils eigener Undervolt-Konfiguration wählen: Leistung (standardmäßig), Spiel, Internet und Akku. Sie können eine davon auswählen, um sie zu ändern. In diesem Fall verwenden wir das zweite Profil, Spiel.
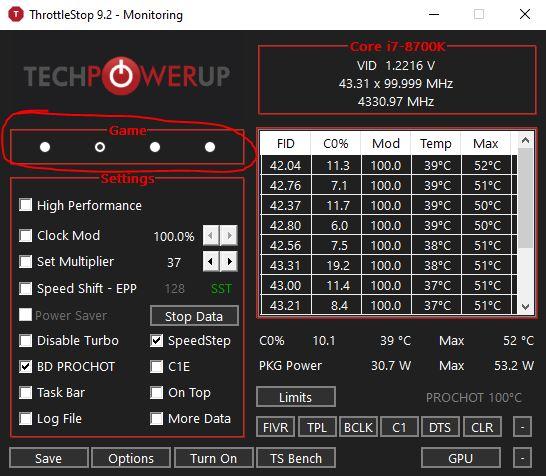
Wenn Sie das Profil ausgewählt haben, das Sie ändern möchten, klicken Sie auf die Schaltfläche FIVR, die im unteren mittleren Bereich angezeigt wird. Es öffnet sich ein neues Fenster, in dem Sie die Funktion „Einstellbare Spannung entsperren“ aktivieren müssen.
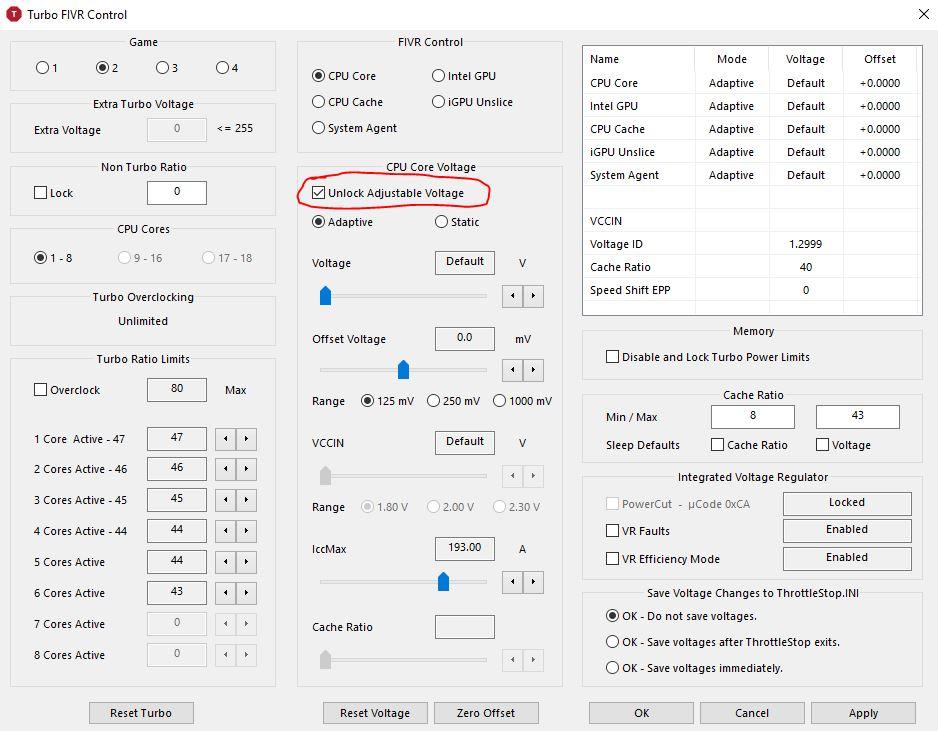
Jetzt können Sie den Schieberegler mit dem Titel "Spannungsversatz" ändern, der uns interessiert, Unterspannung zu betreiben. Zunächst empfehlen wir, -100 mV (oder einen engen Wert) einzustellen, um die Stabilität des Systems zu überprüfen.
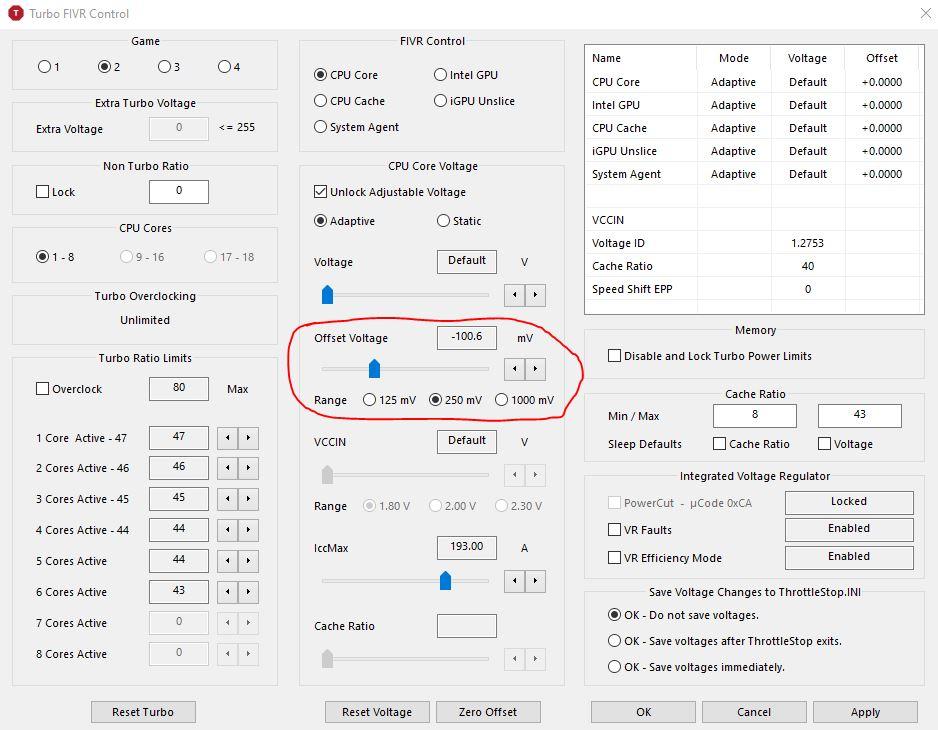
Jetzt kommt ein wichtiger Teil, und das ist, oben CPU (mit dem Titel FIVR Control) CPU-Cache auszuwählen und den gleichen Vorgang auszuführen: Wir müssen die gleiche Spannung anlegen, die wir hier angelegt haben.
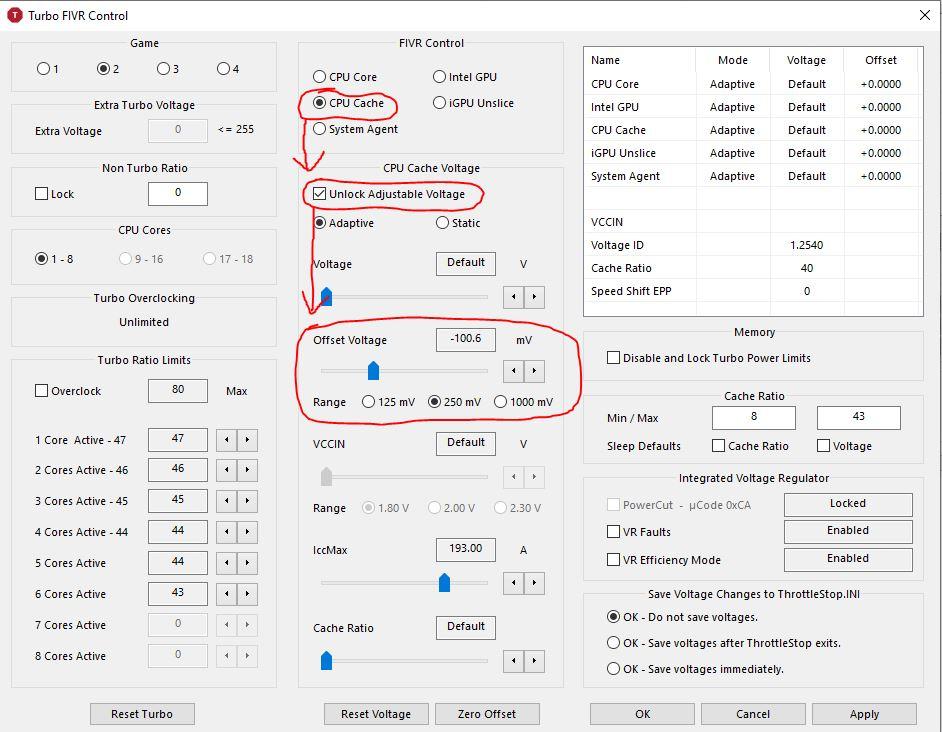
Nachdem Sie diese Änderungen vorgenommen haben, klicken Sie unten rechts im Fenster auf die Schaltfläche Übernehmen. Von dort aus können Sie die Temperaturen Ihres Prozessors überwachen (Sie können dies beispielsweise über Throttlestop im vorherigen Fenster tun).
Wenn Ihr System stabil bleibt (ohne BSOD oder Fehler), können Sie den Vorgang erneut wiederholen und diese Offset-Spannung noch weiter reduzieren. Von hier aus empfehlen wir dies jedoch in kleineren Sprüngen (wir empfehlen -10 mV in -10 mV) und denken Sie daran: sowohl im CPU-Kern als auch im CPU-Cache. Wenn das System nach diesen Änderungen nicht stabil ist, erhöhen Sie die Spannung ein wenig, ebenfalls in Schritten von jeweils +10 mV.
Jede CPU ist eine Welt, wenn es um Übertaktung und Unterspannung geht, und nicht alle Prozessoren unterstützen die gleichen Unterspannungsstufen. In unserem Fall haben wir es mit einem Core i7-8700K geschafft, die Spannung um -150 mV zu reduzieren, wobei alles zu 100% stabil ist, aber es muss nicht Ihr Fall sein.
Wenn Sie die Änderungen vorgenommen haben, die Sie für angemessen halten, klicken Sie einfach im Fenster Turbo FIVR Control auf OK und dann in ThrottleStop auf die Schaltfläche „Einschalten“.
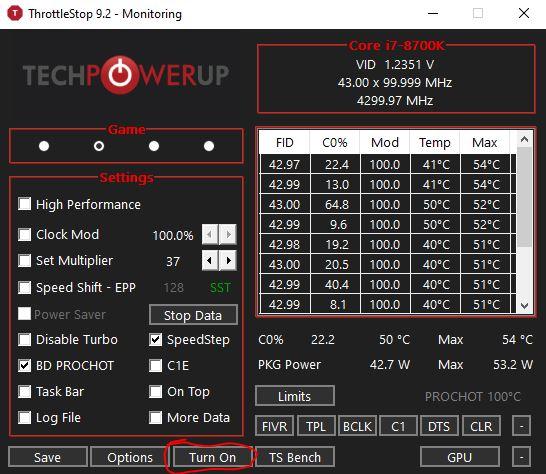
Das Schlechte an Throttlestop ist, dass diese Änderungen nur angewendet werden, wenn Sie die Anwendung geöffnet haben. Wenn Sie möchten, dass sie bei jedem Einschalten Ihres Computers automatisch angewendet werden, können Sie sie hinzufügen Windows automatischer Start oder geplante Systemaufgaben, damit sie bei jedem Start von Windows gestartet werden.
