E-Mail ist heute zu einem grundlegenden Werkzeug geworden und in vielen Fällen praktisch unverzichtbar. Aus diesem Grund gibt es viele Plattformen, auf denen es möglich ist, kostenlos ein Konto zu erstellen. Aber unter allen von ihnen gibt es zwei, die sich in der Anzahl der Benutzer von den anderen abheben, wie Gmail und Outlook. Jeder von ihnen hat seinen eigenen Kalender, in dem Sie wichtige Ereignisse oder Termine, Erinnerungen usw. notieren können. Dies bedeutet, dass die Vereinheitlichung der Kalender dieser beiden Anwendungen sehr nützlich sein kann, um alle Informationen immer zur Hand zu haben.
Entweder weil wir einen benutzen E-Mail mehr auf dem Computer oder einem anderen auf dem Handy oder weil ein Konto für den persönlichen Gebrauch und ein anderes für die Arbeit bestimmt ist, ist es in Wahrheit so, dass verschiedene Konten auf so wichtigen Plattformen wie Gmail und Outlook durchaus üblich sind. Aus diesem Grund zeigen wir Ihnen heute, wie Sie beide Kalender synchronisieren, damit wir alle Informationen gleichzeitig in beiden haben.
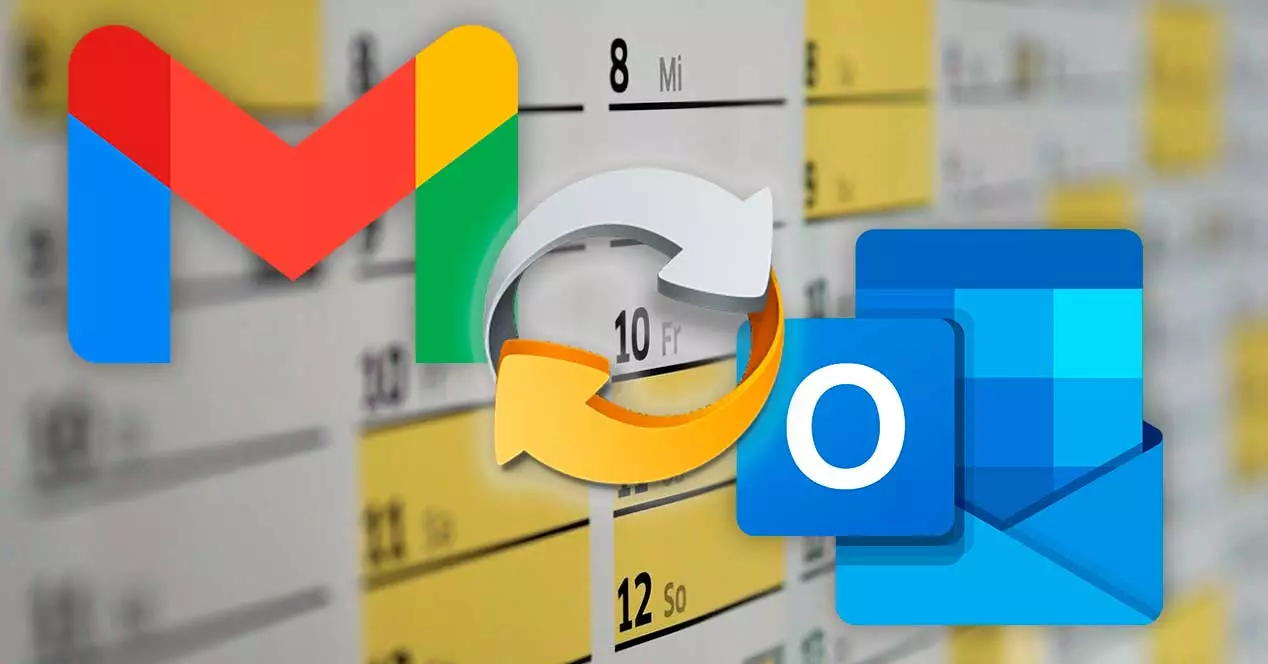
Synchronisieren Sie beide Konten mit diesen Anwendungen
Im Internet finden wir verschiedene Anwendungen, die die Arbeit der Vereinheitlichung der Inhalte der Gmail- und Outlook-Kalender ohne großen Aufwand erleichtern.
Outlook Google Kalender-Synchronisierung, kostenlos und effizient
Diese kostenlose App ermöglicht es uns, Google- und Outlook-Kalender sicher zu synchronisieren, einschließlich Besprechungsteilnehmern, Erinnerungen, vollständigen Beschreibungen usw. Sie ist in der Lage, die Elemente jedes Ordners zu synchronisieren, einschließlich der von uns freigegebenen. Es unterstützt alle Outlook-Versionen von 2003 bis 2019 sowie Microsoft 365 64-Bit. Außerdem hat es beides Installation und tragbar Optionen, sodass es von einem externen Speichergerät wie einem USB-Stick oder einer Festplatte verwendet werden kann. Um es zu verwenden, laden Sie es einfach kostenlos herunter von dieser Link zur Website des Entwicklers .
Nach dem Herunterladen doppelklicken wir darauf OutlookGoogleCalendarSync.exe ausführbar. Dies öffnet ein Fenster mit Ihrem Menü vollständig in Englisch. Später müssen wir das E-Mail-Konto auswählen, das wir synchronisieren möchten. Zuerst wählen wir den Outlook-Kalender auf der Registerkarte „Einstellungen“ aus. Auf der rechten Seite können wir den Standardkalender auswählen oder einen von uns personalisierten aus der Dropdown-Liste in „Kalender auswählen“ auswählen.
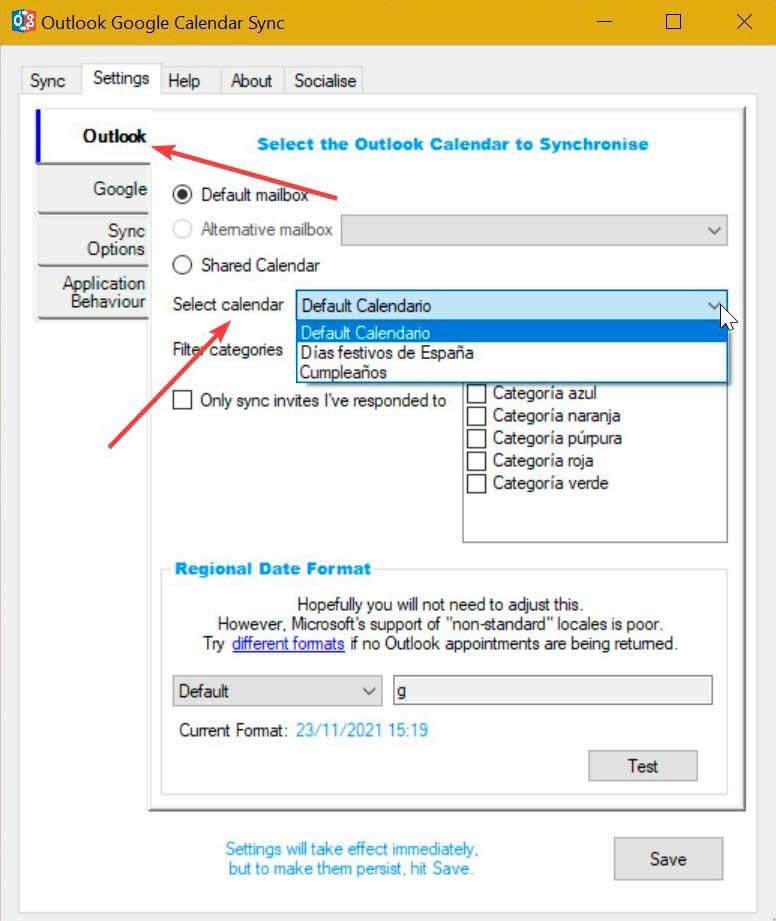
Später klicken wir auf den Google-Tab. Als nächstes klicken wir auf „Kalender abrufen“ und es öffnet sich ein Standardfenster, in dem wir uns mit dem zu synchronisierenden Konto anmelden und die entsprechenden Berechtigungen erteilen können.
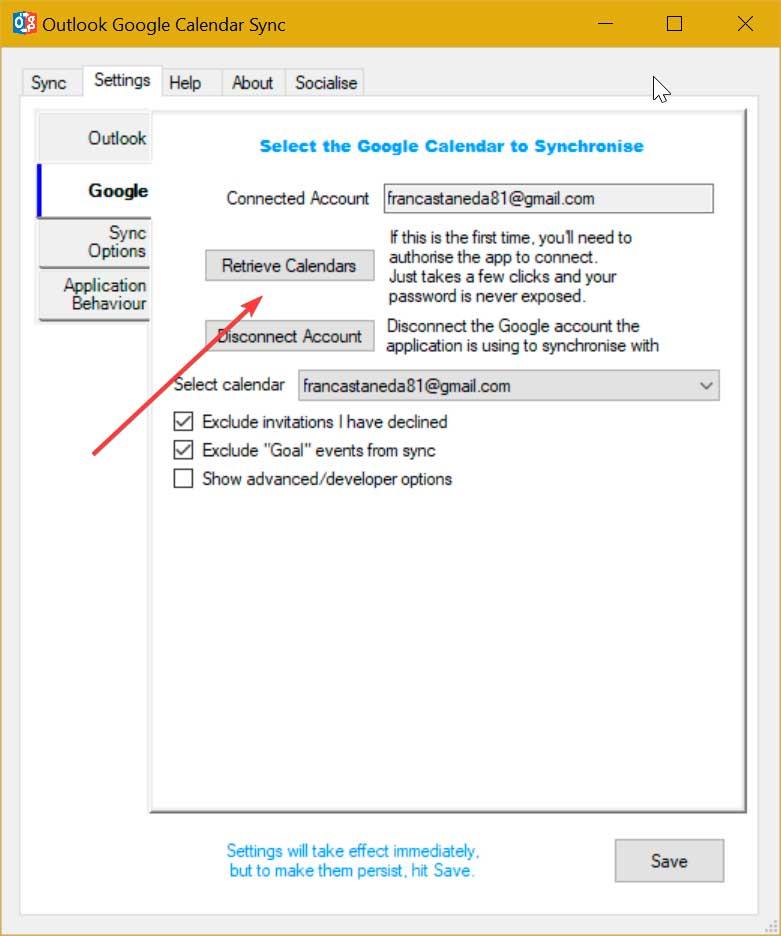
Wenn Sie fertig sind, müssen wir auf der Registerkarte "Synchronisierungsoptionen" die Art der Synchronisierung auswählen, die wir durchführen möchten, sowohl von Outlook nach Google und umgekehrt. Von hier aus können wir auch die Daten der Synchronisation auswählen, da uns möglicherweise nur der letzte Monat oder das letzte Jahr interessiert.
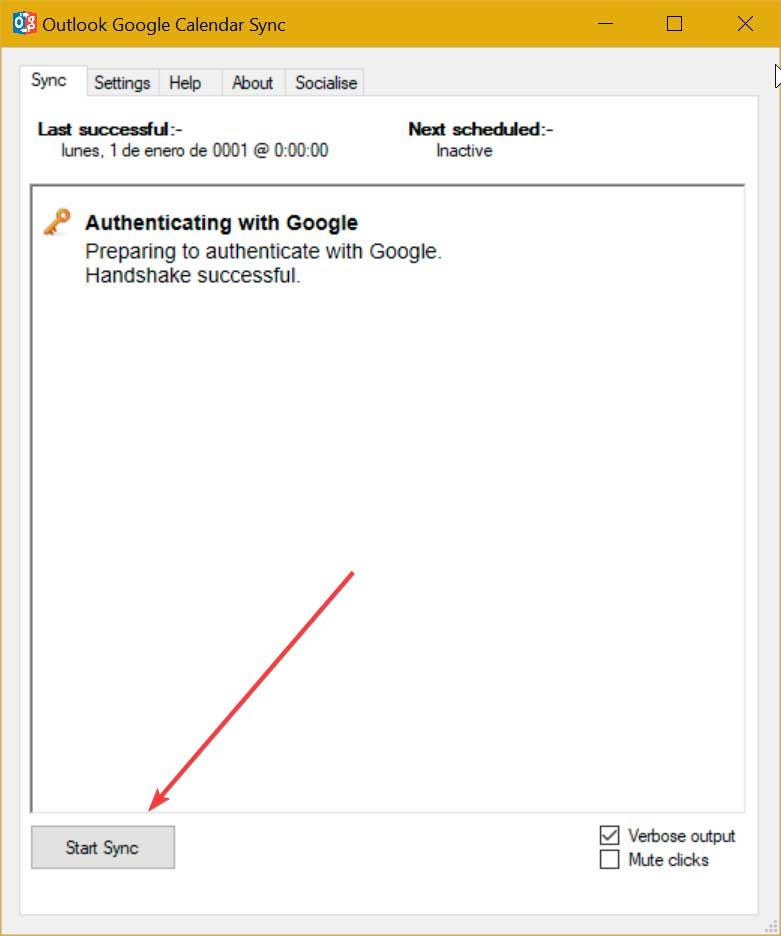
Schließlich müssen wir nur noch auf den oberen Sync-Tab klicken. Hier, sobald alles fertig ist, drücken wir die Schaltfläche „Start Sync“, um den Kalender beider Konten zu synchronisieren.
Sync2, schnell und einfach zu bedienen
Diese Software ermöglicht es uns, unsere Kalender-, Kontakt- und Aufgabenordner mit Google-Diensten zu synchronisieren und zu teilen. In diesem Fall handelt es sich um eine kostenpflichtige Anwendung, die es uns ermöglicht, Laden Sie eine kostenlose Testversion herunter für dieser Link zu seiner offiziellen Website. Für den Fall, dass es uns überzeugt und wir es dauerhaft nutzen wollen, müssen wir seine Lizenz bezahlen, die 49.95 Euro kostet.
Nach dem Herunterladen und Installieren führen wir es aus und sein Konfigurationsassistent wird angezeigt, wo er uns verschiedene Optionen bietet. Daher müssen wir die Option "Google-Dienste" auswählen und auf "Weiter" klicken.
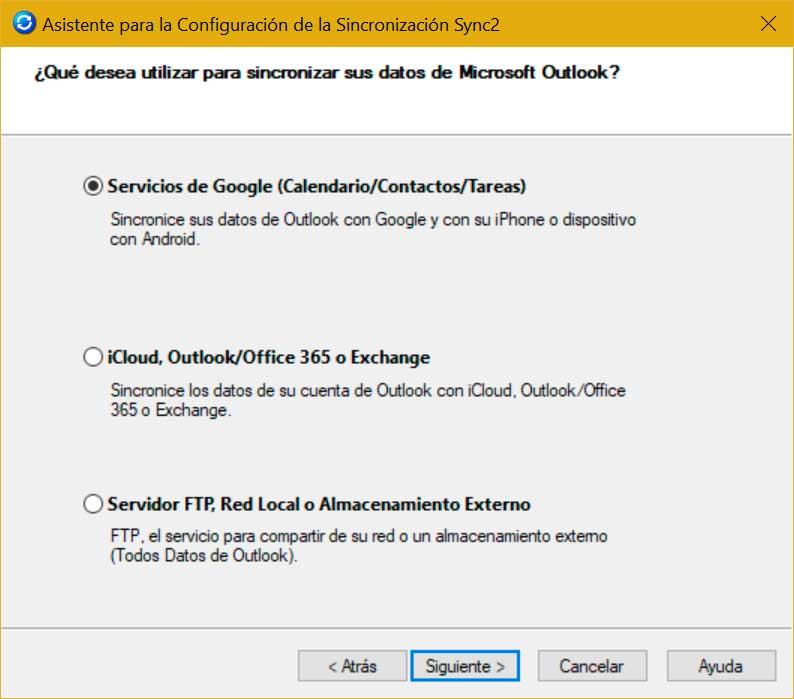
Anschließend erscheint ein Fenster, in dem wir uns durch Anklicken des Buttons „Bei Google anmelden“ in unser Konto einloggen müssen.
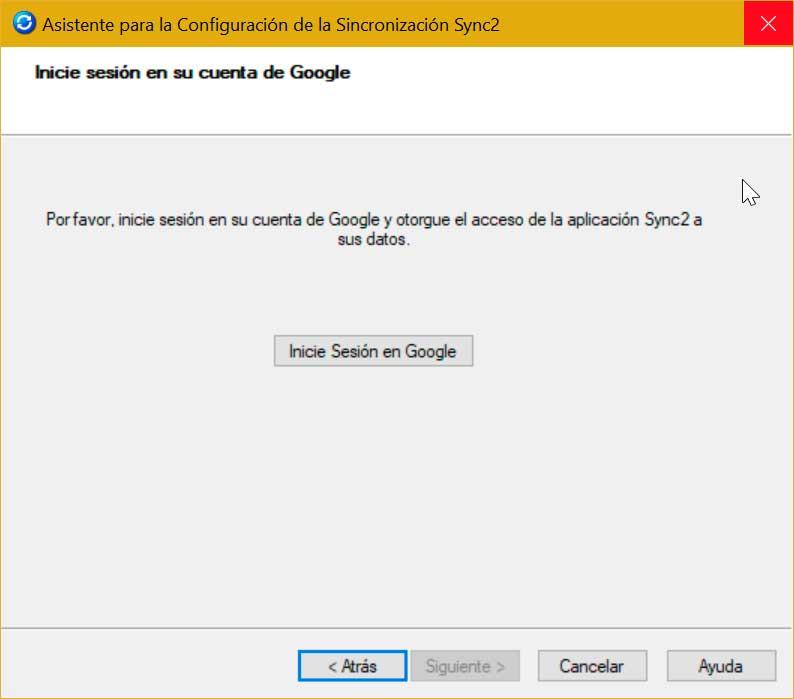
Beenden Sie anschließend den Konfigurationsprozess, indem Sie auf „Fertig stellen“, um unser Gmail-Konto automatisch mit dem Outlook-Kalender zu verknüpfen.
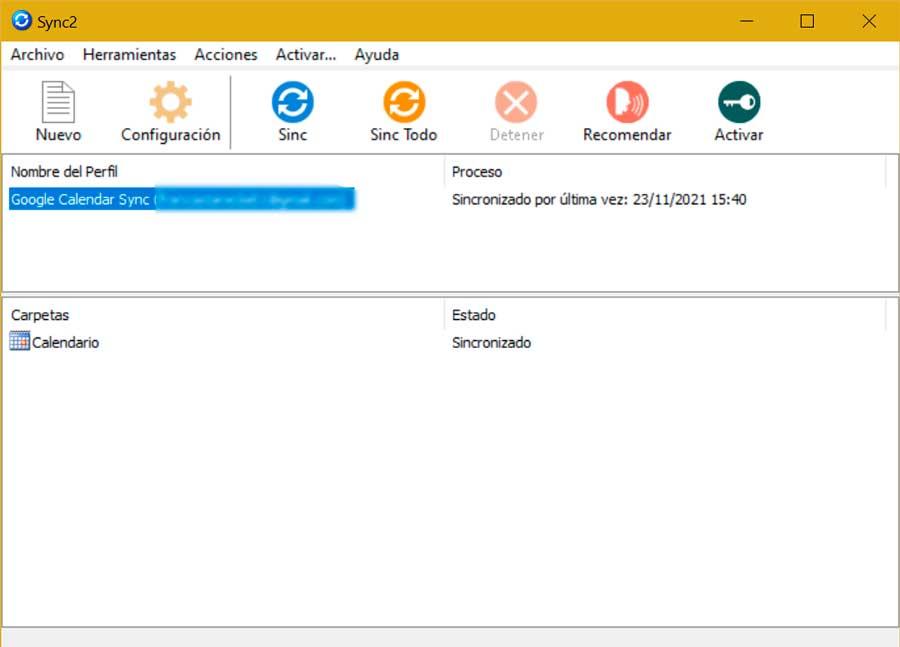
Kalender von Google nach Outlook übertragen
Sowohl Google als auch Microsoft ermöglichen es uns, Kalender über eine Datei von einer Anwendung an eine andere zu übergeben. Um Kalender zwischen Gmail und Outlook zu übertragen, müssen wir sie zuerst aus dem Kalender exportieren und dann in den Office-Mail-Manager importieren. Um Ereignisse aus zu exportieren Google Kalender Wir müssen uns über die Webversion für den PC in unser Konto einloggen und auf klicken dieser Link zur Kalenderseite . Dann klicken wir auf das Zahnrad oben rechts in der Benutzeroberfläche und klicken auf Einstellungen.
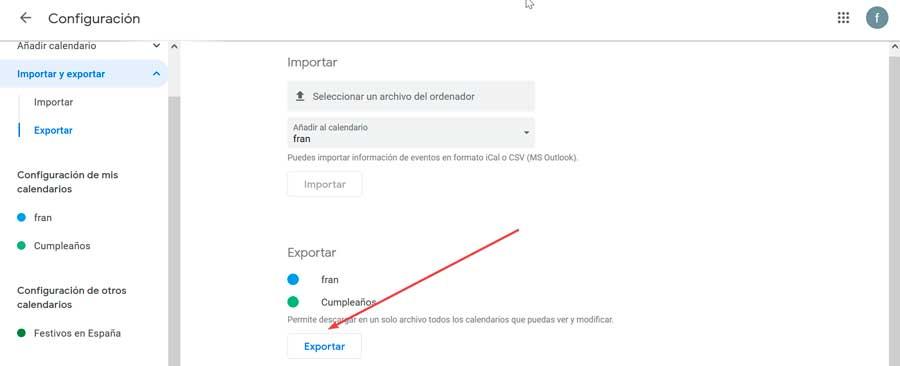
Als nächstes klicken wir auf den entsprechenden Kalender im Bereich „Einstellungen“ meines Kalenders, den wir auf der linken Seite finden. Jetzt sollten wir auf der rechten Seite eine Schaltfläche namens . sehen „Kalender exportieren“ . Dadurch wird eine .zip-Datei heruntergeladen, die wir entpacken müssen, um die zu erhalten .ics Datei.
Um den Google-Kalender in die Outlook-Anwendung zu importieren, müssen wir zunächst den Microsoft-E-Mail-Manager öffnen. Später klicken wir auf den Reiter „Datei“ und klicken auf „Öffnen und exportieren“ und „Importieren und exportieren“. Später wählen wir die Option, um „Importieren einer iCalendar (ics)-Datei“ und klicken Sie auf Weiter. Das wird geöffnet Windows Explorer, damit wir die .ics-Datei auswählen können, die wir zuvor von Google Kalender heruntergeladen haben.
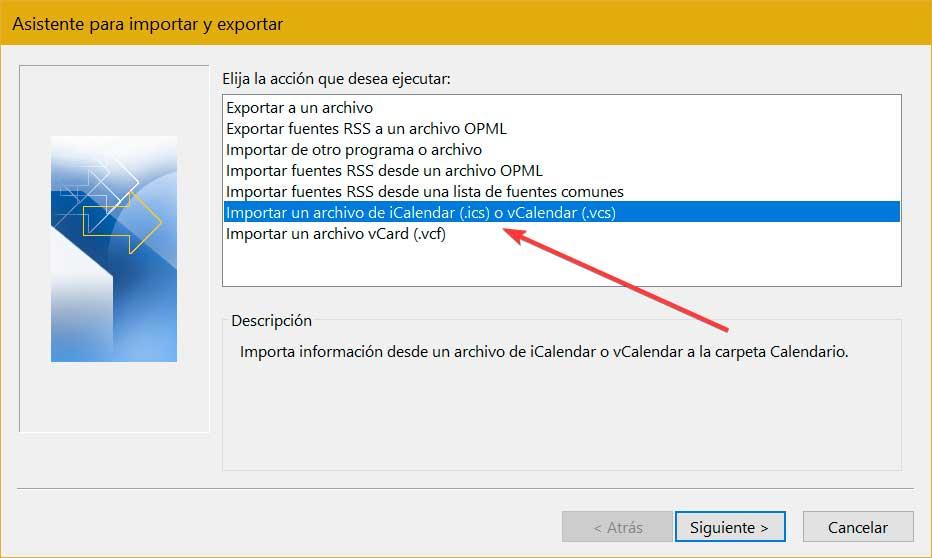
Nach der Auswahl erscheint ein Popup-Fenster, in dem wir gefragt werden, ob wir ihn als neuen Kalender öffnen oder die darin enthaltenen Elemente in unseren eigenen Kalender importieren möchten. In diesem Fall wählen wir die Option „Importieren“, damit alle Inhalte Teil des Outlook-Kalenders werden.
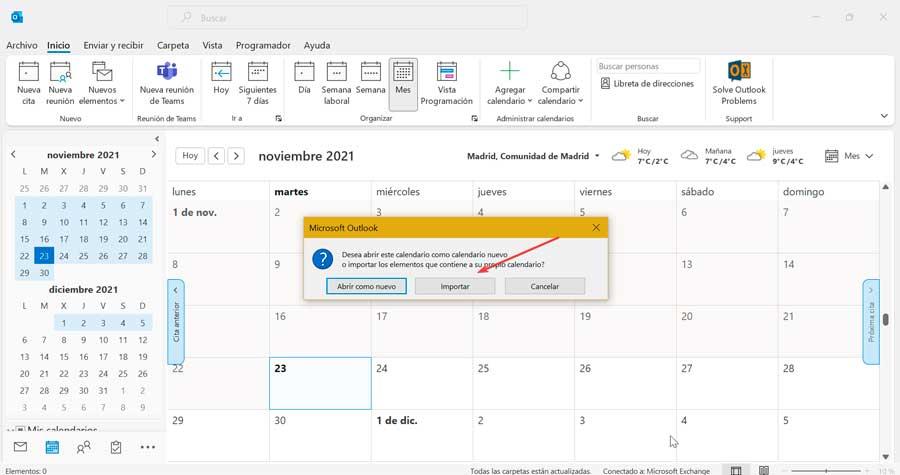
Und von Outlook zu Google?
Wir haben auch die Möglichkeit, diese Arbeit umgekehrt durchzuführen. Das heißt, das Herunterladen unseres Outlook-Kalenders in eine Datei, um ihn später in unser Google Kalender-Konto zu importieren.
Um den umgekehrten Vorgang durchzuführen und den Outlook-Kalender exportieren zu können, um ihn direkt in Google Kalender zu importieren, müssen wir die folgenden Schritte ausführen. Klicken Sie in der Anwendung auf die Registerkarte „Datei“, dann auf „Öffnen und exportieren“ und „Importieren und exportieren“. Im neu erscheinenden Fenster wählen wir „In eine Datei exportieren“.
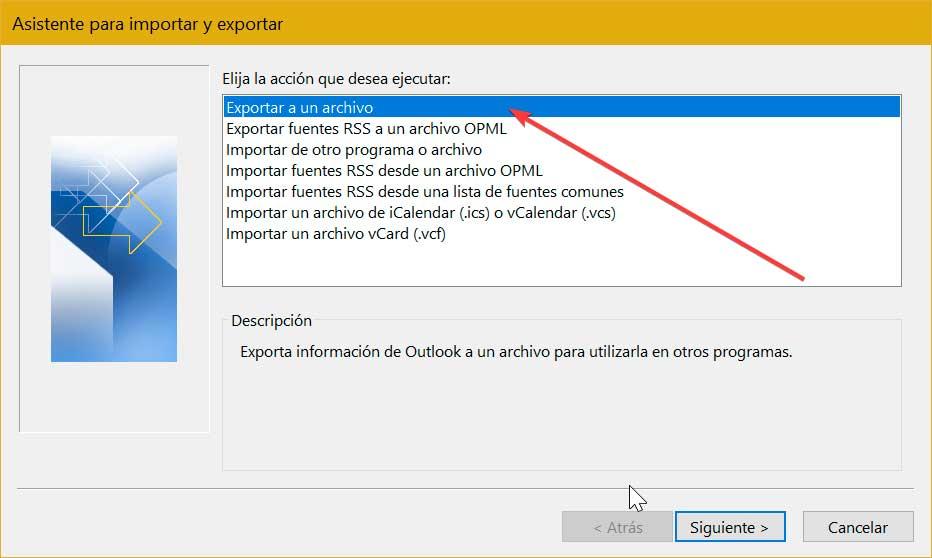
Als nächstes wählen wir „Comma Separated Values“ und klicken auf Weiter. Wir wählen den Ordner, den wir exportieren möchten, und speichern die Datei mit der Erweiterung .csv.
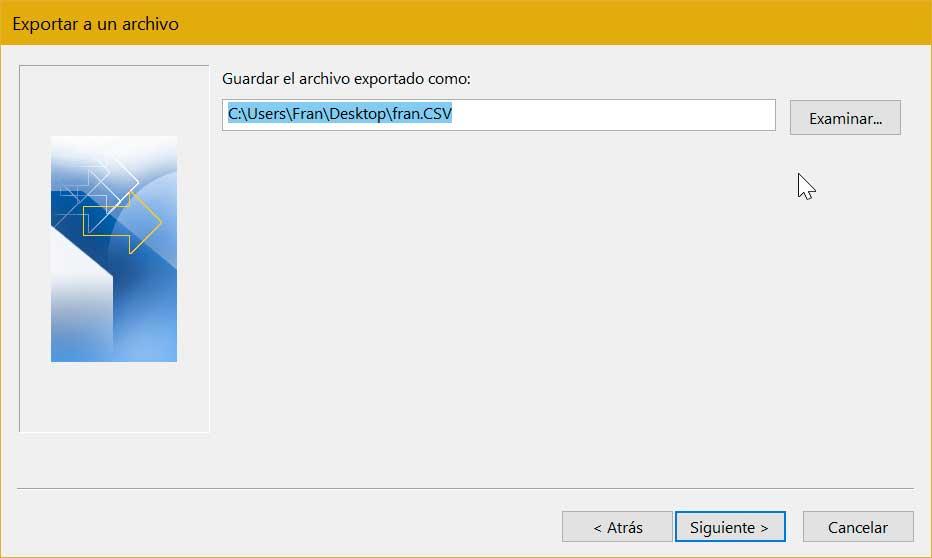
Klicken Sie in Google Kalender auf das Zahnradsymbol in der oberen rechten Ecke und klicken Sie auf "Einstellungen". Im linken Menü klicken wir auf den Abschnitt „Importieren und exportieren“ und auf der rechten Seite klicken wir auf „Datei vom Computer auswählen“. Jetzt müssen wir nur noch die .csv-Datei auswählen, die wir mit Outlook erstellt haben und auf das klicken Schaltfläche „Importieren“.
