Photoshop ist nicht nur reich an Design- und Zeichenwerkzeugen, sondern auch an Optionen, mit denen wir sowohl den Betrieb und die Leistung des Programms als auch sein Erscheinungsbild nach unseren Wünschen konfigurieren können. Im Laufe der Zeit und mit dem Eintreffen neuer Versionen des Programms stellen wir jedoch möglicherweise fest, dass das Programm eine Fehlfunktion aufweist. Einige Tools oder Funktionen funktionieren möglicherweise nicht, das Programm selbst kann fehlerhaft funktionieren und sogar der konfigurierte Arbeitsbereich kann beschädigt werden. Und während wir versuchen können, alles manuell zu reparieren, ist der schnellste Weg, dies zu tun Zurücksetzen oder Wiederherstellen der Photoshop-Einstellungen .
Wie wir wissen, kehrt das Wiederherstellen der Konfiguration eines Programms im Großen und Ganzen zu der Konfiguration zurück, die es standardmäßig hatte, als wäre es gerade installiert worden. Auf diese Weise erreichen wir Fehler oder Inkompatibilitäten der alten Konfiguration, damit sie mit den neuen Versionen des Programms funktioniert.

Wir können dies auf verschiedene Arten tun. Als Nächstes erklären wir, wie Sie alle unsere persönlichen Daten aus Photoshop löschen, um sie als neu installiert zu belassen.
Stellen Sie Photoshop-Arbeitsbereiche wieder her
Wenn unser Problem darin besteht, dass wir Elemente der Benutzeroberfläche geändert, ausgeblendet und verschoben haben und jetzt die Hauptfunktionen nicht mehr finden können, können wir unseren Arbeitsbereich auf den von Photoshop standardmäßig angebotenen ändern.
Dazu müssen wir zum gehen "Fenster" > ” Arbeitsplatz " Sektion. Hier können wir die verschiedenen Bereiche sehen, die Photoshop uns standardmäßig bietet, um arbeiten zu können. Der klassische Raum mit der ursprünglichen Oberfläche des Programms ist “ Essentielles ".
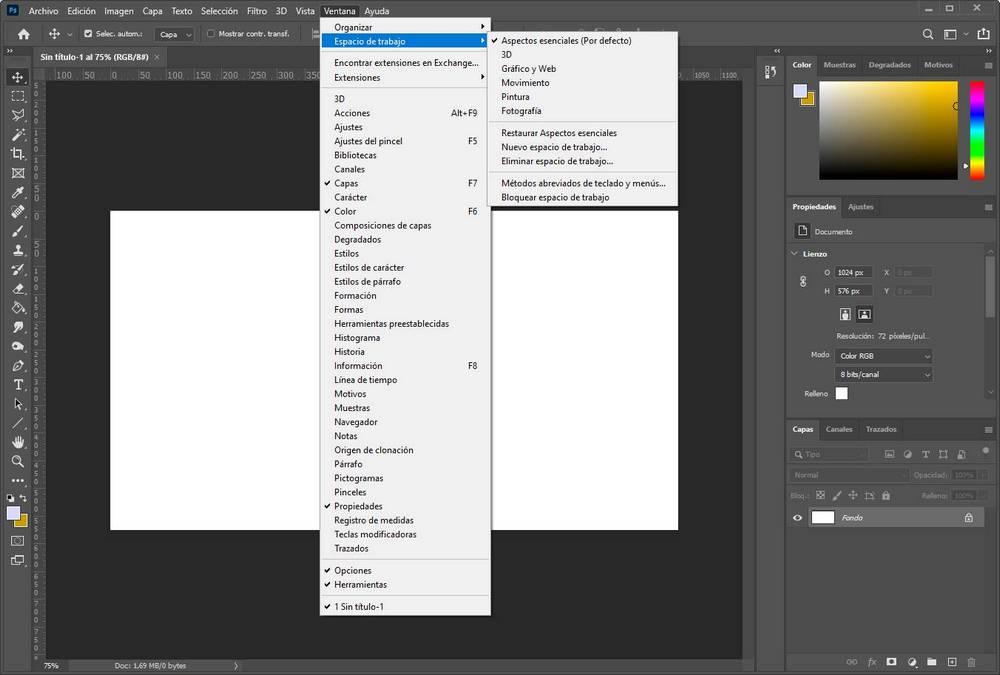
Wir können es auswählen, wenn es nicht markiert ist, und wir können sehen, wie die Hauptoberfläche des Programms zu ihrem ursprünglichen Erscheinungsbild zurückkehrt. Falls wir diesen Aspekt geändert haben und ihn wiederherstellen möchten, können wir die Option auswählen. “ Stellen Sie wesentliche Aspekte wieder her ”, Damit die ursprünglichen Standardwerte wiederhergestellt werden.
Das gleiche passiert, wenn wir 3D, Malerei, Fotografie oder andere wiederherstellen möchten. Durch die Wiederherstellung können wir diese wieder in ihren ursprünglichen Werten haben.
Vermeiden Sie es, die ursprünglichen Arbeitsbereiche zu beschädigen
Natürlich ist Photoshop so konzipiert, dass Arbeitsbereiche personalisiert werden können. Mit einem kleinen Trick können wir sie jedoch nach Belieben anpassen, ohne das ursprüngliche Erscheinungsbild des Programms zu beeinträchtigen. Dazu müssen wir einen neuen Arbeitsbereich erstellen. Wir können dies von der tun Fenster> Arbeitsbereich> Neuer Arbeitsbereich Wir werden ihm den Namen geben, den wir wollen und das war's.
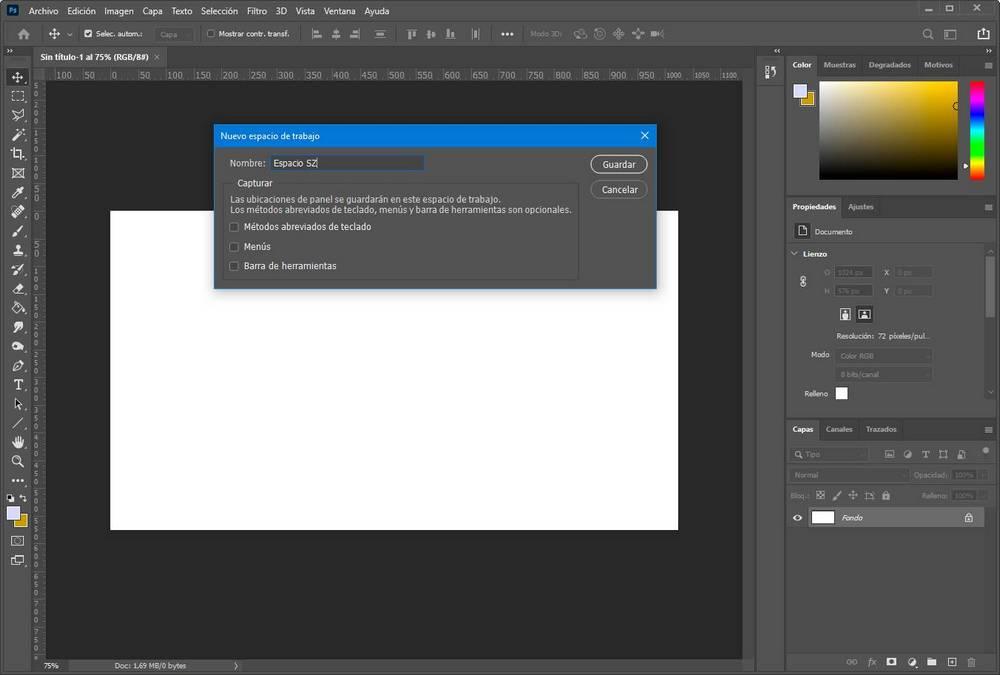
Jetzt werden alle Änderungen, die wir an der Programmoberfläche vornehmen, in diesem neuen Arbeitsbereich gespeichert. Wenn wir es satt haben, können wir zum Beispiel zum zurückkehren Wesentliche Aspekte und wir werden es unverändert haben, mit seinem ursprünglichen Aussehen.
Stellen Sie alle Photoshop-Einstellungen wieder her
Wenn das oben Gesagte unsere Probleme nicht gelöst hat oder sie nicht mit dem Erscheinungsbild des Programms zusammenhängen, müssen wir die Konfigurationsoptionen oder -einstellungen des Programms vollständig zurücksetzen.
Dazu müssen wir das Fenster mit den Photoshop-Einstellungen (mit der Tastenkombination Strg + K) öffnen und im Abschnitt „Allgemein“ zwei Schaltflächen finden.
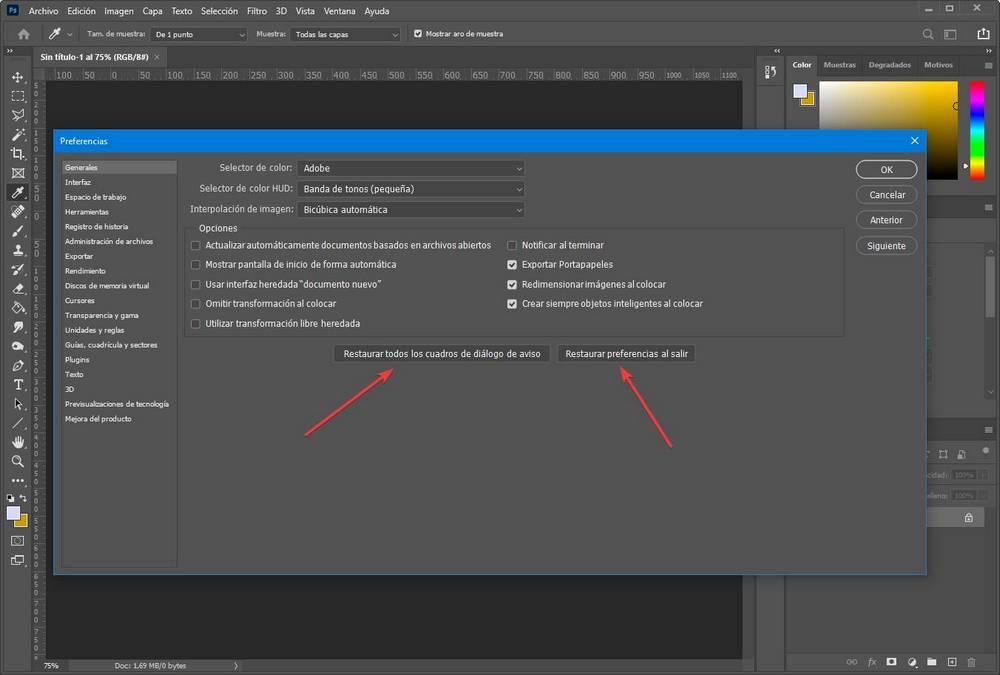
Mit dem ersten können wir die Warnfelder wiederherstellen. Dies ist nützlich, wenn wir eines ausgeblendet haben und es jetzt wieder sehen möchten. Aber der wichtigste ist der zweite, der sagt: “ Stellen Sie die Einstellungen beim Beenden wieder her “. Wenn Sie auf diese Schaltfläche klicken, werden Sie vom Programm gefragt, ob wir die Werkseinstellungen des Programms beim Schließen von Photoshop wirklich wiederherstellen möchten. In diesem Fall müssen wir Photoshop einfach schließen und erneut öffnen, um die ursprünglichen Einstellungen wiederherzustellen.
Somit sollten die Probleme verschwunden sein.
Löschen Sie die Photoshop-Einstellungen manuell
Photoshop speichert wie jedes andere Programm seine Einstellungen auf unserem Computer. Wenn wir diese Konfiguration wünschen, können wir sie als Backup speichern, um sie nach einigen Änderungen wiederherzustellen, oder wenn dies nicht möglich ist vollständig entfernen von den PC so, dass, wenn wir das Programm öffnen, es wieder von Grund auf neu generiert wird.
Dazu müssen wir den Pfad, in dem Photoshop-Daten auf unserer Hauptfestplatte gespeichert sind, unter Benutzer / [Benutzer] / AppData / Roaming / aufrufen. Adobe / Adobe Photoshop [Version] / Adobe Photoshop [Version] Einstellungen.
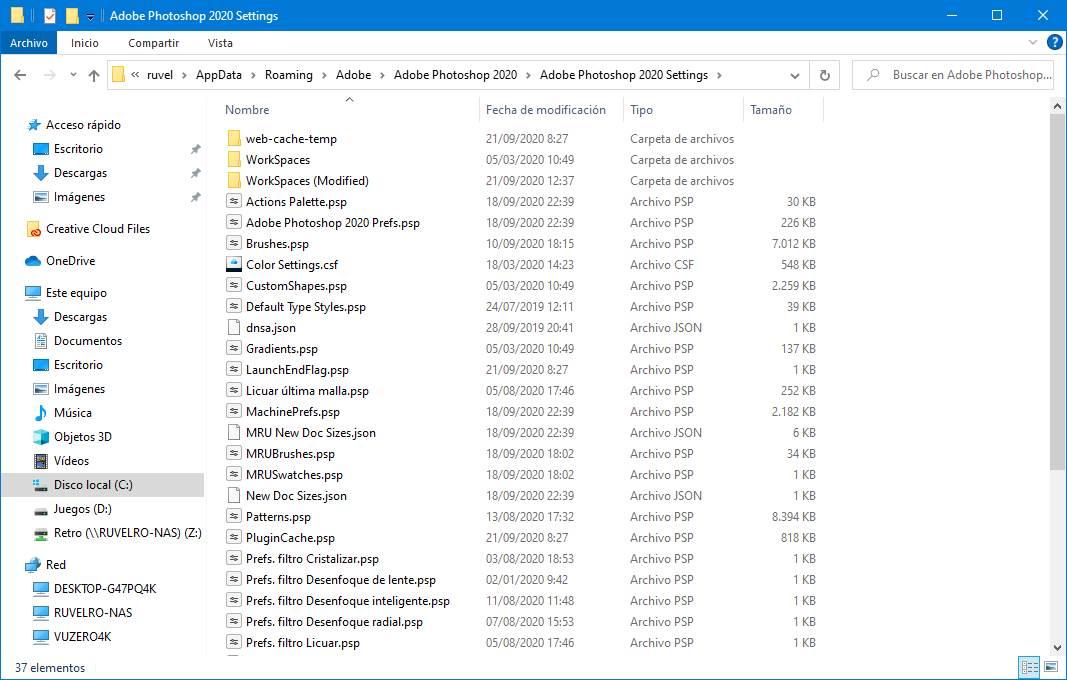
Wir müssen einfach diesen Ordner mit all seinen Dateien löschen und das wars. Wenn wir das Programm erneut öffnen, wird standardmäßig der Ordner mit allen Konfigurationsdaten generiert, sodass wir keine Probleme haben.
Wenn wir eine Sicherungskopie unserer Konfiguration erstellen möchten, müssen wir diesen Ordner natürlich nicht löschen. Es reicht aus, es in ein anderes Verzeichnis oder in dasselbe Verzeichnis mit einem anderen Namen zu kopieren, um es bei Bedarf wiederherstellen zu können.
Installieren Sie Photoshop neu
Eine andere Option, wahrscheinlich die beste, um ein Problem mit dem Programm zu lösen, besteht darin, es vollständig vom Computer zu deinstallieren und neu zu installieren. Wir können dies auf zwei verschiedene Arten tun. Der erste von Adobe-Creative Cloud , das Adobe-Softwarecenter, von dem wir das Programm zum ersten Mal heruntergeladen haben. Und der zweite aus dem Windows 10 Menü Einstellungen im Abschnitt zum Hinzufügen oder Entfernen von Programmen (obwohl wir auch zur Creative Cloud gelangen.
Bei der Deinstallation des Programms werden Sie von Adobe gefragt, ob wir die Einstellungen und persönlichen Daten beibehalten oder auch löschen möchten. Da wir daran interessiert sind, das Programm vollständig wiederherzustellen, wählen wir die Option zum Löschen der Daten.
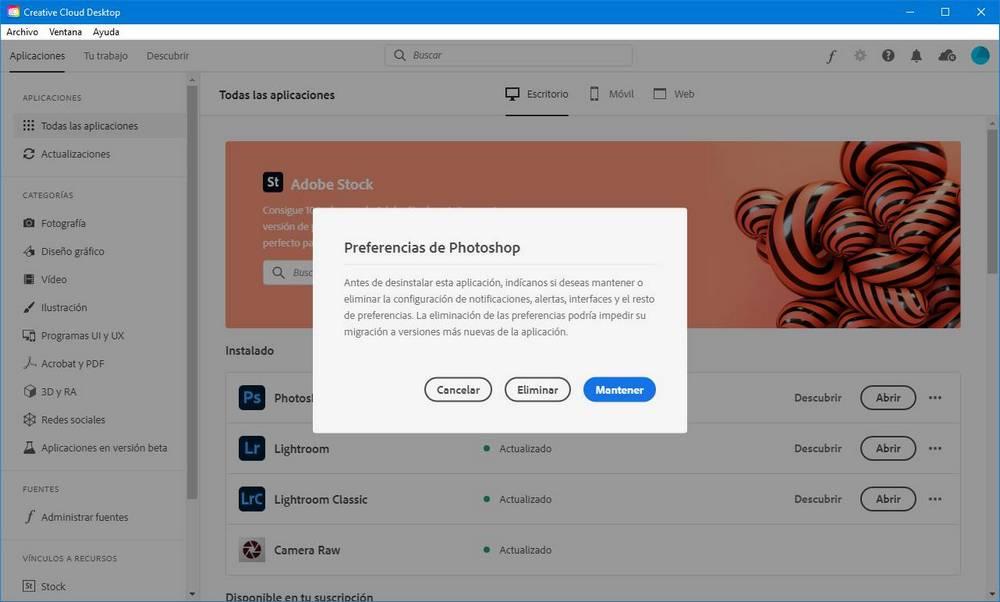
Photoshop wird dann von unserem Computer deinstalliert. Wir starten den PC neu, wenn Sie fertig sind, und Installieren Sie die neueste Version von Adobe Photoshop neu aus der Creative Cloud. Wenn das Programm bereits auf dem PC installiert ist, können wir es öffnen und sehen, dass es jetzt die gesamte ursprüngliche Konfiguration hat, sowohl seine Parameter als auch die Arbeitsbereiche.