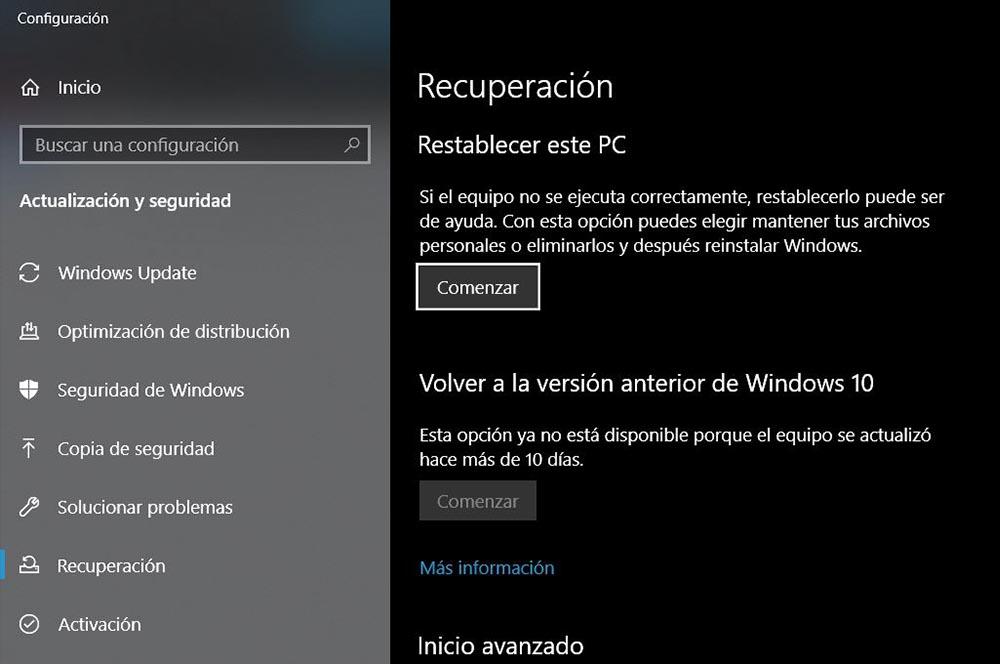Die Arbeit am Computer ist für die meisten Menschen heutzutage eine vertraute Aufgabe. Die Chancen stehen gut, dass fast jeder schon einmal in seinem Leben mit einem Computer in Berührung gekommen ist. Für diejenigen, die gerne an der Technologie herumbasteln, gibt es jedoch bestimmte Teile des Systems, die man am besten unangetastet lassen sollte. Dennoch können Unfälle passieren. Aus diesem Grund sind wir hier, um Sie bei der Reparatur beschädigter Systemdateien zu unterstützen.
Selbst die enthusiastischsten Programmierer stehen gelegentlich vor Herausforderungen, bei denen sie sich den Kopf zerbrechen. Dennoch kann es manchmal vorkommen, dass sich der Computer ohne Benutzereingriff seltsam verhält, was zu dem gefürchteten Bluescreen-Fehler führt. Wenn Sie sich in solchen Situationen befinden und diese Probleme immer wieder auftreten, kann dieser praktische Trick lebensrettend sein.

So identifizieren Sie beschädigte Systemdateien in Windows
Bevor wir uns mit der Diagnose beschädigter Systemdateien befassen, ist es wichtig zu klären, was wir meinen. Eine beschädigte Datei ist nicht nur eine Datei, die sich nicht öffnen lässt; Es handelt sich außerdem um eine Datei, die die normalen Funktionen eines Computers stört. Wenn Sie diese Probleme erkennen, können Sie sie effektiver identifizieren.
Einige Anzeichen sind eindeutig, beispielsweise werden Anwendungen nicht ordnungsgemäß gestartet oder das Betriebssystem funktioniert nicht richtig, wenn bestimmte Funktionen aktiviert sind. Ein verräterisches Anzeichen für ein Problem mit Systemdateien ist jedoch der berüchtigte „Blue Screen of Death“ (BSOD), ein Begriff, der allen bekannt ist Microsoft Betriebssystembenutzer.
So reparieren Sie beschädigte Dateien auf Ihrem Computer
Wenn Sie in einer Anwendung auf Fehler stoßen, besteht Ihr erster Instinkt darin, diese umgehend zu beheben. Möglicherweise vermuten Sie eine geringfügige Sicherheitsverletzung oder einen versehentlichen Download bösartiger Inhalte, was Sie dazu veranlasst, als einen der ersten Schritte zur Fehlerbehebung Ihre Antivirensoftware auszuführen. Allerdings beheben Antiviren-Scans nur einen Teil des Problems.
Es gibt zwei wirksame Methoden, um dieses Problem anzugehen. Setzen Sie daher ein Lesezeichen für diesen Artikel, um später darauf zurückgreifen zu können:
Verwenden Sie den System File Checker (SFC)
Microsoft hat Benutzer mit wichtigen Tools ausgestattet, um Systemausfälle wirksam zu bekämpfen. Während regelmäßige Updates dabei eine Rolle spielen, sollten Sie auch den System File Checker (SFC) kennen. Dieses Tool ist nahtlos in das Betriebssystem integriert und dafür verantwortlich, das gesamte System auf beschädigte Dateien zu scannen.
Der beste Teil? Es ist ein automatisches Reparaturwerkzeug. Bei Aktivierung erkennt es beschädigte Dateien und behebt sie automatisch. Um SFC zu nutzen, befolgen Sie diese Schritte:
- Öffnen Sie Ihren Computer.
- Klicken Sie mit der rechten Maustaste auf das Windows-Symbol.
- Wählen Sie „Windows PowerShell“ mit Administratorrechten.
- Geben Sie im neuen Fenster den Befehl ein:
sfc /scannow. - Warten Sie einige Minuten, bis der Verifizierungsprozess abgeschlossen ist.
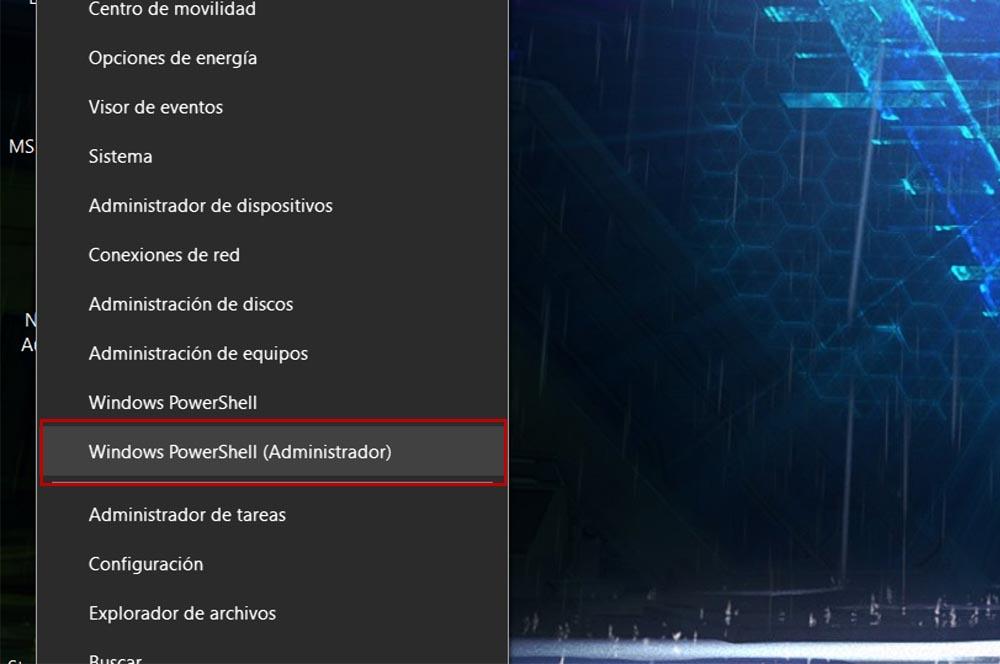
Wenn das System Sie darüber informiert, dass beschädigte Dateien nicht repariert werden konnten, starten Sie den Computer neu, aktivieren Sie den abgesicherten Modus und wiederholen Sie die oben genannten Schritte.
Verwenden von Deployment Image Servicing and Management (DISM):
Eine weitere Möglichkeit, beschädigte Systemdateien zu beheben, ist die Verwendung von DISM, das die Funktionalität von SFC ergänzt. DISM durchsucht Dateikopien, um diejenigen zu reparieren, die aus verschiedenen Gründen beschädigt wurden. Um es zu aktivieren, befolgen Sie die zuvor beschriebenen Schritte mit geringfügigen Änderungen:
- Öffnen Sie Ihren Computer.
- Klicken Sie mit der rechten Maustaste auf das Windows-Symbol.
- Wählen Sie „Windows PowerShell“ mit Administratorrechten.
- Geben Sie im neuen Fenster den Befehl ein:
DISM /Online /Cleanup-Image /RestoreHealth. - Warten Sie, bis der Fortschrittsbalken abgeschlossen ist.
Durchführen einer Systemwiederherstellung:
Wenn alles andere fehlschlägt, können Sie sich auf die zuverlässige Systemwiederherstellungsfunktion verlassen. Sie können eine Systemwiederherstellung entweder von einem Wiederherstellungs-USB oder über den Abschnitt „Wiederherstellung“ im starten Windows Optionen. Während des Vorgangs können Sie wählen, ob Sie Ihre Dateien behalten oder entfernen möchten. Entscheiden Sie sich für Letzteres nur, wenn Sie bereit sind, Ihre gespeicherten Daten zu opfern.“
Diese Methoden sollen Ihnen dabei helfen, beschädigte Dateien auf Ihrem Computer effektiv zu reparieren.