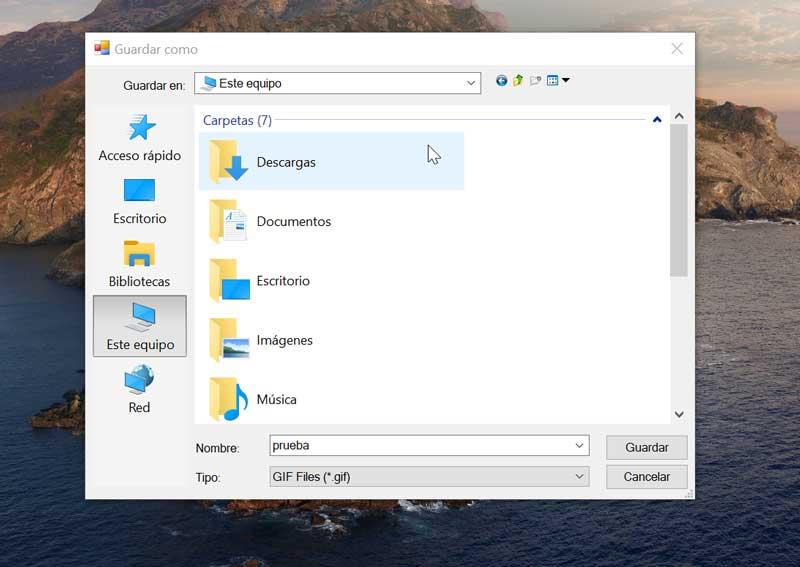Manchmal sind wir vielleicht daran interessiert, Aufnahmen vom Computerbildschirm zu machen, was nützlich ist, um unsere eigenen Videos oder Tutorials zu erstellen. Bei diesen Aufnahmen interessiert uns vielleicht die Idee, eine GIF-Animation einer bestimmten Sequenz zu erhalten. Das können wir auf unserer Windows 10 Computer durch verschiedene Programme.
Und vor allem seit dem Aufkommen der Smartphones hat das GIF-Format seine besten Momente wiedererlangt. Normalerweise sagt man, dass ein Bild mehr sagt als tausend Worte, aber wenn dieses Bild zusätzlich animiert wird, ist sein Wert noch größer. Aus diesem Grund kann es für uns interessant sein, eine animierte GIF-Datei einer unserer Bildschirmaufnahmen zu erhalten, was wir mit den entsprechenden Tools problemlos tun können.

Vorteile der Verwendung von GIF anstelle von Video
Der Begriff GIF ist eine Abkürzung für Grafikaustauschformat . In diesem Fall handelt es sich um eine Art Bildformat, das in sozialen Netzwerken sehr verbreitet ist. WhatsApp und Webseiten. Es zeichnet sich vor allem durch die Unterstützung von Animationen aus, sodass es möglich ist, eine schnelle Wiedergabe von Bildern nacheinander zu erstellen. Diese Animationen sind schnell gemacht und werden in einer Schleife wiederholt. Da sie maximal 256 Farben haben, handelt es sich um sehr leichte Dateien, weshalb sie sowohl auf Websites als auch in Anwendungen problemlos angezeigt werden können.
Die Verwendung des GIF-Formats anstelle von Video kann unter Umständen sehr interessant sein, da die Dateigröße viel geringer ist, wodurch sie in Anwendungen angezeigt werden kann, ohne auf den immer verwendbaren Player oder Codecs angewiesen zu sein. Kompatibilitätsprobleme geben. Das bedeutet, dass GIFs geworden sind eine Form des digitalen und schnelleren Ausdrucks als Video , Text oder Fotos.
Erstellen Sie ein GIF, wenn Sie den Bildschirm mit diesen Programmen aufnehmen
Wenn wir daran interessiert sind, ein animiertes GIF unserer Bildschirmaufnahmen zu erhalten, können wir dies mit Hilfe einiger Anwendungen tun, die es uns ermöglichen, diesen Vorgang durchzuführen, und die wir überprüfen werden, um zu wissen, wie wir dies tun können.
ScreenToGif, erstellen und bearbeiten Sie eine Bildschirmaufnahme, um ein GIF zu erstellen
Es ist eine einfache, aber nützliche Anwendung, mit der wir Bildschirmaufnahmen unseres Desktops erstellen, bearbeiten und als GIF-Datei speichern können. Wir sprechen von einem Open-Source-Programm, kostenlos und mit einer Oberfläche komplett in Spanisch, um alle Schritte bequem ausführen zu können. Es gibt sowohl eine Version mit Installationsprogramm als auch eine portable Version, die mit Windows kompatibel ist. Wir können es von seinem herunterladen Website .
Sobald wir die Anwendung ausführen, wird ihre Benutzeroberfläche angezeigt, über die wir auf die Funktionen „Recorder“, „Webcam“, „Blackboard“ sowie auf den „Editor“ zugreifen können.
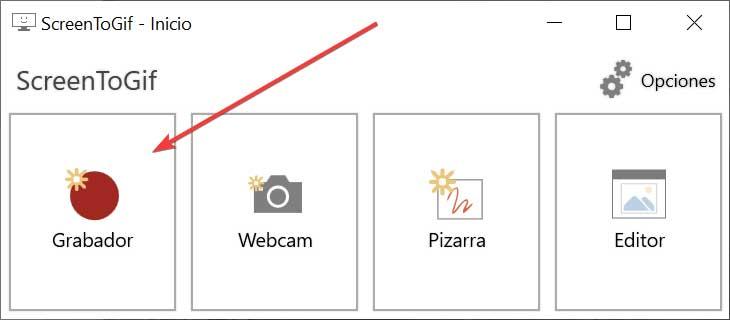
Klicken Sie auf die Option „Rekorder“, die uns diesmal interessiert, und ein neues Fenster wird angezeigt. Von hier aus können wir die in Bildern pro Sekunde eingestellte Aufnahmegeschwindigkeit auswählen, die standardmäßig 15 beträgt, auf die wir aufnehmen möchten, und die Abmessungen der Aufnahme durch Anpassen des gewünschten Bereichs. Nachdem diese Daten angepasst wurden, klicken Sie zum Starten auf die Schaltfläche „Aufzeichnen“ oder drücken Sie die Taste F7.
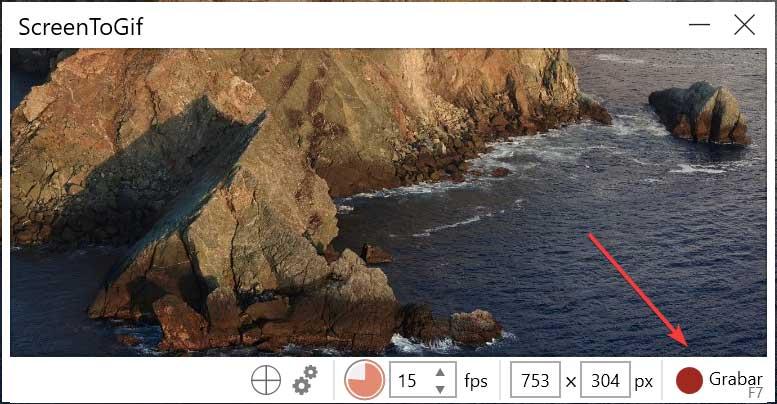
Wenn wir die Aufnahme beendet haben, klicken Sie auf die Schaltfläche „Fertig stellen“ oder die Taste F8, und ein neues Fenster mit seinem Editor wird angezeigt. Von hier aus können wir die notwendigen Anpassungen vornehmen, bevor wir das Ergebnis als GIF speichern. Es wird möglich sein, Filter und Übergänge anzuwenden, Texte hinzuzufügen, die Größe anzupassen oder zu reduzieren usw.
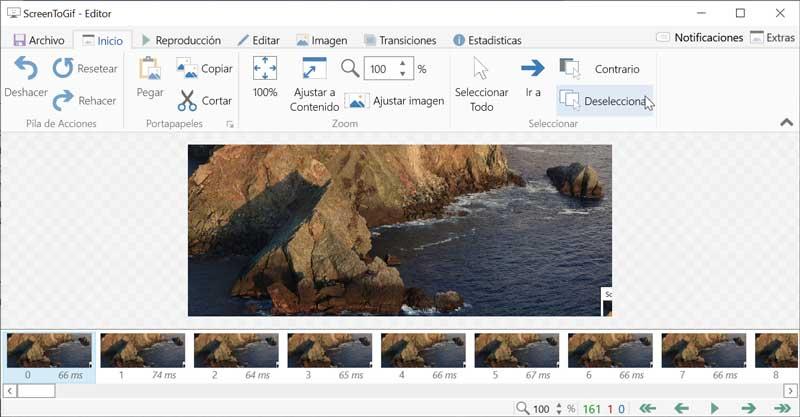
Sobald wir eine beliebige Ausgabe abgeschlossen haben, klicken wir auf die Registerkarte „Datei“ und wählen die Option „Speichern unter“. Dadurch wird ein kleines Seitenfenster geöffnet, in dem Sie kleine letzte Anpassungen am GIF vornehmen und den Zielpfad auswählen können, in dem es gehostet werden soll. Klicken Sie abschließend auf „Speichern“ und wir haben unser GIF basierend auf einer Bildschirmaufnahme.
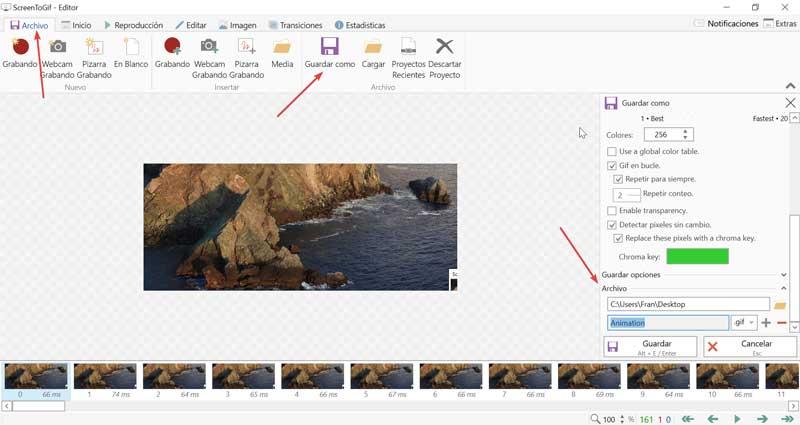
Gifcap, Bildschirm aufnehmen und GIF vom Browser abrufen get
Es ist ein Tool, mit dem Sie Bildschirmaufnahmen machen und daraus ein animiertes GIF erstellen können. Es handelt sich um eine kostenlose Webanwendung, sodass wir keine Software herunterladen müssen, da alle Schritte über unseren Webbrowser ausgeführt werden, indem Sie auf . klicken dieser Link.
Sobald wir auf Ihre Website zugegriffen haben, müssen wir auf die Schaltfläche Aufnahme starten klicken und es erscheint ein Fenster, in dem wir die Art der Aufnahme auswählen können. Wir können wählen, ob wir den gesamten Bildschirm, nur ein Fenster oder eine Registerkarte unseres Browsers aufzeichnen möchten. Klicken Sie nach der Auswahl auf Teilen.
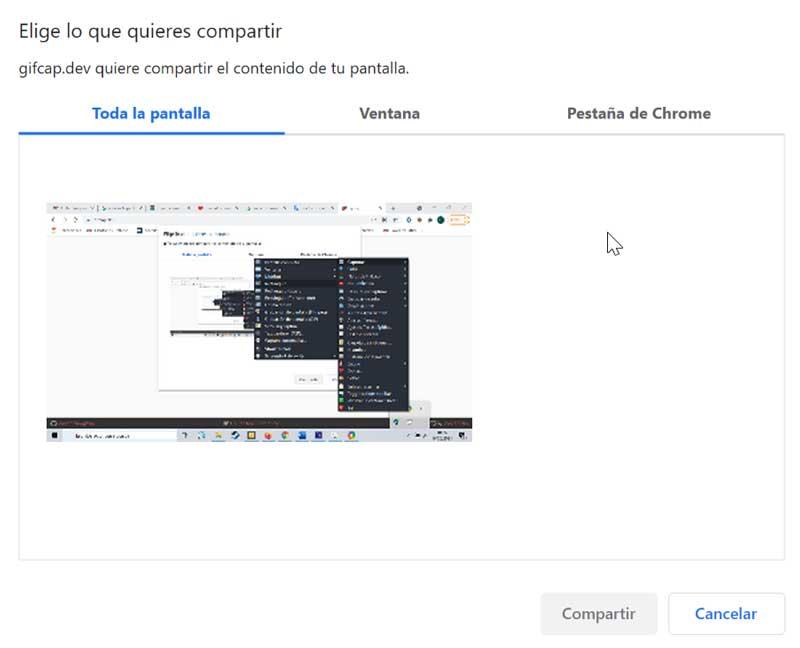
Ab diesem Moment beginnt die Anwendung mit der Aufnahme des Bildschirms und zeigt uns die verstrichene Zeit an. Wenn Sie fertig sind, müssen Sie nur noch auf die Schaltfläche „Aufnahme stoppen“ klicken.
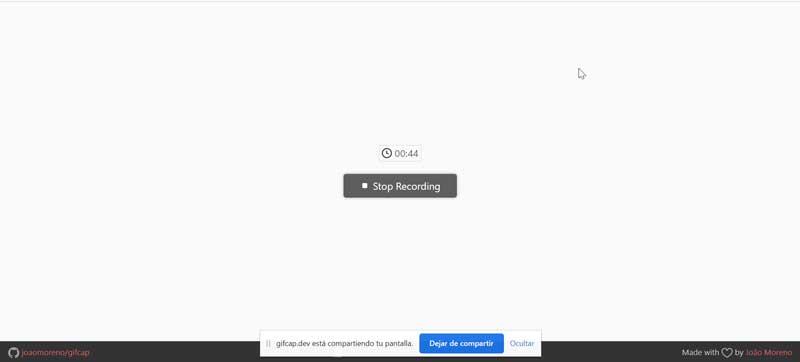
Später sehen wir die Wiedergabe des aufgenommenen Videos auf dem Bildschirm, die wir mit der roten Zeitleiste unten anpassen können, um sie an die Größe des GIFs anzupassen. Als nächstes klicken wir auf die Schaltfläche Rendern.
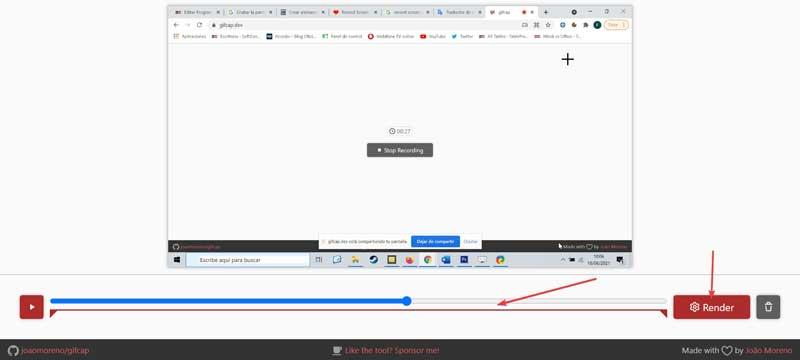
Schließlich wird das erstellte GIF auf dem Bildschirm angezeigt. Wenn es uns gefällt, können wir nur auf die Schaltfläche Download klicken, um es auf unserem Computer zu speichern.
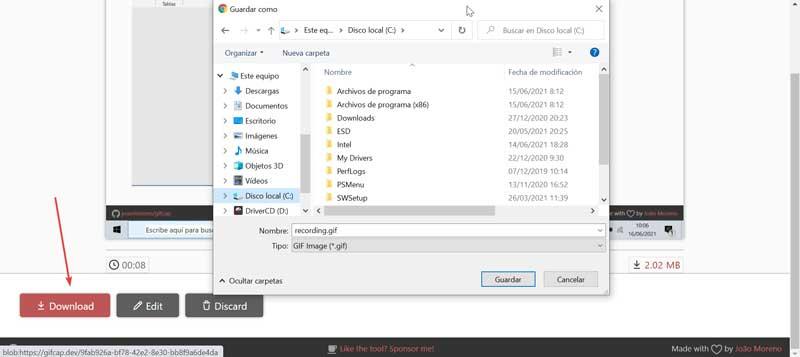
Gif Recorder, einfach und effektiv, obwohl bezahlt
Diese Anwendung ist ein GIF-Recorder, mit dem wir sehr schnell Aufnahmen von unserem Desktop-Bildschirm machen können. Es gibt eine Version und eine portable Version, die wir ausführen können, ohne dass eine Installation auf unserem Computer erforderlich ist. Die Anwendung kostet 29.95 US-Dollar, ermöglicht es Ihnen jedoch, Laden Sie eine kostenlose Testversion herunter Dadurch wird der Aufnahme ein Wasserzeichen hinzugefügt.
Seine Bedienung könnte nicht einfacher sein. Sobald wir es starten, erscheint ein roter Rahmen, der uns hilft, den Bereich des aufzunehmenden Bildschirms festzulegen. Oben rechts können wir die Größe je nach Pixelverhältnis sowie die Aufnahmegeschwindigkeit, die standardmäßig 10 fps beträgt, bearbeiten. Anschließend müssen Sie nur noch den „Play“-Button drücken, um die Aufnahme zu starten, die wir jederzeit pausieren und durch Anklicken der entsprechenden Buttons stoppen können.
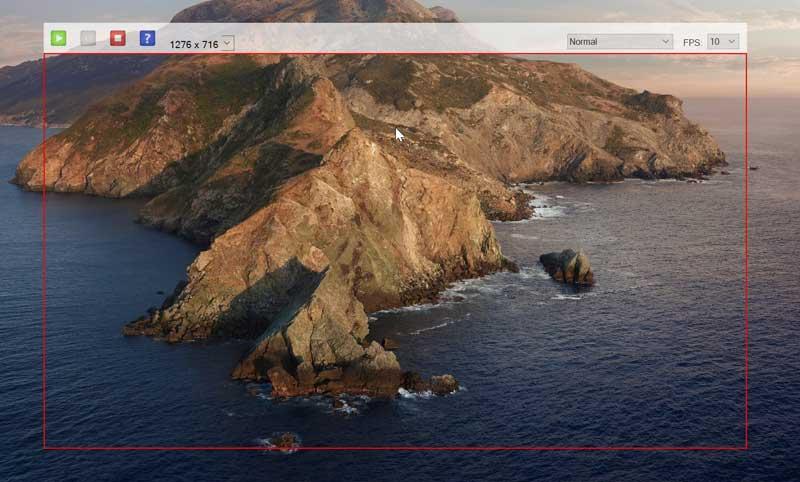
Sobald die Aufnahme gestoppt wurde, erscheint automatisch ein Windows Explorer-Fenster, damit wir unserer GIF-Datei einen Namen geben und im gewünschten Pfad auf unserer Festplatte speichern können. Auf diese einfache Weise ist es möglich, eine GIF-Datei einer Bildschirmaufnahme zu erhalten, die mit Gif Recorder erstellt wurde.