Wenn wir vermeiden möchten, dass dasselbe statische Hintergrundbild angezeigt wird Windows Ständig steht uns eine breite Palette an Optionen zur Verfügung, sowohl nativ als auch über Anwendungen von Drittanbietern. Für diejenigen, die die fesselnden Bilder genießen MicrosoftWenn Sie die Bing-Suchmaschine verwenden, wäre die Verwendung von Bing Wallpaper die perfekte Wahl.
Eine weitere Alternative besteht darin, ein Verzeichnis zu verwenden, in dem mehrere Fotos gespeichert sind und so eine automatische Rotation ermöglichen, um in regelmäßigen Abständen verschiedene Bilder anzuzeigen. Für ein dynamischeres und ansprechenderes Erlebnis können wir außerdem ein Video als Hintergrund für unseren Windows-Desktop festlegen.
Zahlreiche Anwendungen im Internet erfüllen diese Aufgabe, darunter Lively Wallpaper, Desktop Movie oder AutoWall. Wenn Sie jedoch eine Open-Source-Lösung bevorzugen, wäre Active Desktop Plus die ideale Anwendung für Sie. Es bietet die Freiheit, Ihren Desktop einfach und vielseitig anzupassen.

Was können wir mit Active Desktop Plus machen?
Active Desktop Plus kann kostenlos von der GitHub-Webseite heruntergeladen werden, auf die Sie zugreifen können Klicken Sie hier. Mit dieser Anwendung können wir nicht nur ein Video als Hintergrundbild festlegen, sondern auch eine Website verwenden oder sogar eine Anwendung als Desktop-Hintergrund ausführen.
Da es sich um eine tragbare Anwendung handelt, ist keine Installation auf Ihrem Computer erforderlich. Führen Sie es einfach aus, wann immer Sie ein Video, eine URL oder eine Anwendung als Windows-Desktophintergrund anzeigen möchten. Die Anwendung ist unglaublich benutzerfreundlich, da Sie nur den gewünschten Inhalt auf die Startregisterkarte der Anwendung namens „Quick Add“ ziehen müssen.
Anschließend können Sie den Monitor auswählen, auf dem Sie den Inhalt anzeigen möchten. Dies ist besonders nützlich, wenn Sie über mehrere Monitore verfügen. Abschließend erscheint eine Bestätigungsmeldung, die Sie darüber informiert, dass die Konfiguration erfolgreich angewendet wurde. Um die Konfiguration zu speichern und anzuwenden, klicken Sie einfach auf „Speichern und anwenden“. Wenn Sie auf „Erweitert“ klicken, können Sie verschiedene Optionen wie Auflösung, Sperrbildschirmanzeige, Bildschirmpositionierung und mehr entsprechend Ihren Vorlieben weiter anpassen.
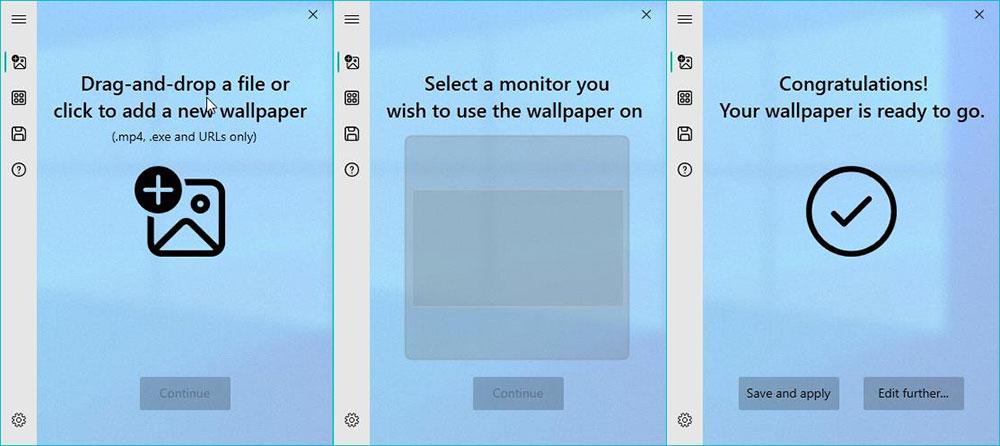
Active Desktop Plus bietet eine Vielzahl von Konfigurationsoptionen, mit denen wir die Funktionalität anpassen können. Zu den bemerkenswerten Funktionen gehören:
– Mit Windows starten: Sie können Active Desktop Plus so einstellen, dass es beim Hochfahren Ihres Computers automatisch gestartet wird.
– Verwenden Sie den Windows-Dunkelmodus: Die Anwendung kann nahtlos in den Windows-Dunkelmodus integriert werden, um ein einheitliches visuelles Erlebnis zu gewährleisten.
– Hintergrundvideos anhalten, wenn Sie Anwendungen maximieren: Active Desktop Plus bietet die Option, die Wiedergabe von Videos im Hintergrund automatisch anzuhalten, wenn Sie eine Anwendung maximieren, um Ablenkungen zu vermeiden.
– Stoppen Sie Videos, wenn der Akku eines Laptops verwendet wird: Wenn Sie einen Laptop verwenden, können Sie diese Option aktivieren, damit Active Desktop Plus Videos automatisch anhält, wenn Ihr Gerät im Akkubetrieb läuft, und so Energie sparen.
– Videos im Energiesparmodus anhalten: Wenn Ihr Computer in den Energiesparmodus wechselt, kann Active Desktop Plus alle abgespielten Videos anhalten, um Leistung und Stromverbrauch zu optimieren.
Obwohl Active Desktop Plus in den letzten zwei Jahren keine Updates erhalten hat, bleibt es voll funktionsfähig und kompatibel mit Windows 10 und Windows 11. Es ist erwähnenswert, dass Active Desktop Plus, wie viele weniger bekannte Open-Source-Anwendungen, nur auf Englisch verfügbar ist .