Wenn wir beim Surfen einen Link finden, der unsere Suche zunächst befriedigen kann, können wir uns in zwei Situationen wiederfinden: Die gesuchte Information wird angezeigt oder es wird ein Link angezeigt, der damit nichts zu tun hat. Da dieses Problem häufiger auftritt, als es scheint, bieten uns die am häufigsten verwendeten Browser verschiedene Methoden an Vermeiden Sie dieses Problem.
Aber wir können auch andere Werkzeuge verwenden, die uns helfen, unsere zu machen Surferlebnis so einfach und sicher wie möglich. Darüber hinaus können wir auch auf die Hilfe des von uns installierten Antivirenprogramms zählen, da die meisten von ihnen einen Navigationsfilter enthalten, der alle Links überwacht, die wir öffnen möchten, um uns über das mögliche Risiko zu informieren, das wir eingehen, wenn wir auf a zugreifen bestimmte Webseite.
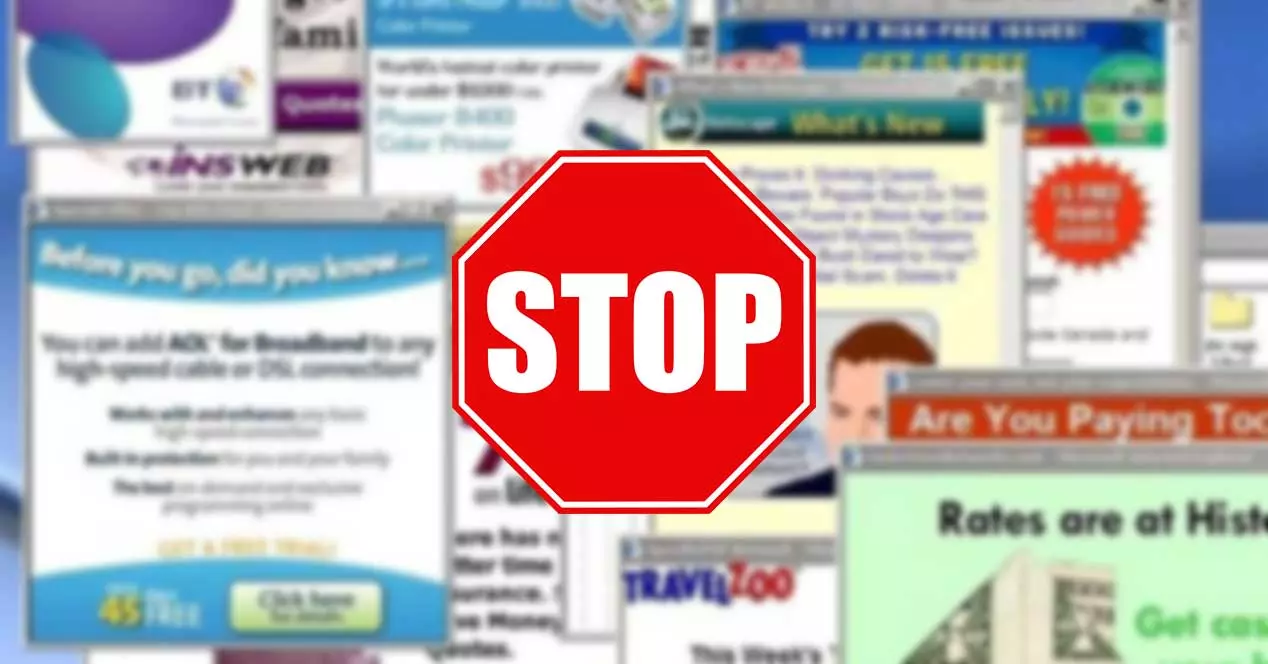
Dieses Problem tritt normalerweise hauptsächlich auf Download-Seiten auf, wo wir aufgefordert werden, die Download-Schaltfläche zu drücken, eine Schaltfläche, die alles ist, was es tut verschiedene Werbefenster öffnen und sogar einige irreführende, die uns darüber informieren, dass wir einen Virus haben oder dass wir eine Anwendung zum Herunterladen des Inhalts dieser Webseite installieren.
Wir können diese Art von Link jedoch auch auf anderen Webseiten finden, die ihre Aktivität nicht auf Downloads konzentrieren, daher schadet es nie, beim Surfen alle möglichen Vorsichtsmaßnahmen zu treffen und zu verhindern, dass unser Browser offene Links, Weiterleitungen oder Popups für verwendet kein Grund.
Vermeiden Sie automatische Weiterleitungen in Chrome
Googles Browser, Chrome, enthält verschiedene Optionen im Konfigurationsabschnitt, die uns helfen, das Risiko zu vermeiden, das von einigen Webseiten ausgeht, Webseiten, die uns zum Herunterladen von Software auffordern, die behaupten, einen Virus auf unserem Computer entdeckt zu haben, dass, wenn jemand Er hat uns eine Nachricht gesendet usw.
Darüber hinaus können wir auch verschiedene Erweiterungen verwenden, die uns helfen, die Sicherheit bei der Verwendung dieses Browsers zu erhöhen.
Aus den Konfigurationsoptionen
Chrome bietet 3 verschiedene Browsing-Methoden, Methoden, die darauf basieren, die Aktivitäten des Benutzers im Internet mehr oder weniger zu schützen: Kein Schutz, Standardschutz und Erweiterter Schutz. Die standardmäßige Sicherheitsmaßnahme von Chrome, wenn der Browser im Standardschutz installiert ist. Wenn wir jedoch während unserer Surfzeiten jederzeit geschützt sein möchten, müssen wir den erweiterten Schutz verwenden.
Enhanced Protection ist dafür verantwortlich, gefährliche Ereignisse vorherzusagen und uns vor ihnen zu warnen, bevor sie auftreten, während wir navigieren. Wenn die Website, auf der wir uns befinden, ohne unsere Zustimmung einen Link öffnen oder ein Popup-Fenster anzeigen möchte, blockiert Chrome diesen automatisch und bittet uns um Erlaubnis, zu bestätigen, ob wir ihn öffnen möchten oder ob wir dies wünschen bleiben gesperrt.
Um den erweiterten Schutz in Chrome zu aktivieren, müssen wir auf die Browserkonfigurationsoptionen zugreifen, indem wir auf die 3 horizontalen Punkte in der oberen rechten Ecke klicken. Klicken Sie in den Konfigurationsoptionen auf Datenschutz und Sicherheit. Im Abschnitt auf der rechten Seite, innerhalb des Abschnitts Sicheres Surfen, überprüfen wir die Erweiterter Schutz Box.
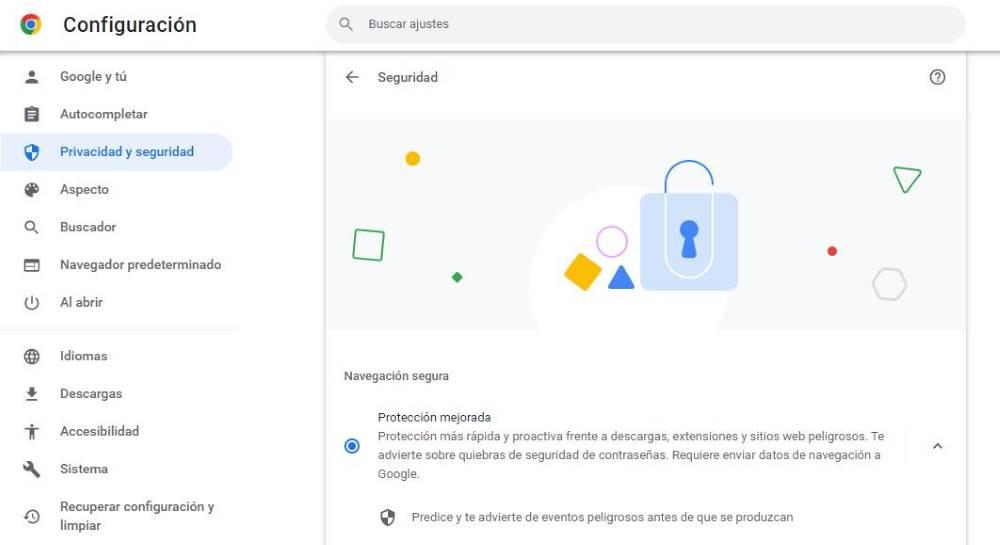
Chrome enthält, wie der Rest des Browsers, bereits eine Reihe von aktivierten Schutzmaßnahmen, die wir in keiner Weise deaktivieren können. Damit unser Surferlebnis mit Chrome optimal ist, ist die Aktivierung dieser Option mehr als ausreichend.
mit dieser Erweiterung
Finden wir trotzdem weiterhin Fenster, die sich öffnen, Webseiten, die sich selbst weiterleiten und so weiter, können wir uns ebenfalls auf die Nutzung des verlassen Weiterleitungserweiterung überspringen . Diese Erweiterung, die im Chrome Web Store erhältlich ist, analysiert die Ziel-URL, um die letzte Seite zu extrahieren, auf die wir zugreifen möchten, und zeigt sie stattdessen an, um zu vermeiden, dass unterwegs Werbeseiten angezeigt werden, solange wir es schaffen, Ihr Ziel zu erreichen . Schicksal, etwas ziemlich Unwahrscheinliches.
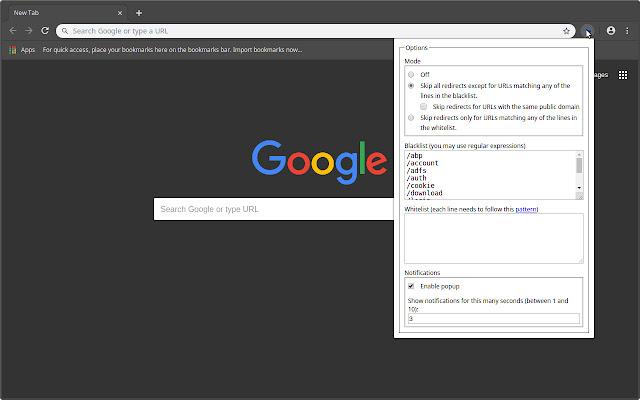
Wir können diese Erweiterung in Chrome herunterladen und installieren, indem wir auf den folgenden Link klicken.
Begrenzen Sie Webumleitungen auf Edge
Mit der Veröffentlichung von Edge Chrom, Microsoft hat die Entwicklung seines Browsers dem Chromium-Projekt anvertraut, einem von Google geleiteten Projekt, das auch von anderen Browsern wie verwendet wird Opera, Vivaldi und andere, aber nicht Firefox.
über Konfiguration
Allerdings Edge selbstständig trennt Verhinderung der Verfolgung durch Webseiten beim sicheren Surfen. Auf diese Weise wird sichergestellt, dass der Benutzer, unabhängig davon, ob er an einer Verfolgung interessiert ist oder nicht, beim Surfen immer geschützt ist.
Innerhalb der Edge-Sicherheitsoptionen, auf die wir über die Edge-Konfigurationsoptionen über den Abschnitt Datenschutz, Suche und Dienste zugreifen können, müssen wir die Kontrollkästchen für Folgendes aktivieren:
- Microsoft Defender-SmartScreen . Diese Funktion analysiert in Echtzeit die Webseiten, die Inhalte automatisch auf unseren Computer herunterladen.
- Blockieren Sie potenziell unerwünschte Anwendungen . Es blockiert den Download jeglicher Art von Inhalten, die keinen guten Ruf haben und die zu unerwartetem Verhalten auf dem Computer führen können.
- Typosquatting-Checker . Informiert den Benutzer, wenn wir die Adresse einer Domain falsch geschrieben haben, um zu vermeiden, dass er mit bösen Absichten auf eine ähnliche Website weitergeleitet wird.
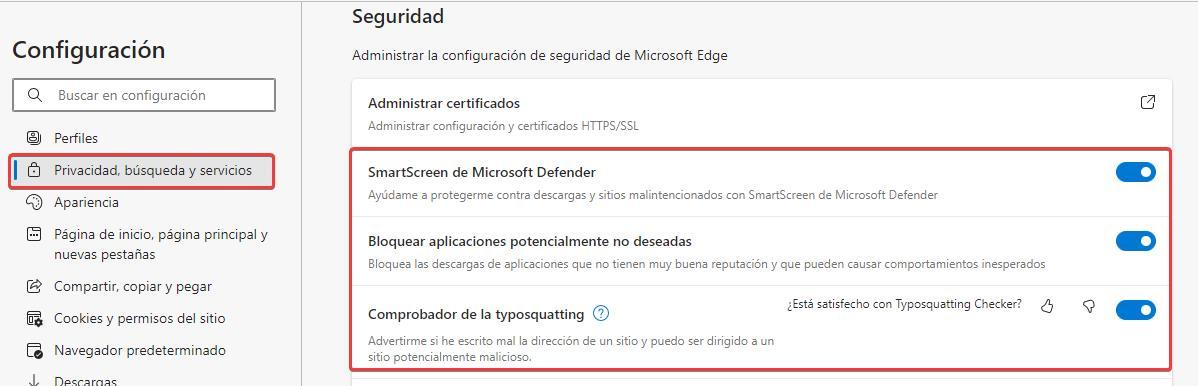
Verwenden von Erweiterungen
Mit der Veröffentlichung von Chromium-basiertem Edge können wir endlich jede App aus dem Web Chrome Store auf Edge installieren. Dank dessen können wir die Skip Redirect-Erweiterung verwenden, eine Erweiterung, die die URL des Links analysiert, auf den wir klicken, um uns direkt zu dieser Adresse zu führen und alle Webseiten zu eliminieren, die das sind unterwegs geöffnet und das in 99% der Fälle Sie haben keine guten Absichten.
Deaktivieren Sie Webumleitungen beim Surfen in Firefox
Firefox trennt wie Edge einerseits das Surferlebnis von der Benutzersicherheit, sodass die Wahl der einen oder anderen Tracking-Art die Surfsicherheit nicht beeinträchtigt.
Ändern der Konfiguration
Um auf die Sicherheitsoptionen von Firefox zuzugreifen, klicken Sie auf die drei horizontalen Linien in der oberen rechten Ecke des Browsers und greifen Sie auf den Abschnitt Datenschutz und Sicherheit zu. Als nächstes gehen wir in die Sicherheit Abschnitt und aktivieren Sie das Kontrollkästchen Schutz vor betrügerischen Inhalten und gefährlicher Software. Automatisch werden auch die Kontrollkästchen Gefährliche Downloads blockieren und Vor unerwünschter oder ungewöhnlicher Software warnen aktiviert.
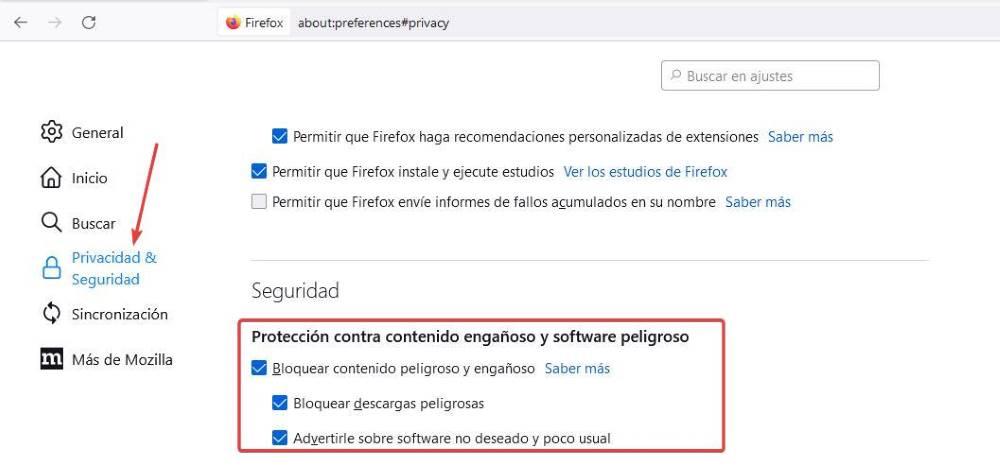
mit Erweiterungen
Die für Chrome und Edge verfügbare Erweiterung Skip Redirect, die für die Analyse der URL verantwortlich ist, auf die wir klicken, um alle Vermittler zu überspringen, ist auch für Firefox über den folgenden Link verfügbar.
https://addons.mozilla.org/en/firefox/addon/skip-redirect/
Vipre URL ist eine weitere interessante Erweiterung, die nur für Firefox verfügbar ist und die Links analysiert, auf die wir klicken, um uns mitzuteilen, ob es sich um eine Website handelt, von der zuvor gemeldet wurde, dass sie Inhalte im Zusammenhang mit Malware, Viren, Werbung und anderem enthält.
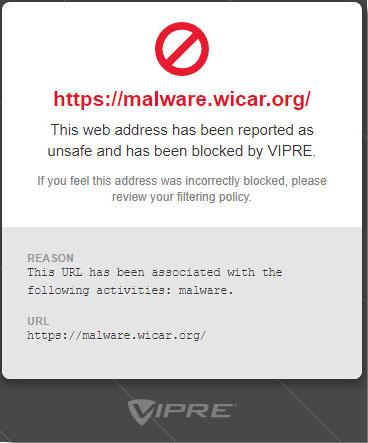
Wenn all dies nicht funktioniert
Ohne eine der Aktionen, die wir Ihnen oben gezeigt haben, lösen Sie das Problem mit Webseitenumleitungen, mit Popup-Nachrichten und anderen, das Beste, was wir tun können Setzen Sie die Konfiguration auf Null zurück jede Spur dieser Art von Seiten in unserem Browser zu beseitigen.
Das Wiederherstellen der Standardwerte unseres Browsers ist praktisch dasselbe wie das Entfernen von unserem Computer und die Neuinstallation, aber ohne dass wir unsere Kontodaten erneut eingeben müssen, um erneut zu synchronisieren.
Chrome wiederherstellen
Die Option zum Zurücksetzen von Google Chrome von Grund auf finden Sie in den Konfigurationsoptionen, indem Sie auf die 3 vertikalen Punkte in der oberen rechten Ecke innerhalb der klicken Einstellungen > Konfiguration wiederherstellen und bereinigen Sektion. Klicken Sie in diesem Menü auf Ursprüngliche Standardwerte der Konfiguration wiederherstellen. Diese Aktion deaktiviert alle Erweiterungen, löscht im Browser gespeicherte Cookies und setzt Einstellungen und Verknüpfungen zurück. Um zu bestätigen, dass wir den Vorgang durchführen möchten, klicken Sie auf Konfiguration zurücksetzen.
Edge von Grund auf neu setzen
Um Edge Chromium von Grund auf neu zu setzen und alle Probleme zu beseitigen, die den Betrieb beeinträchtigen, müssen wir auf das Konfigurationsmenü zugreifen, indem wir auf die 3 horizontalen Punkte in der oberen rechten Ecke der Anwendung klicken und auf Einstellungen zugreifen. Klicken Sie anschließend in der linken Spalte auf Einstellungen zurücksetzen und klicken Sie dann auf Einstellungen auf ihre Standardwerte zurücksetzen. Edge zeigt einen Browser an, der uns darüber informiert, was das Zurücksetzen von Edge beinhaltet: Zurücksetzen der Startseite, der neuen Registerkarte, der Suchmaschine, der angehefteten Registerkarten, alle Erweiterungen werden deaktiviert und temporäre Daten, einschließlich Cookies, werden gelöscht. Lesezeichen, Verlauf und Kennwörter bleiben jedoch im Browser. Um fortzufahren, müssen wir auf Zurücksetzen klicken.
Stellen Sie Firefox wieder her
Wenn wir Firefox zurücksetzen möchten, ist die schnellste Methode, die folgende Adresse von Firefox aus zu besuchen
about:support
Und drücken Sie die Firefox zurücksetzen Schaltfläche oben im Einstellungsfenster von Firefox.
