Laut Microsoft, seit dem Update vom Oktober 2018 in Windows In 10 optimiert das Betriebssystem nicht mehr automatisch USB-Speicherlaufwerke , bereitet sie jedoch stattdessen auf den Modus „Schnellentfernung“ vor. In diesem Artikel zeigen wir Ihnen, was Sie tun müssen optimieren Ihre USB-Laufwerke, seien es externe Festplatten oder Pen-Treiber, haben die beste Leistung in Windows.
Diese Option zur Optimierung eines USB-Laufwerks in Windows für eine bessere Leistung oder zum schnellen Entfernen ist nur eines der Dinge, die wir tun können, um die Leistung von USB-Geräten zu optimieren. Wir werden sie jedoch sehen, da es sich um eine der folgenden Optionen handelt diesbezüglich bedeutendere Änderungen, die Microsoft in letzter Zeit vorgenommen hat.

Bessere Leistung oder schnelle Extraktion, was ist besser?
Tatsächlich ist dies ein Parameter, der sich kaum auf die Leistung auswirkt, egal wie viel Microsoft sagt, mit Ausnahme von Speichereinheiten, die permanent mit dem PC verbunden sind, wie z. B. ein DAS. Bei „abnehmbaren“ Laufwerken ist der Unterschied zu trivial, als dass wir uns darüber Gedanken machen müssten, da er einfach mit den Laufwerken zu tun hat Cache schreiben .
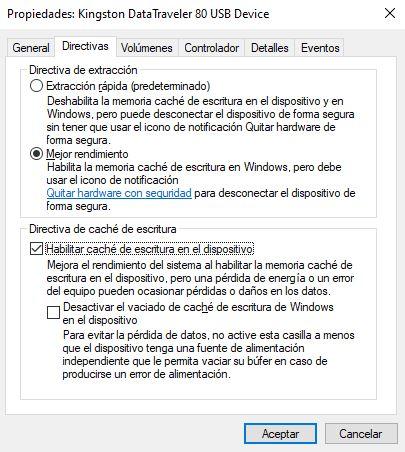
Windows verfügt über verschiedene „Richtlinien“, die für externe Speichergeräte ausgewählt werden können, die über USB oder Thunderbolt angeschlossen sind, unabhängig davon, ob es sich um USB-Flash-Laufwerke oder externe Festplatten handelt. Jedes einzelne Gerät verfügt über eine eigene Konfiguration. Wenn Sie diese Richtlinie ändern (wir zeigen Ihnen weiter unten), wirkt sich dies nur auf das ausgewählte Gerät und nicht auf die anderen aus.
Standardmäßig verwendet Windows 10 jetzt das ” Schnelle Extraktion Politik. Solange auf das Laufwerk geschrieben wird, wird Windows dies so schnell wie möglich tun, um sicherzustellen, dass das USB-Laufwerk theoretisch entfernt werden kann, ohne die Option „Hardware sicher entfernen“ zu verwenden. Auf jeden Fall schreibt ein Programm möglicherweise im Hintergrund auf Ihr USB-Laufwerk. Es wird daher nicht empfohlen, dies trotzdem zu tun. Dies verringert das Risiko einer Datenbeschädigung erheblich, wenn Sie die Gewohnheit haben, USB-Laufwerke zu entfernen, ohne sie sicher unter Windows zu deaktivieren.

Dies kann jedoch die Verwendung des Geräts verlangsamen. Wenn Sie beispielsweise eine Datei darin speichern, stoppt das Programm, das sie verwendet, möglicherweise und wartet, bis der Speichervorgang abgeschlossen ist, bevor es weiterarbeiten kann.
Die ” Beste Leistung Die Option ”beseitigt diese Verlangsamung. Mit dieser Option speichert Windows Schreibvorgänge auf dem Laufwerk zwischen und ermöglicht es Anwendungen, weiter zu arbeiten, als hätten sie bereits Daten geschrieben. Windows führt dann den Schreibvorgang im Hintergrund aus, wodurch der Vorgang viel agiler wird und wir das Gefühl haben, dass er eine bessere Leistung aufweist.
Der Nachteil dieser Richtlinie besteht darin, dass beim Entfernen des USB-Laufwerks ohne vorheriges „Auswerfen“ (das oben angegebene Bild) Daten beschädigt werden können, da es beim Entfernen möglicherweise auf das Laufwerk geschrieben wird.
Deshalb, bevor wir das sagen Diese Option ist besser Bei USB-Laufwerken, die Sie immer an den Computer angeschlossen haben, z. B. einem DAS. Bei „Wechseldatenträgern“ ist es jedoch besser, die Standardoption zu belassen: Schnelles Entfernen.
Optimieren Sie Ihr USB-Speicherlaufwerk
Nachdem Sie nun wissen, was jede dieser beiden Optionen bewirkt, können Sie unter Berücksichtigung der Risiken, die wir Ihnen bereits erläutert haben, entscheiden, ob Sie die eine oder die andere bevorzugen. Jetzt werden wir Ihnen zeigen, wie Sie Ihr USB-Laufwerk manuell optimieren können. Beachten Sie jedoch, dass diese Einstellung für jedes Laufwerk individuell ist. Wenn Sie sie ändern, wirkt sich dies weder auf den Rest der angeschlossenen Laufwerke noch auf diese aus Auswirkungen auf andere USB-Laufwerke, die Sie in Zukunft anschließen. Dies bedeutet, dass Sie diesen Vorgang für jedes Gerät wiederholen müssen, das Sie ändern möchten.
Das erste, was Sie tun sollten, ist auf den Windows-Datenträger-Manager zuzugreifen. Klicken Sie dazu mit der rechten Maustaste auf die Schaltfläche Start und wählen Sie die Option „Datenträgerverwaltung“.
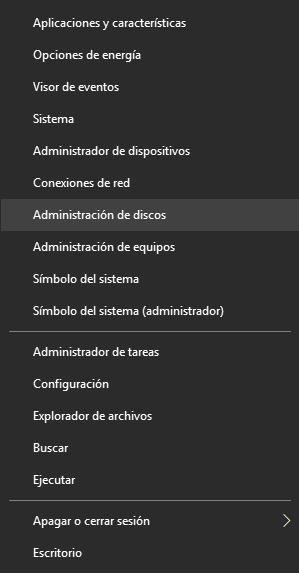
Suchen Sie im sich öffnenden Fenster Ihr USB-Laufwerk im unteren Bereich (es wird als „Wechselbar“ markiert), klicken Sie mit der rechten Maustaste darauf und wählen Sie dann Eigenschaften. Wechseln Sie im folgenden Fenster zur Registerkarte Richtlinien.
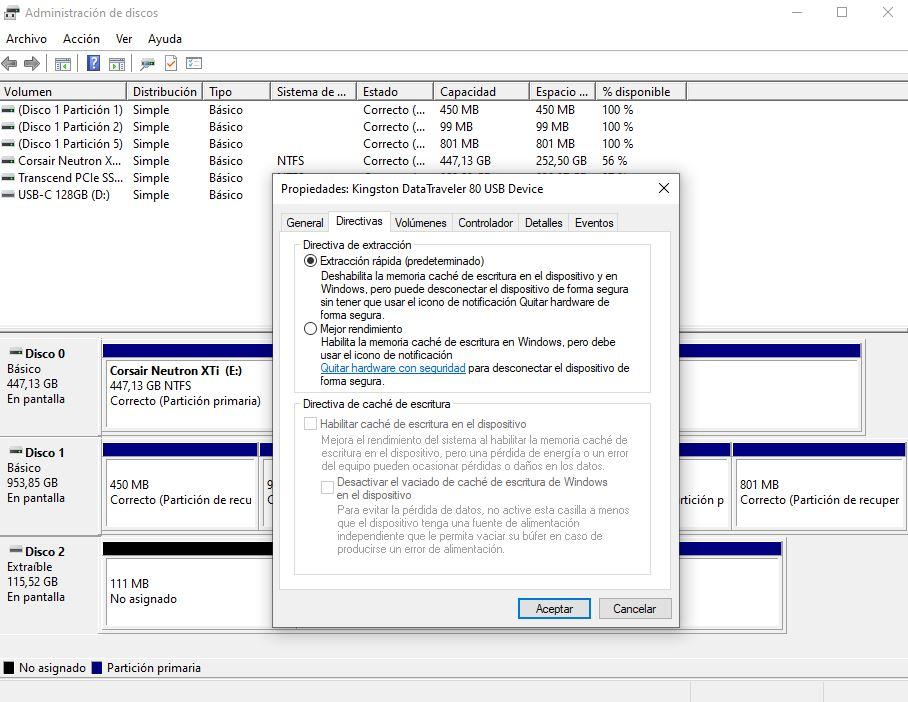
Wie Sie sehen können, können wir hier die Option „Schnellextraktion“ auswählen, die, wie bereits erwähnt, die Standardoption oder die Option „Beste Leistung“ ist. Wenn Sie sich für diese zweite Option entscheiden, müssen Sie auch "Schreibcache auf dem Gerät aktivieren" aktivieren, da diese standardmäßig nicht aktiviert ist.